Radar
No Radar, você pode visualizar todas as notícias enviadas para o seu Radar. Neste espaço, você pode visualizar as notícias existentes e ainda criar novos links de sites do seu interesse para fazer a curadoria das informações de seu interesse.
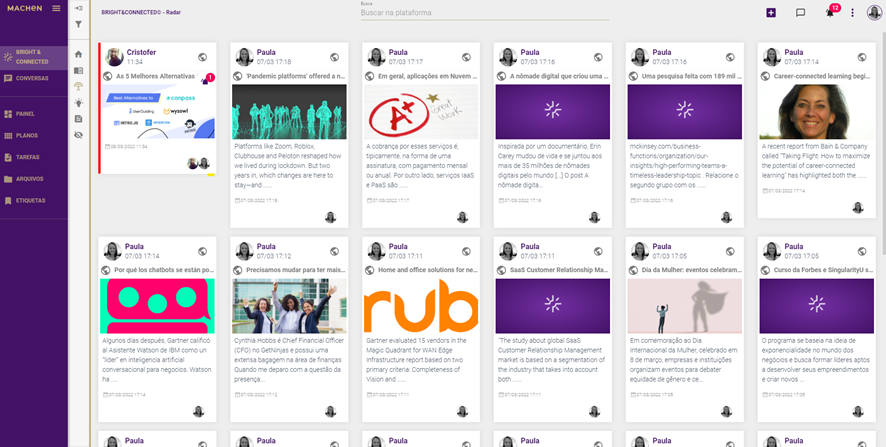
Criar novo link
Para criar um novo link, cole a URL desejada no campo indicado e clique em Adicionar site.
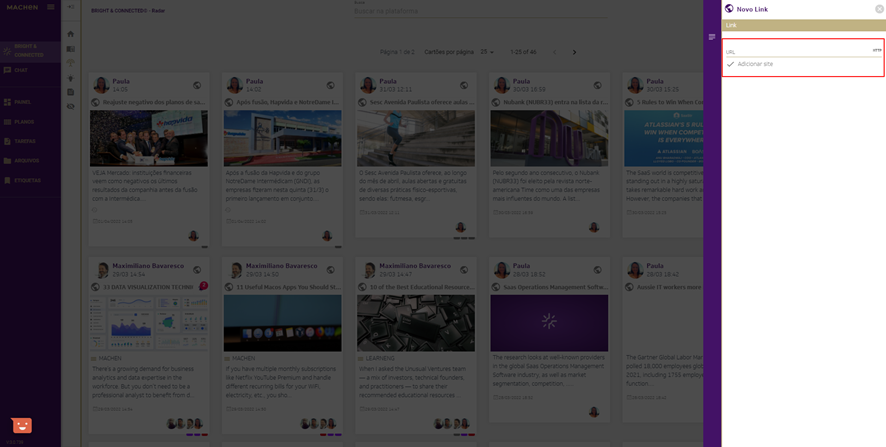
Adicionar imagem
Para cada cartão criado, você pode subir uma imagem de capa. Para isso, basta clicar em Adicionar imagem e selecionar a imagem diretamente pelo seu computador.
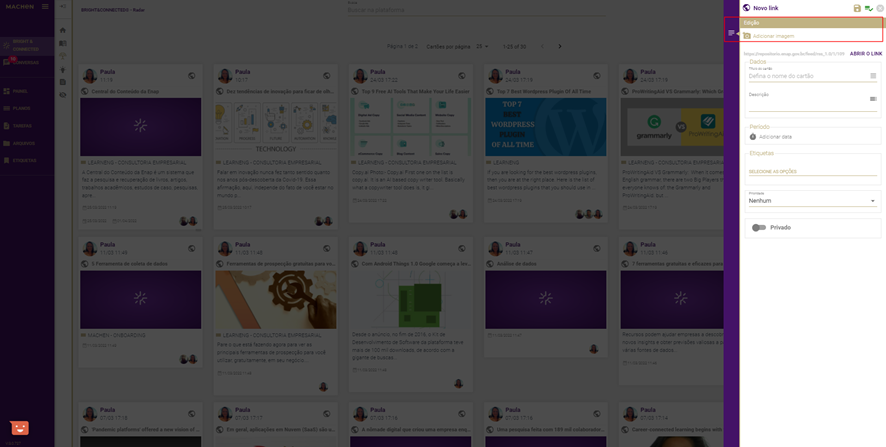
Abrir o link
Para ver a informação do link, basta clicar em Abrir o link.
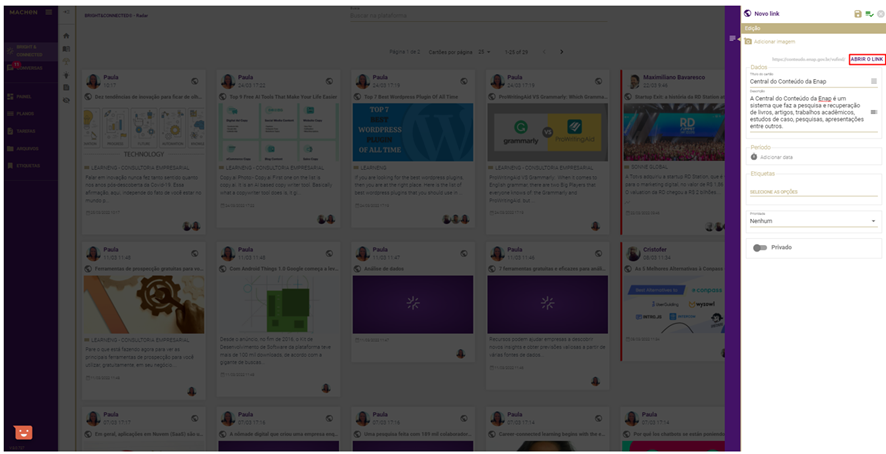
Dados
Adicione um título e descrição para a notícia a ser compartilhada.
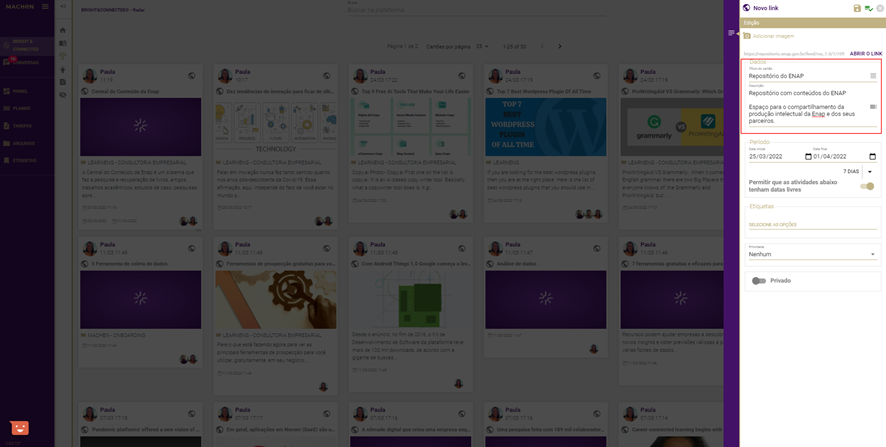
Período
Informe o Título do cartão, sua Descrição e Período de realização da tarefa.
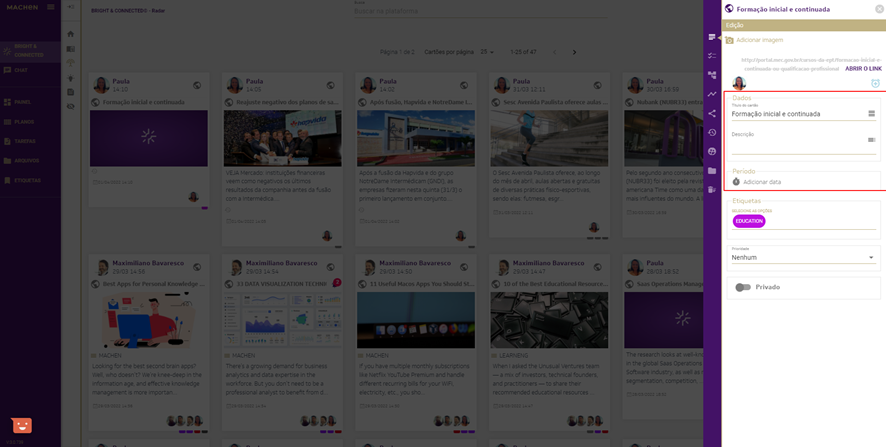
Ao clicar em Período, você pode definir a Data inicial e a Data final da tarefa em questão. Para isso, basta clicar no ícone do Calendário.
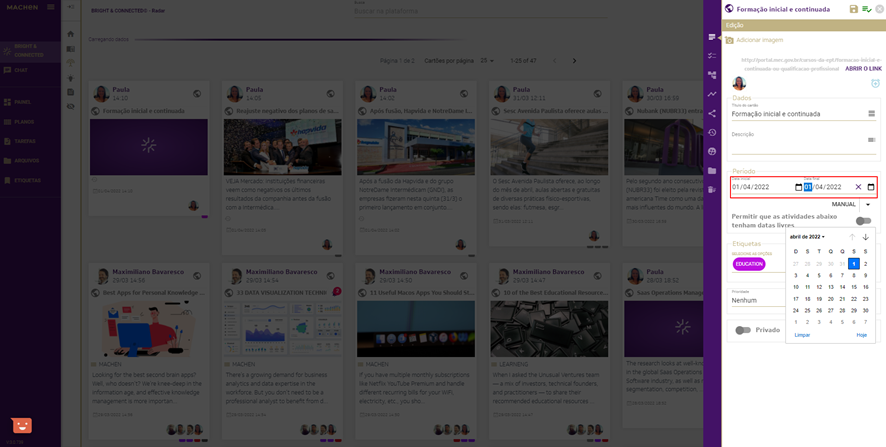
Atenção: caso o período esteja configurado com data de início e término no mesmo dia, aparecerá automaticamente em Meu dia.
Em Manual, é possível selecionar o período desejado para que a plataforma atualize automaticamente as datas de início e término da atividade em um prazo de até 365 dias.
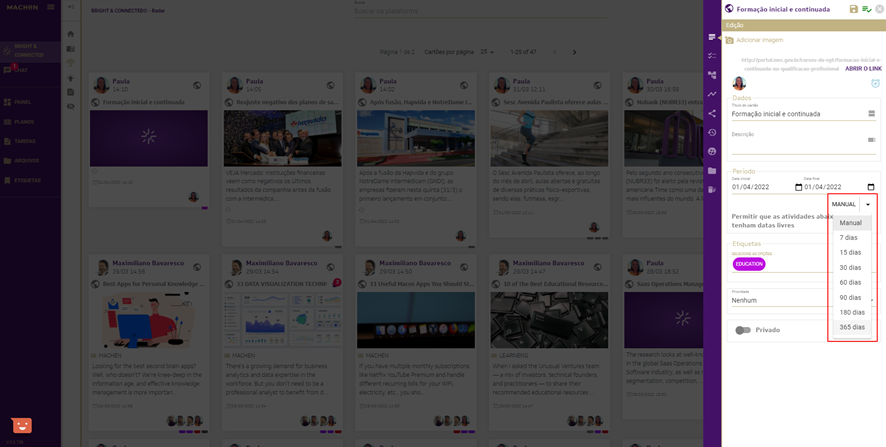
Você ainda pode permitir que as atividades tenham datas livres. Basta manter a opção habilitada.
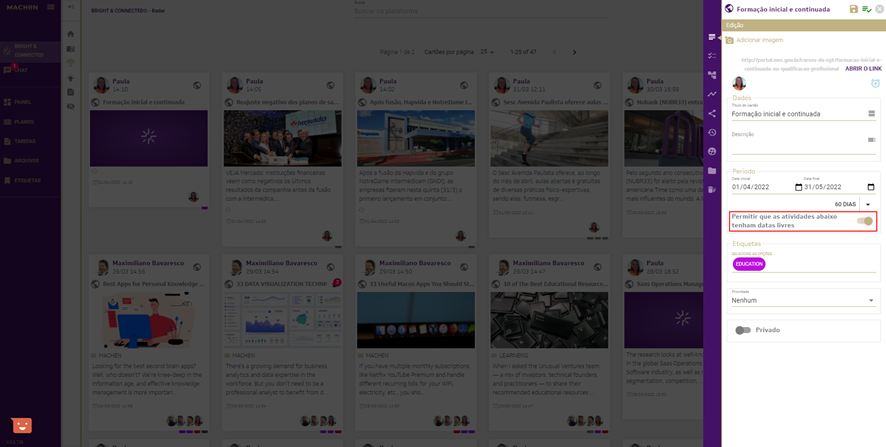
Etiquetas
As Etiquetas servem para identificar e recuperar as tarefas e conteúdos compartilhados. Essa informação não é obrigatória, mas é de extrema relevância para a gestão da informação na plataforma.
Para adicionar uma etiqueta, basta clicar no campo e selecionar uma etiqueta já criada ou digitar o texto desejado para criar uma nova etiqueta.
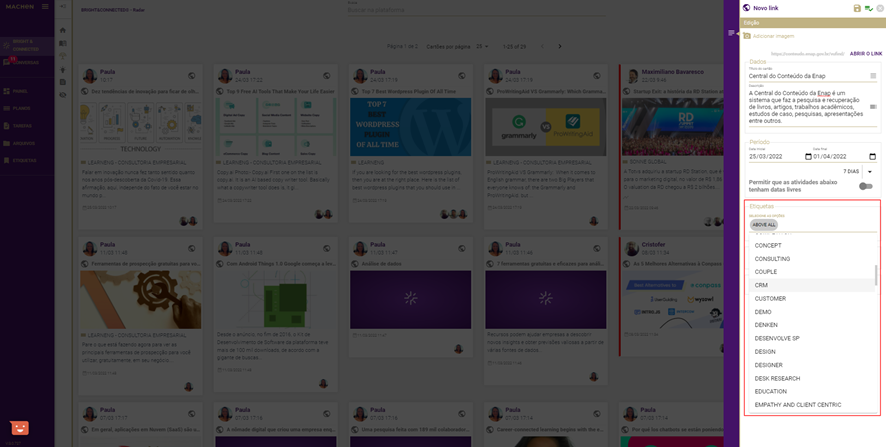
Atenção: antes de criar uma nova etiqueta, verifique se há outra criada para o mesmo fim. Lembre-se de que você pode cadastrar quantas etiquetas quiser, basta informar uma por vez.
As etiquetas novas criadas aparecerão em cinza, mas você pode alterar a cor clicando sobre a etiqueta para poder selecionar a cor de sua preferência.
Prioridade
Para cada novo link criado, é possível estabelecer uma prioridade.
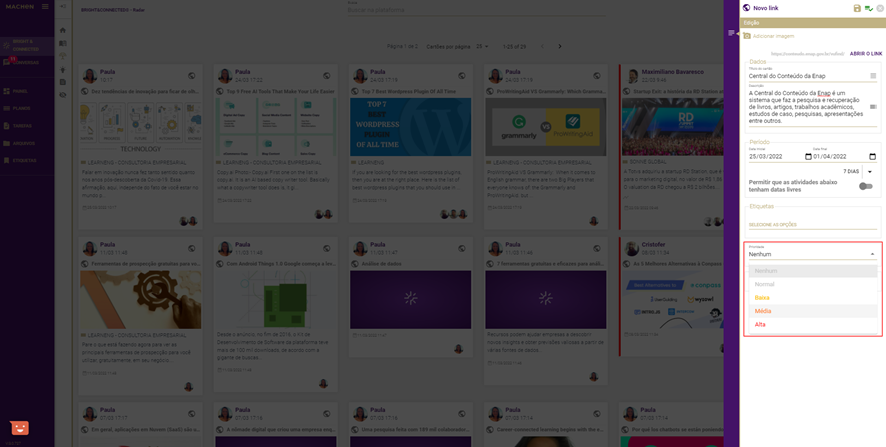
Configurações de privacidade
As configurações de privacidade podem ser definidas para cada cartão, independente de um cartão fazer ou não parte de um plano. Basta manter a opção habilitada.
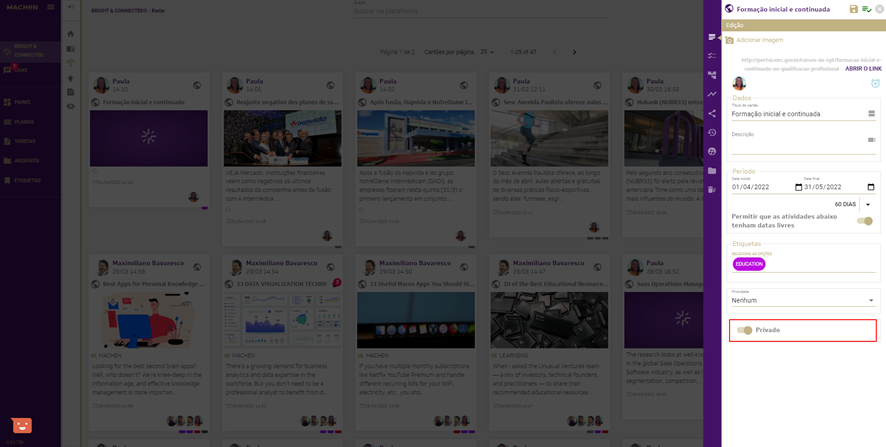
Atenção: você pode criar quantos links desejar e definir quais serão ou não privados. Neste caso, todos os links privados serão bloqueados para visualização dos demais usuários, inclusive dos administradores da plataforma. Os usuários somente poderão visualizar os links que estão associados aos cartões ou aos que fazem parte de um plano ao qual estão igualmente associados.
Para guardar as informações, você pode Salvar, Salvar e sair ou Fechar.
Para complementar ou compartilhar informações do link, clique em Salvar.
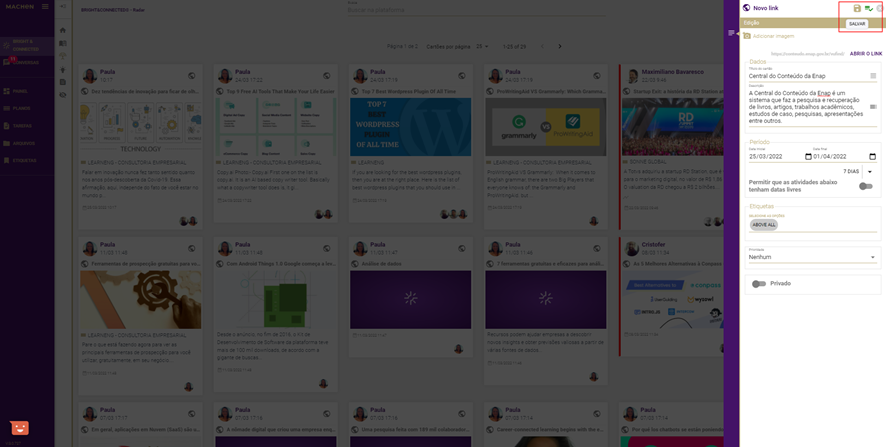
Ao salvar a informação, você terá outras opções disponíveis.
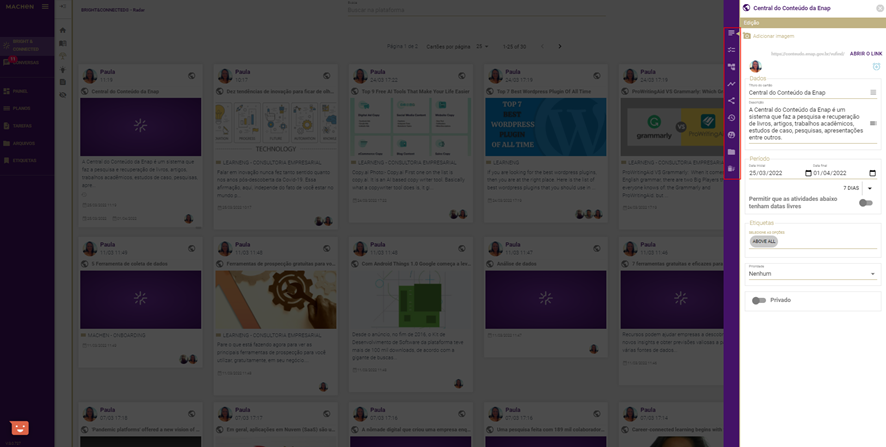
Edição
Em Edição, pode editar os dados cadastrados e abrir o link para visualização em nova janela.
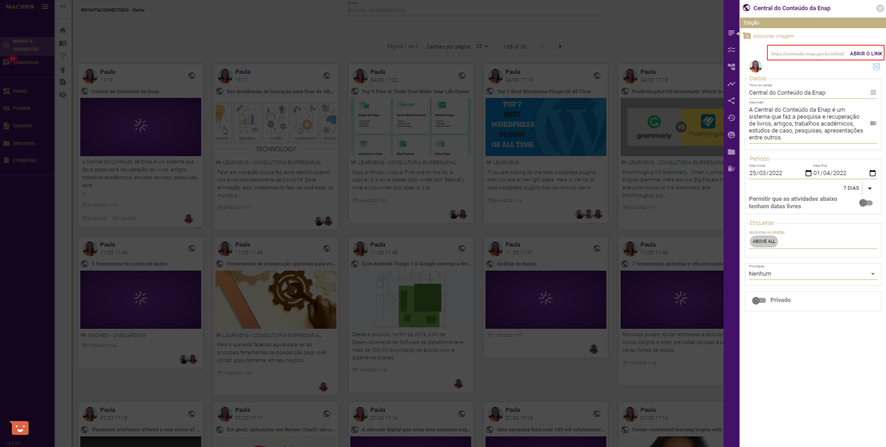
Lista de tarefas
Em Lista de tarefas, você pode consultar as tarefas associadas ao respectivo link ou criar uma nova tarefa.
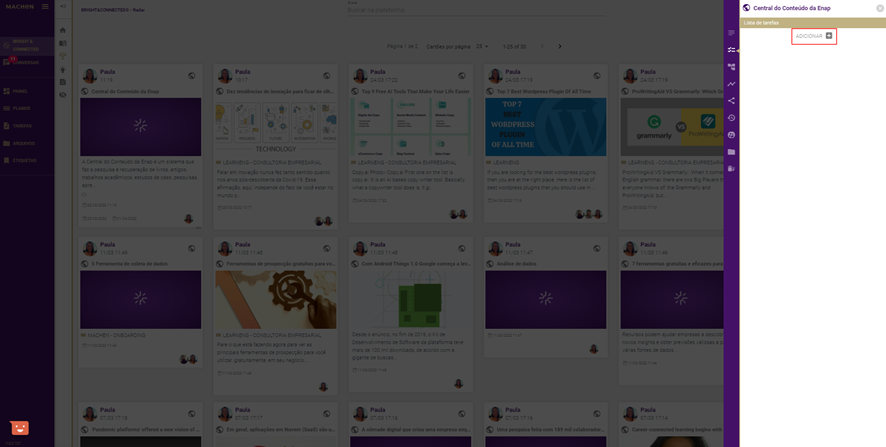
Vínculos
Em Vínculos, você pode consultar os vínculos associados ao respectivo link ou criar um novo vínculo.
Um vínculo pode ser uma nova tarefa associada ao respectivo cartão.
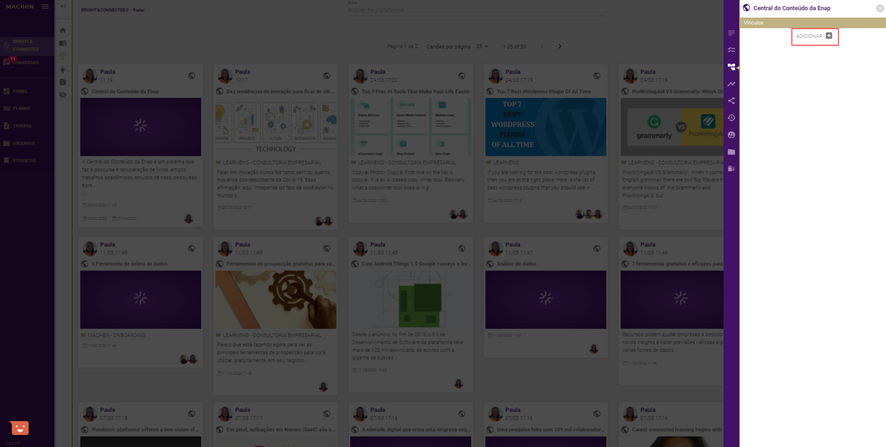
Linha do tempo
Em Linha do tempo, pode verificar as informações associadas a esse link e conversar com os demais usuários associados ao cartão do link. Além disso, também pode utilizar emoji e subir arquivos no chat.
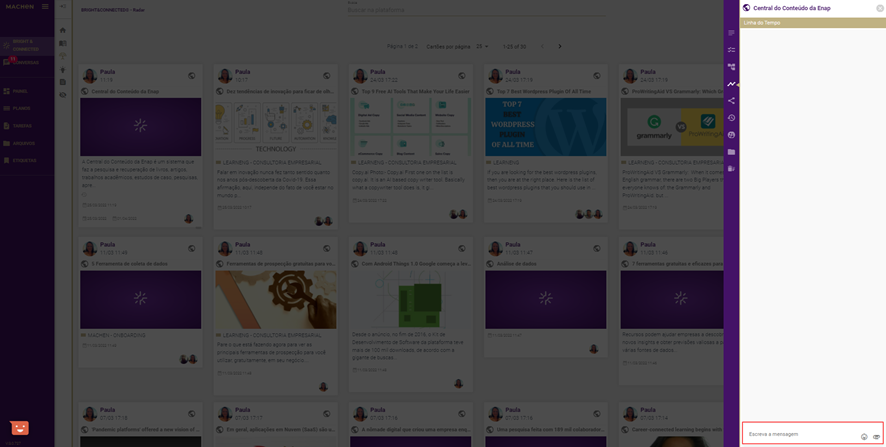
Enviar para
Em Enviar para, você pode selecionar a qual Tipo de cartão deseja associar o link cadastrado. As opções disponíveis são:
- Plano;
- Objetivo;
- Meta;
- Iniciativa;
- Minhas tarefas;
- Tarefa;
- Reunião;
- Força;
- Fraqueza;
- Oportunidade;
- Ameaça;
- Diretriz;
- Diretriz D (Força + Ameaça);
- Diretriz R (Força + Oportunidade).
Para enviar a informação desejada, basta clicar em Tipo de cartão e selecionar a opção desejada.
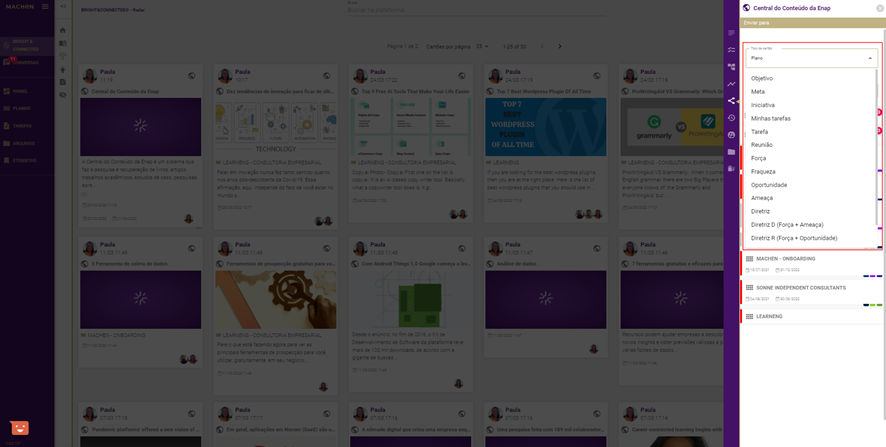
Atenção: nem todas as opções podem ser enviadas para todos os espaços. Por exemplo, um link pode ser compartilhado em vários tipos de atividades ou item do plano, mas só pode ser movido para um plano específico, assim como uma ideia.
Busca
No campo de busca, é possível digitar uma palavra-chave do seu interesse.
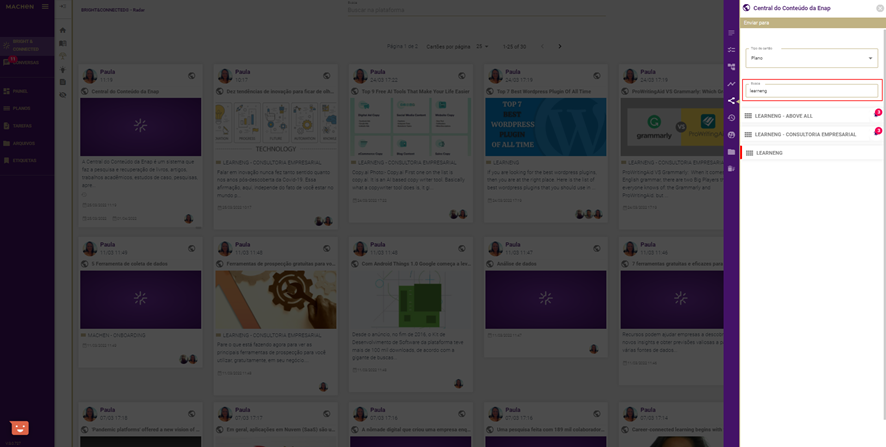
Confira os resultados da busca e clique sobre a opção desejada.
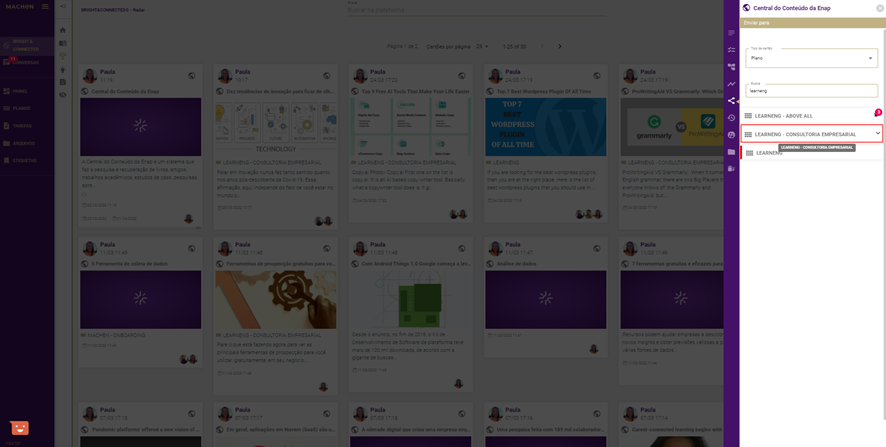
A seguir, você pode compartilhar ou mover o link.
Ação
Ao clicar em Compartilhar, você poderá selecionar outros espaços para compartilhar o respectivo link.
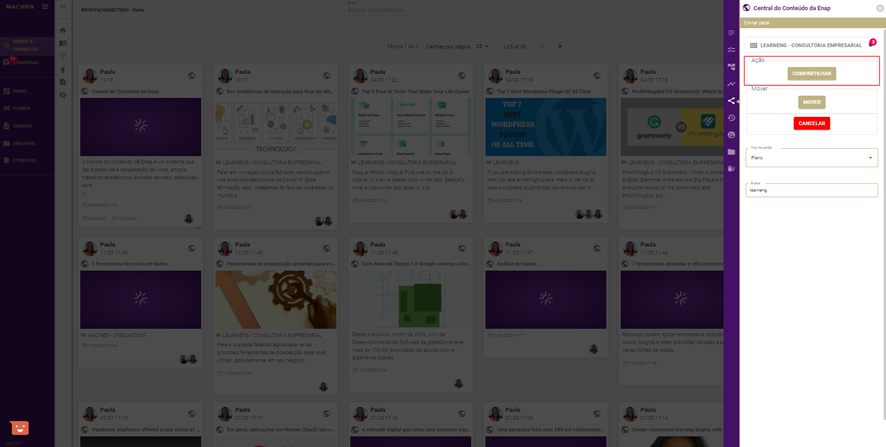
Atenção: ao optar por usar o COMPARTILHAR, você faz com que o link seja compartilhado dentro da linha do tempo da opção que você selecionou.
Mover
Ao clicar em MOVER, você precisará confirmar a associação do link ao espaço selecionado.
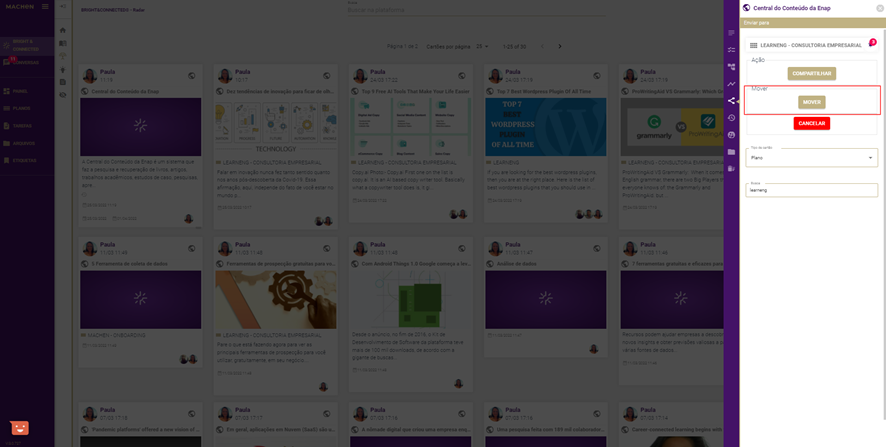
Basta CONFIRMAR ou CANCELAR a ação a ser realizada.
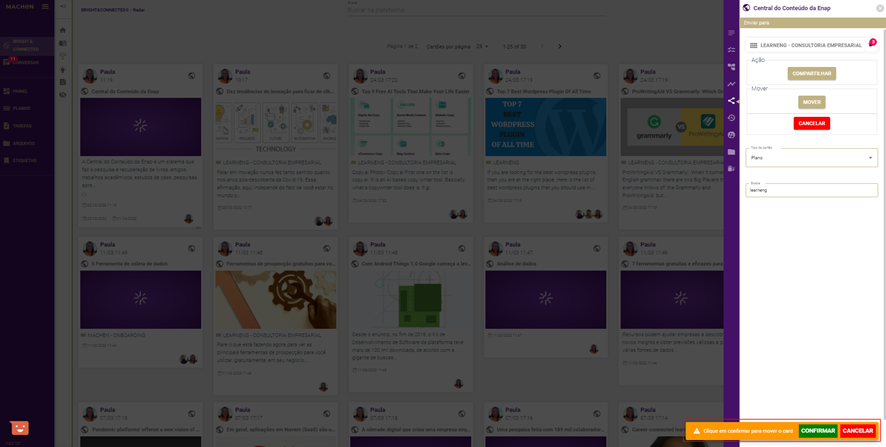
Histórico
Em Histórico, você pode acompanhar todas as movimentações relacionadas ao link.
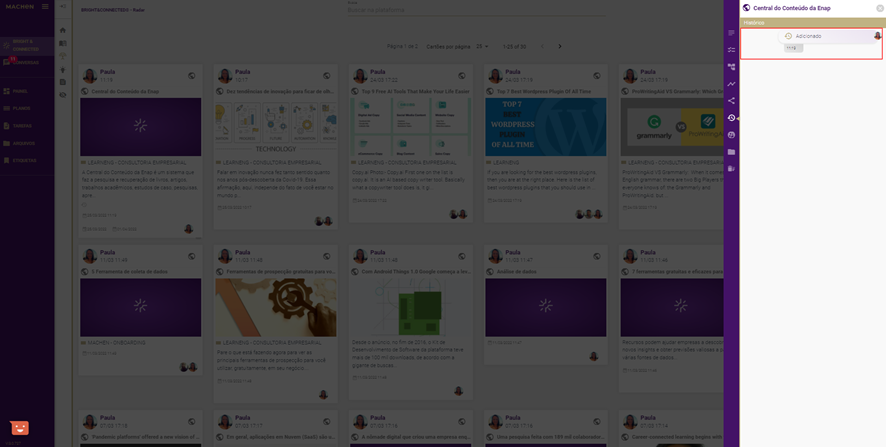
Usuários
Em Usuários, você pode selecionar os usuários que farão parte deste cartão e terão acesso ao link cadastrado e às demais informações relacionadas. Basta identificar o usuário e clicar em Adicionar.
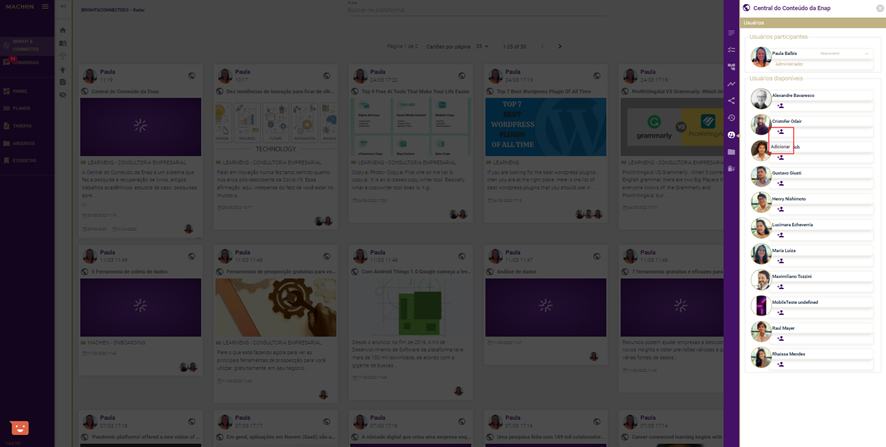
Os usuários associados aparecerão em Usuários participantes.
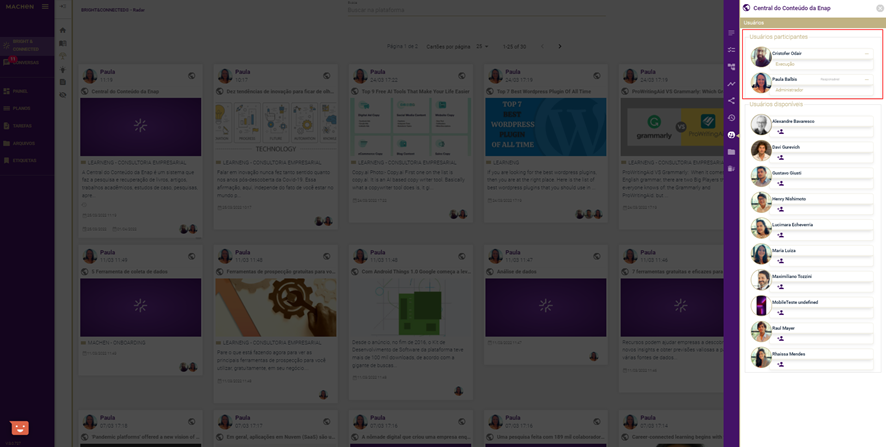
Por padrão, os usuários adicionados recebem a permissão de Execução. Para modificar a permissão de cada usuário, basta clicar em Execução e modificar a respectiva permissão.
Cada perfil disponível possui um nível de permissão que pode ser verificado ao clicar em cada um deles.
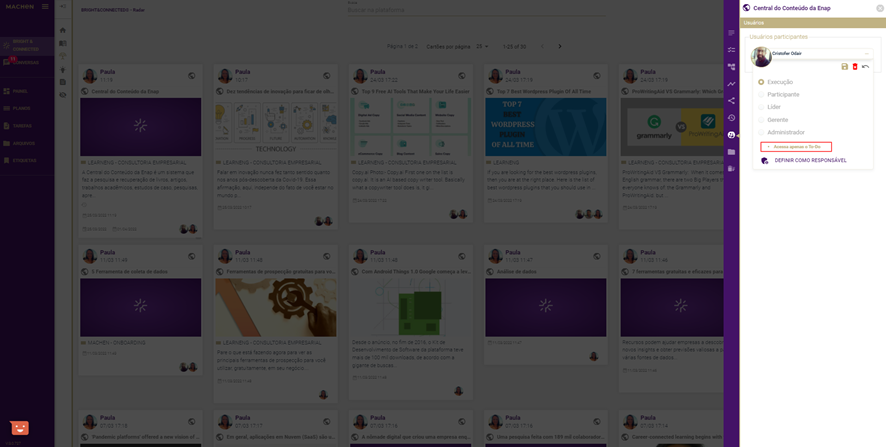
As opções disponíveis são:
- Execução: to-do das tarefas
- Participante: interação
- Líder: interação e atualização
- Gerente: interação, atualização, edição de usuário e configurações
- Administrador: interação, atualização, edição de usuário, configurações e remoção de atividade
Após atribuir o perfil desejado, você pode Salvar a configuração, Remover acesso do usuário ao cartão ou Fechar.
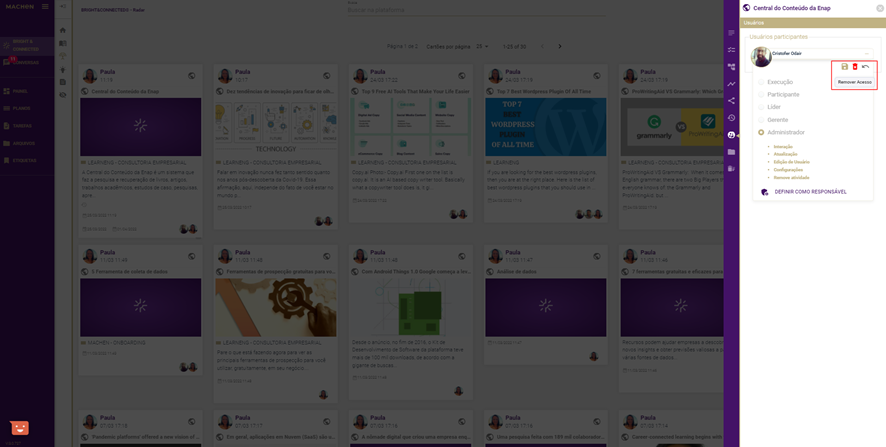
Se alterada a permissão do usuário, você poderá verificá-la em Usuários participantes.
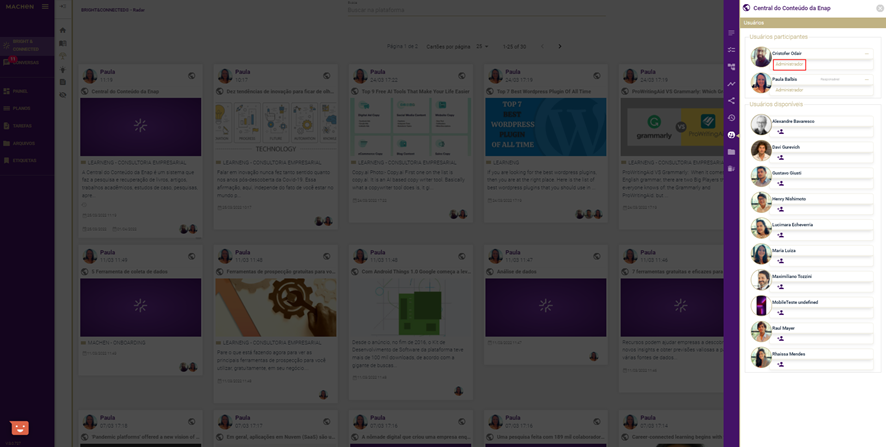
Atenção: você pode associar quantos usuários desejar nos cartões desde que estejam associados à empresa ou plano do qual você faz parte.
Arquivos
Em Arquivos, você poderá acessar todos os arquivos anexados na Linha do tempo e que estão associados ao cartão.
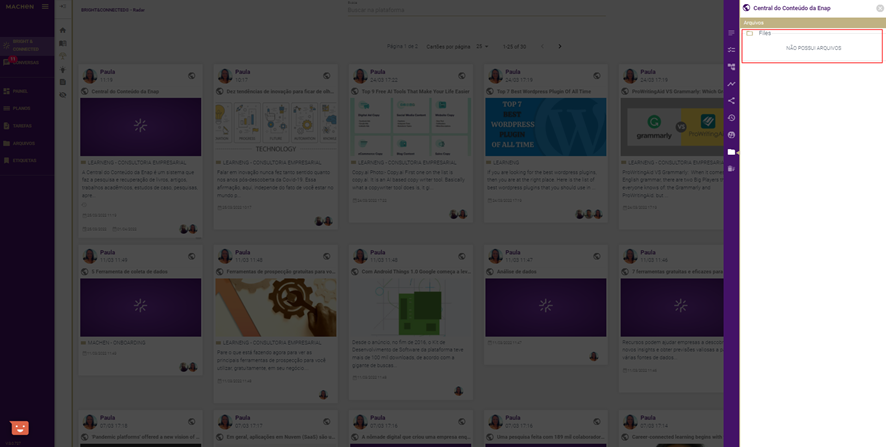
Remover
Em Remover, você pode eliminar o cartão criado.
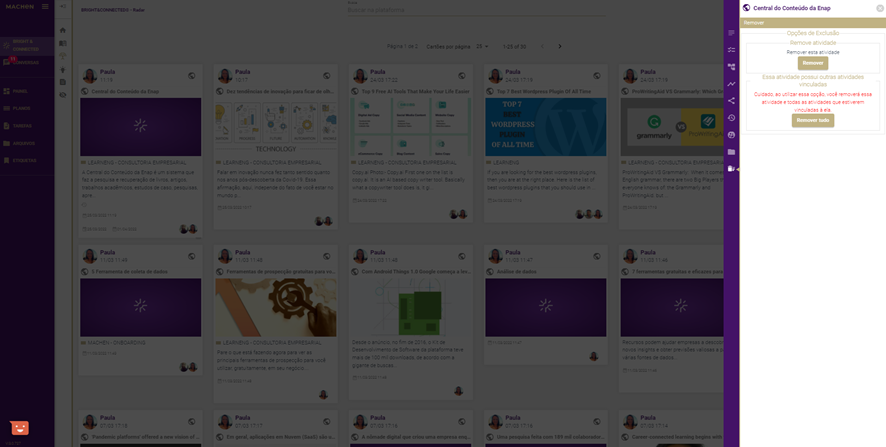
Ao clicar em Remover, você precisará CONFIRMAR a ação.
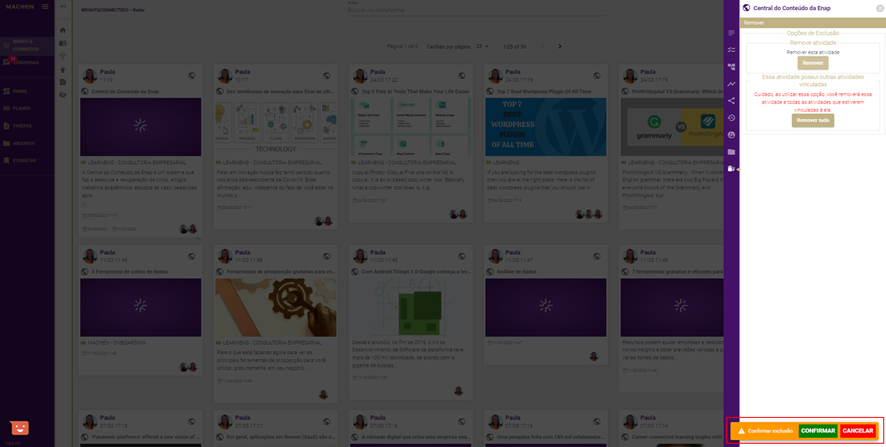
Remover tudo
Ao remover um cartão, você poderá remover também as atividades a ele. Para isso, basta clicar em Remover tudo e clicar em CONFIRMAR.
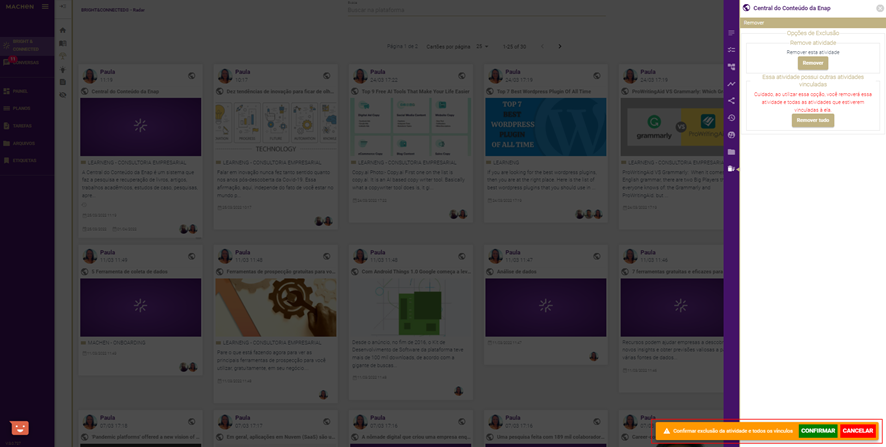
Atenção: essa ação eliminará o cartão em questão e todas as atividades que estiverem vinculadas.
Para sair, basta clicar em Fechar ou apertar ESC no teclado.
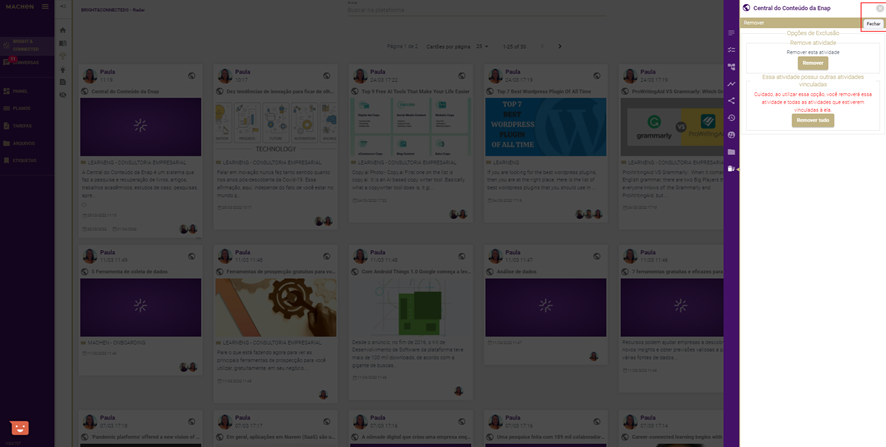
Saiba mais: confirma algumas dicas para alimentar o Radar da sua plataforma no artigo Dicas para alimentar o Radar na MACHEN
Em caso de dúvidas, entre em conta com suporte@machen.ai
