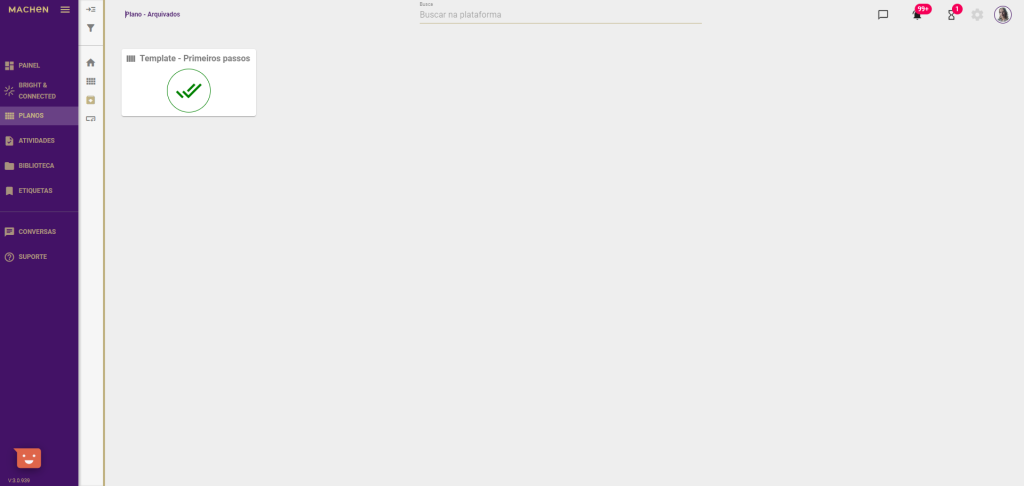Planos
Em Planos, você pode Criar um novo plano ou Ver os planos existentes: Meus planos favoritos, Planos de Clientes, Meus planos compartilhados e Meus planos privados.
Se desejar, pode assistir aos tutoriais em vídeo deste artigo no nosso canal no Youtube.
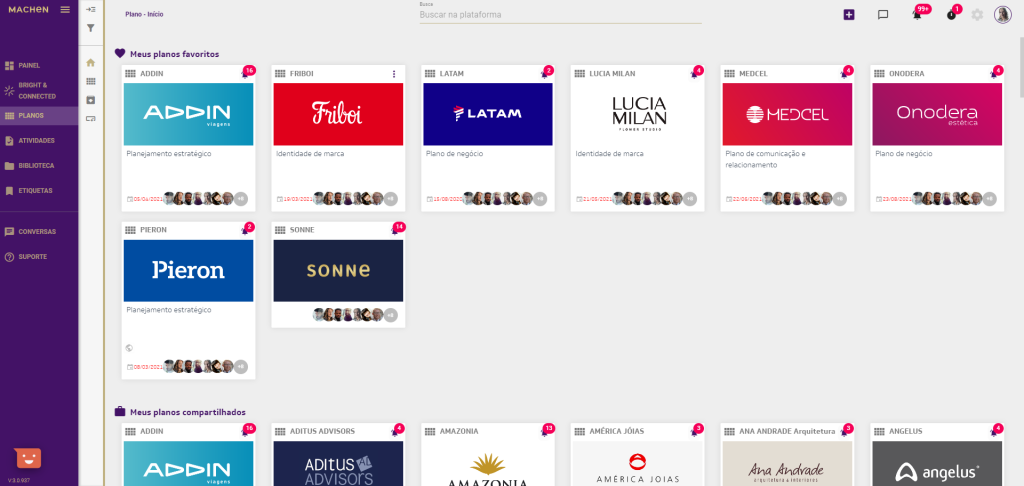
Criar novo plano
Para criar um novo plano, clique no botão + localizado na parte superior direita da sua tela.
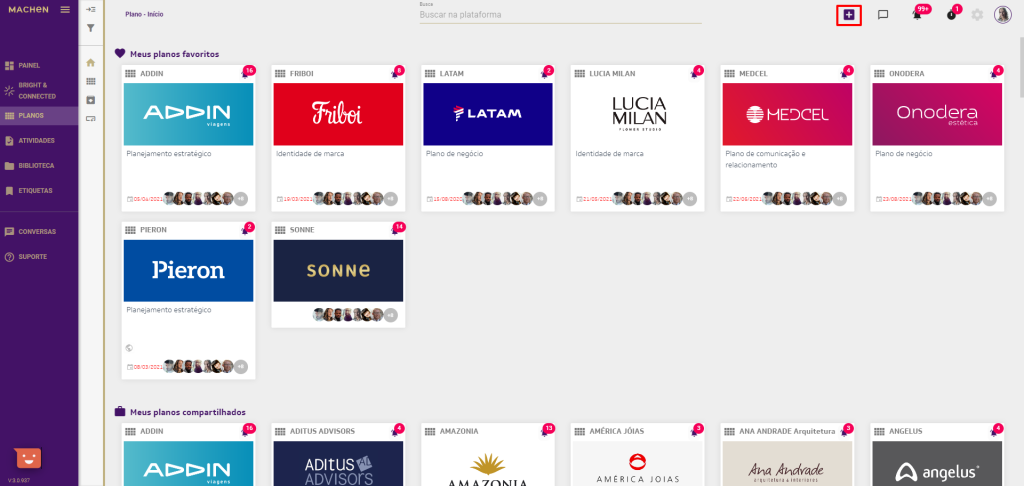
Inserir um nome para o plano.
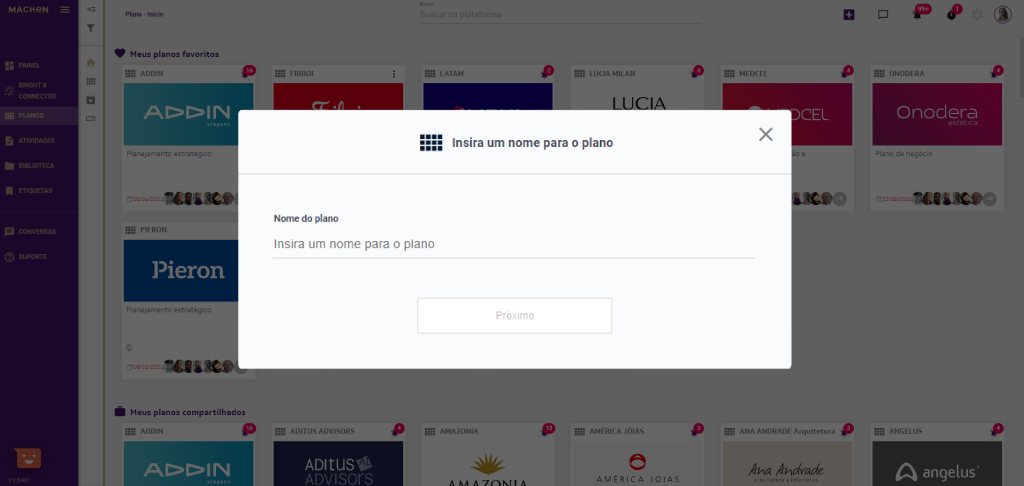
Selecione um tipo de plano e clique em criar.
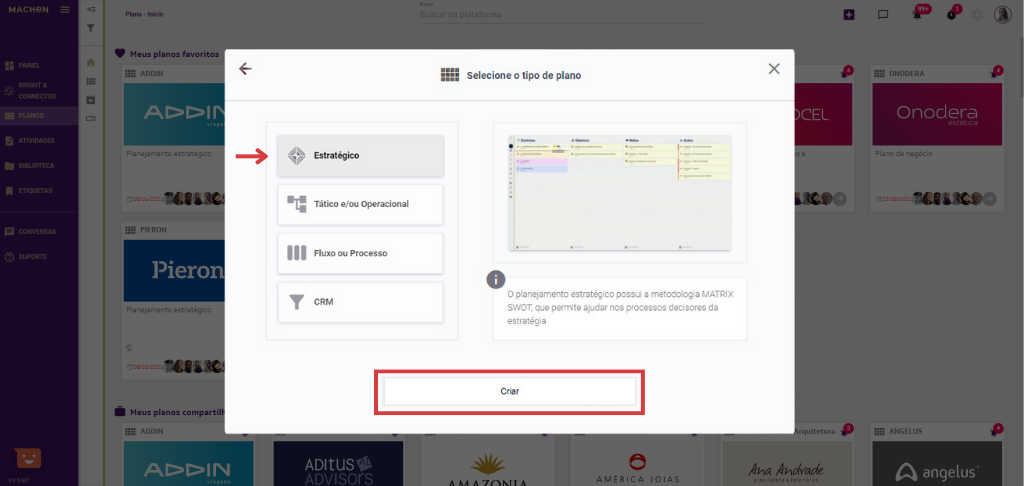
Edição
Em Edição, você acessa a área de Edição e pode incluir novas ou complementar informações do Plano.
Adicionar imagem
Você pode clicar em Adicionar imagem para personalizar a imagem de capa do seu plano. Basta selecionar a imagem de uma pasta no seu computador, ajustar a área visível da imagem e clicar em Salvar.
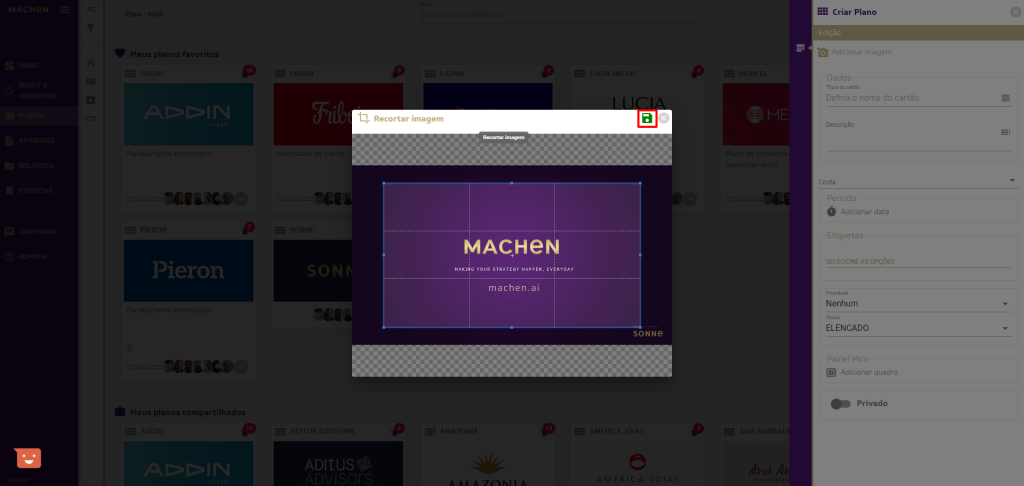
Dados
Em Dados, você pode informar o Título do cartão e sua Descrição.
Título do cartão
Em Título do cartão, você precisa inserir o nome do Plano.
Atenção: Esta informação é obrigatória. Sem o Título do cartão, o sistema não permitirá a criação do plano e exibirá um alerta.
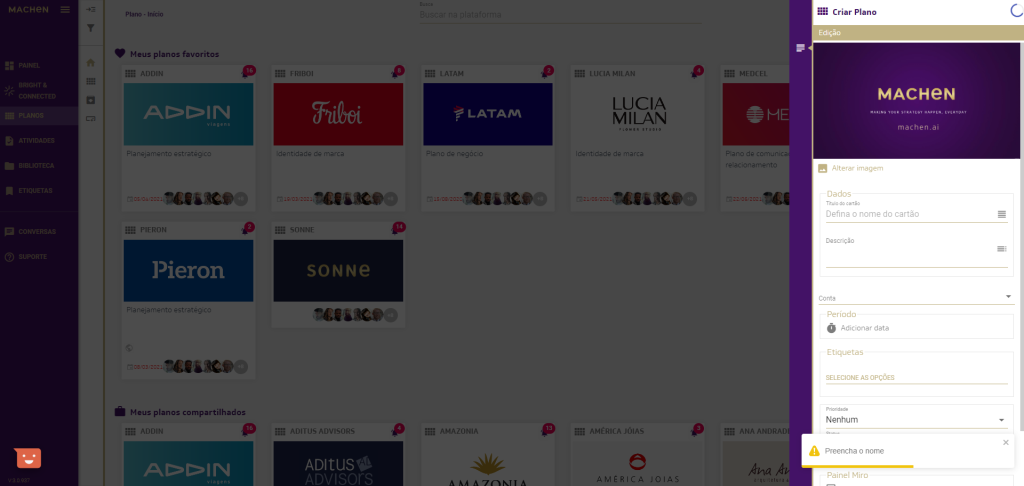
Clique no campo Título do cartão, digite o nome desejado e, em seguida, clique em Salvar para seguir editando os dados do plano.
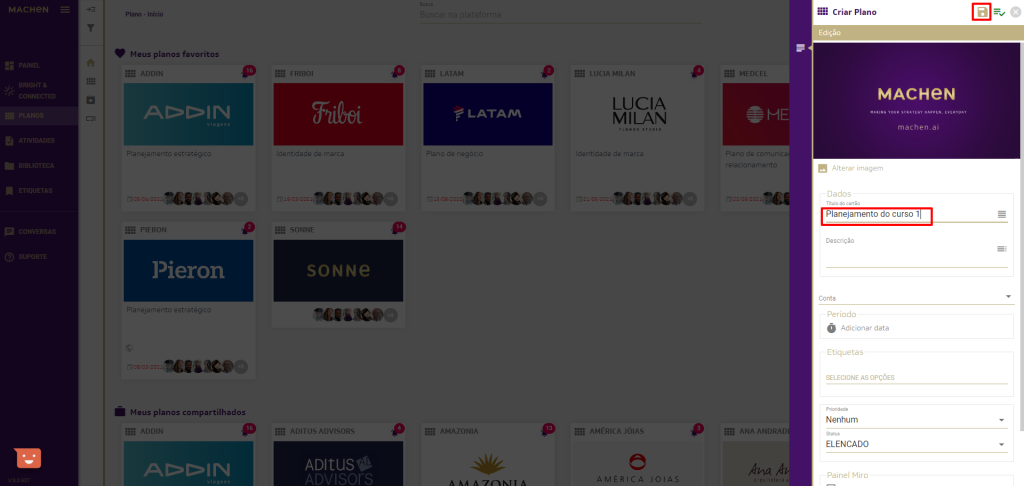
Após salvar o Título do cartão, você terá outras opções disponíveis no menu, que veremos na sequência.
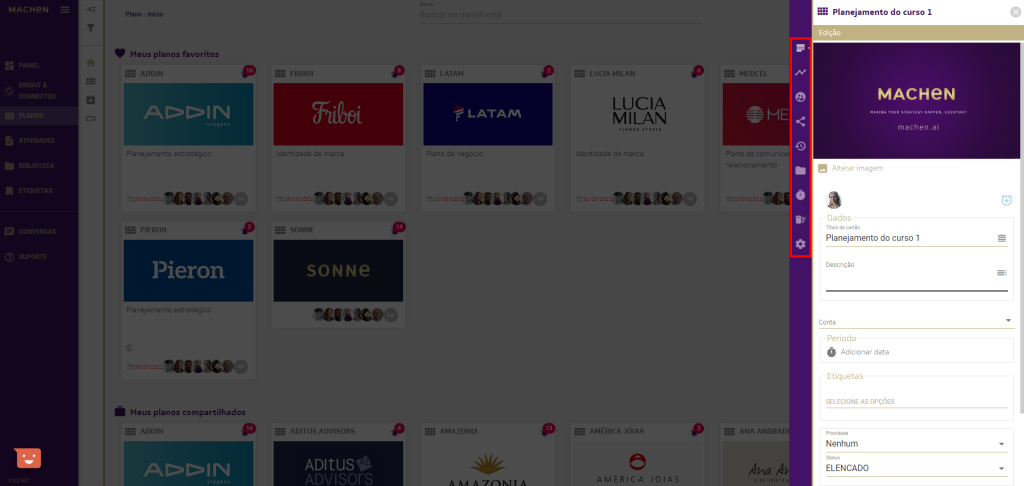
Descrição
Em Descrição, você pode incluir numa descrição sobre o plano para que os demais usuários possam ler.
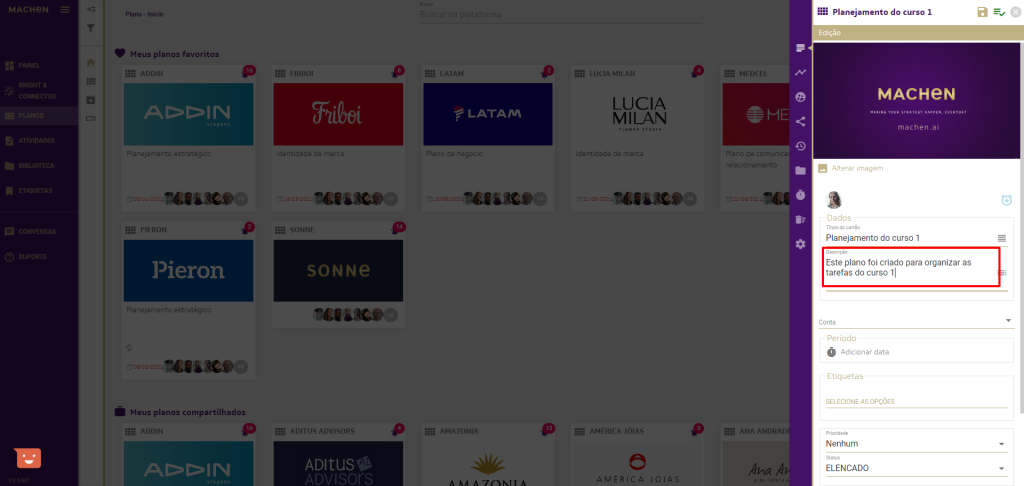
Conta
Em Conta, você pode configurar o período de vigência do plano, incluir etiquetas, definir prioridade e status do plano e também se é privado ou não.
Período
Ao clicar em Período, você pode definir a Data inicial e a Data final da tarefa em questão.
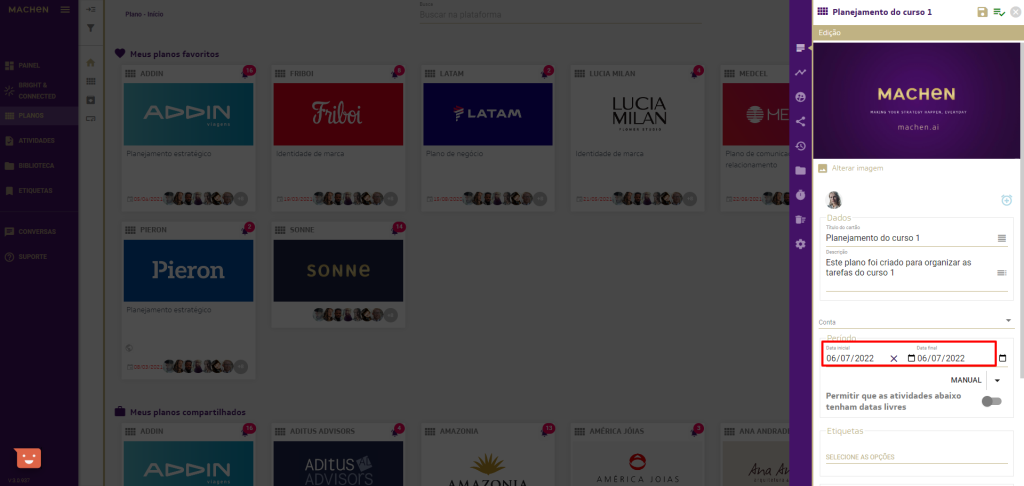
Caso deseje, pode clicar em Manual e selecionar o período desejado para que a plataforma atualize automaticamente as datas de início e término em um prazo de até 365 dias.
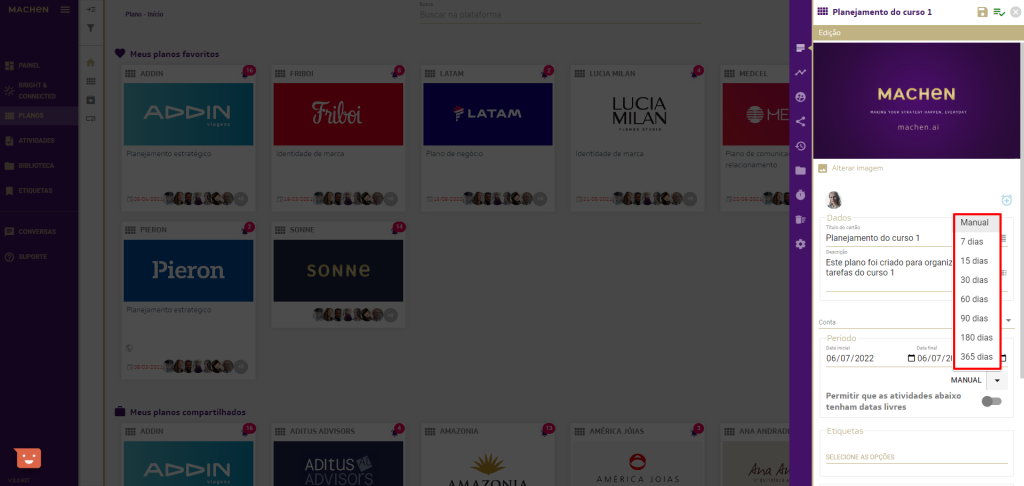
Você ainda pode permitir que o plano tenha datas livres. Basta manter a opção habilitada.
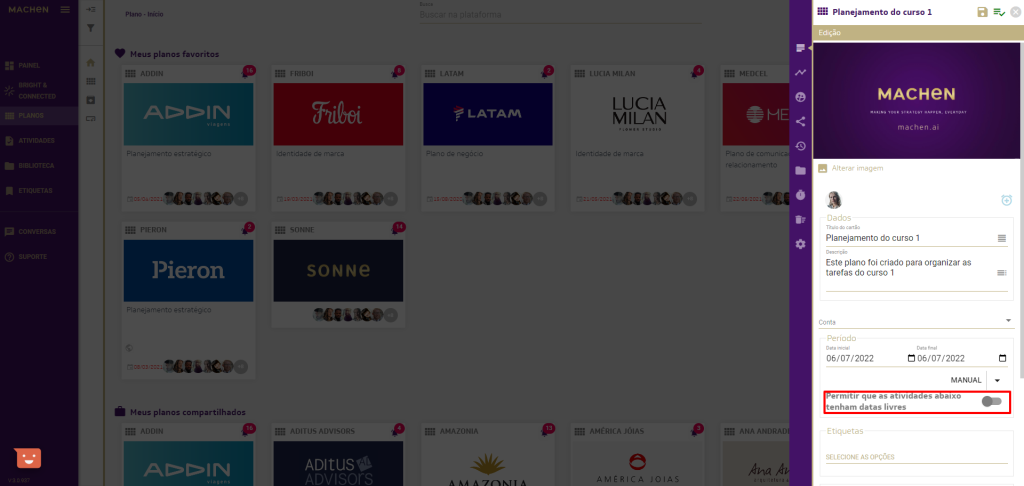
Etiquetas
As Etiquetas servem para identificar e recuperar os planos. Essa informação não é obrigatória, mas é de extrema relevância para a gestão da informação na plataforma.
Para adicionar uma etiqueta, basta clicar no campo e selecionar uma etiqueta já criada ou digitar o texto desejado para criar uma nova etiqueta.
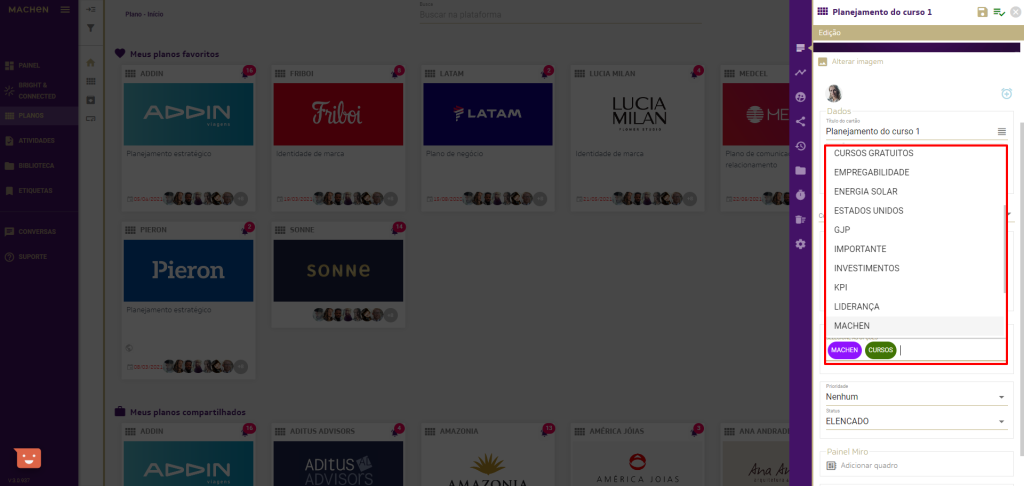
Atenção: antes de criar uma nova etiqueta, verifique se há outra criada para o mesmo fim. Lembre-se de que você pode cadastrar quantas etiquetas quiser, basta informar uma por vez.
As etiquetas novas criadas aparecerão em cinza, mas você pode alterar a cor clicando sobre a etiqueta para poder selecionar a cor de sua preferência. Em seguida, basta clicar em Salvar cor.
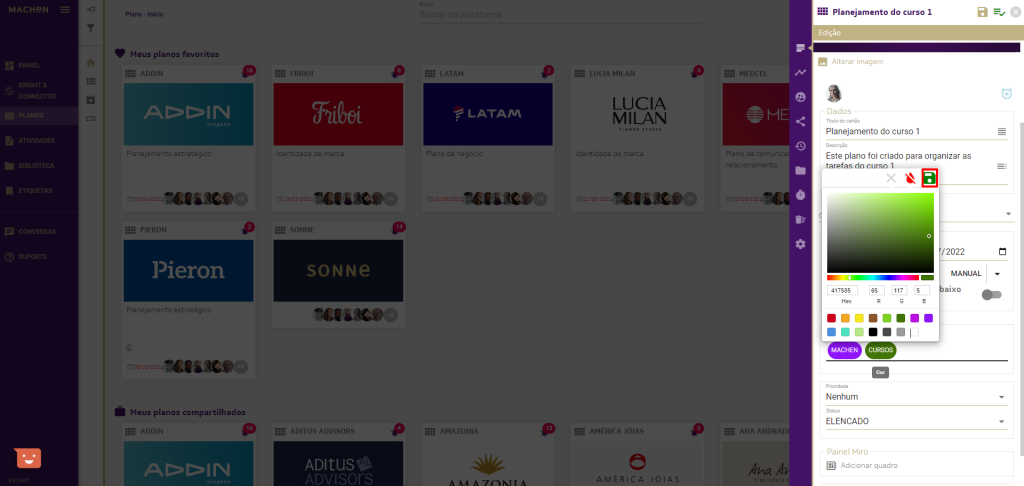
Prioridade
Para cada tarefa criada, é possível estabelecer uma prioridade. Basta clicar na lista de seleção para definir a prioridade desejada.
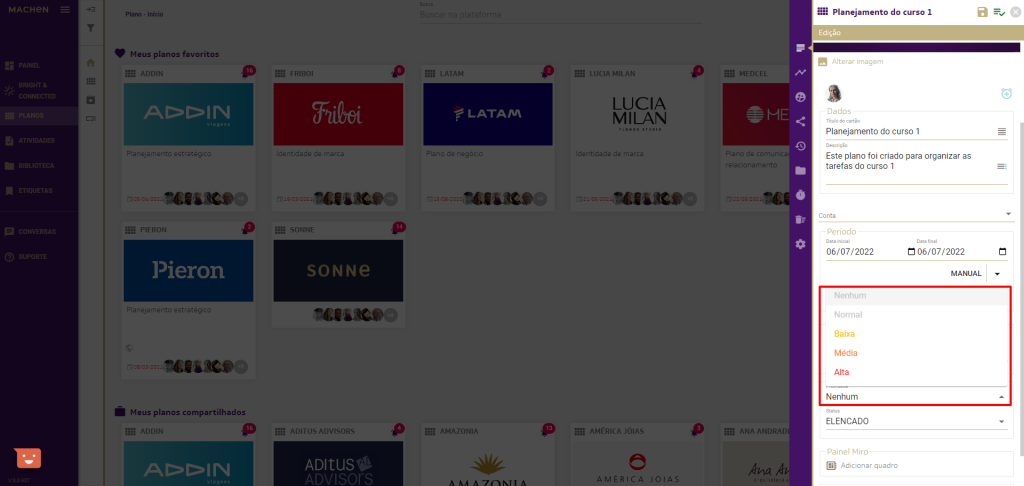
Status
Em status, é possível definir o status da respectiva tarefa. Ao selecionar o status de uma tarefa, você poderá visualizá-la de acordo com a respectiva coluna por meio do menu Tarefas.
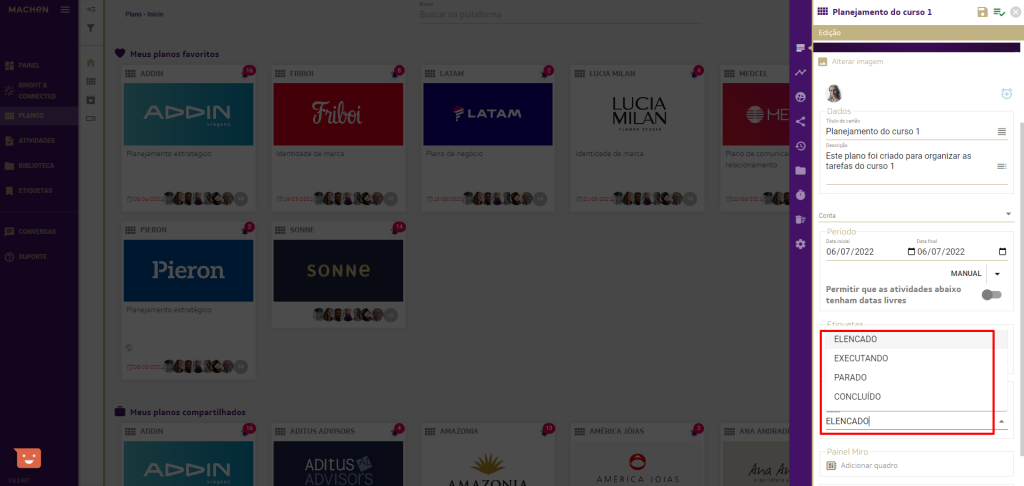
Configurações de privacidade
As configurações de privacidade podem ser definidas para cada cartão, independente de um cartão fazer ou não parte de um plano. Basta manter a opção Privado habilitada.
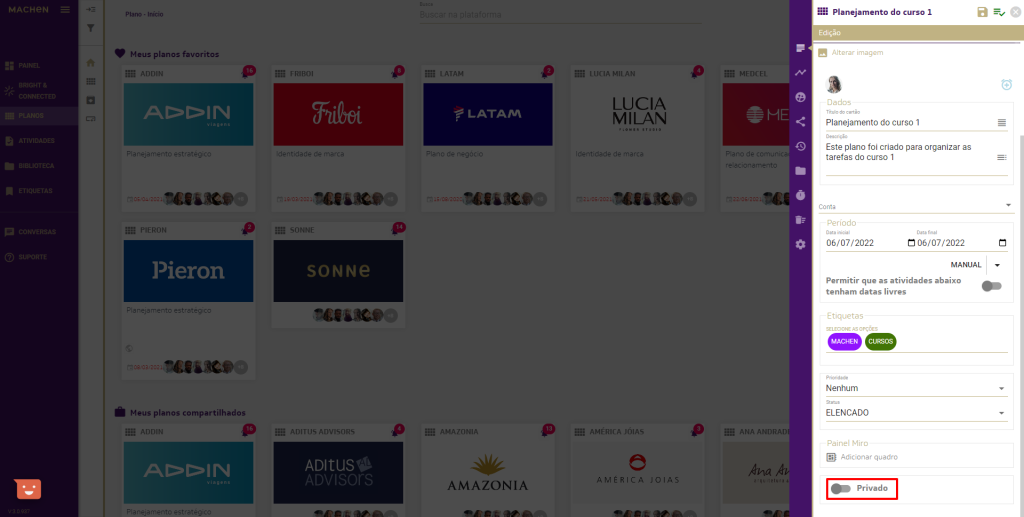
Atenção: você pode criar quantas tarefas desejar e definir quais serão ou não privadas. Neste caso, todas as tarefas privadas serão bloqueadas para visualização dos demais usuários, inclusive dos administradores da plataforma. Os usuários somente poderão visualizar as tarefas que estão associados aos cartões ou as que fazem parte de um plano ao qual estão igualmente associados.
Ver os planos existentes
Neste espaço, você pode consultar os planos aos quais você está associado ou é responsável.
Meus planos favoritos
Em Planos favoritos, você acessa rapidamente os planos que favoritou. Essa opção também pode ser visualizada no seu Painel.
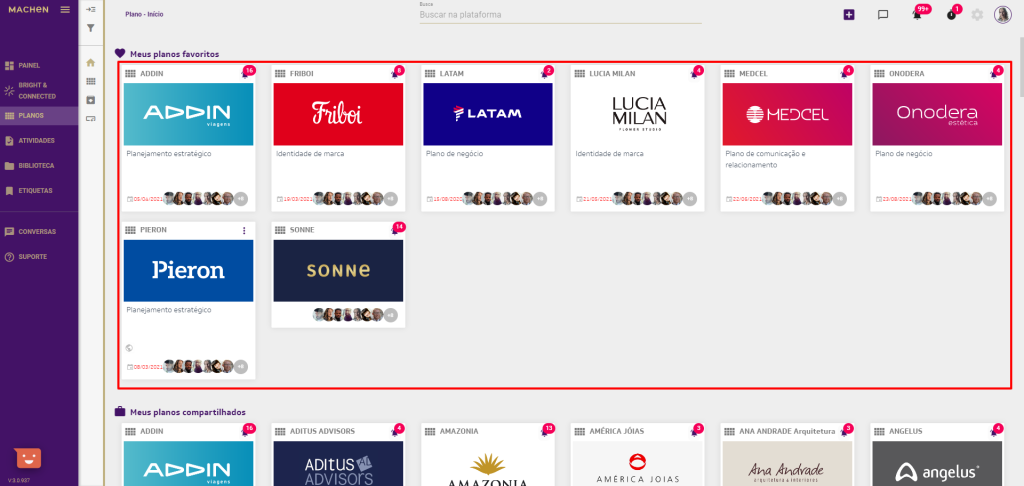
Planos de Clientes
Em Planos de Clientes, você acessa os Planos de Clientes aos quais você foi vinculado.
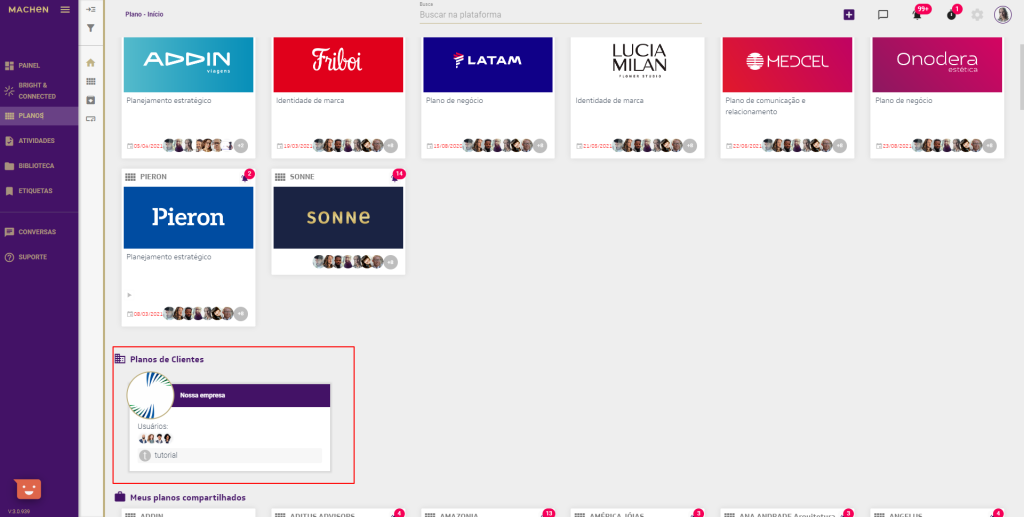
Atenção: para que você possa acessar esta opção, deve solicitar ao seu cliente que acesse o plano desejado e que faça essa associação na opção Usuários, disponível na área de Edição do Plano.
Meus planos compartilhados
Em Planos compartilhados, você acessa os planos que criou e que não são privados.
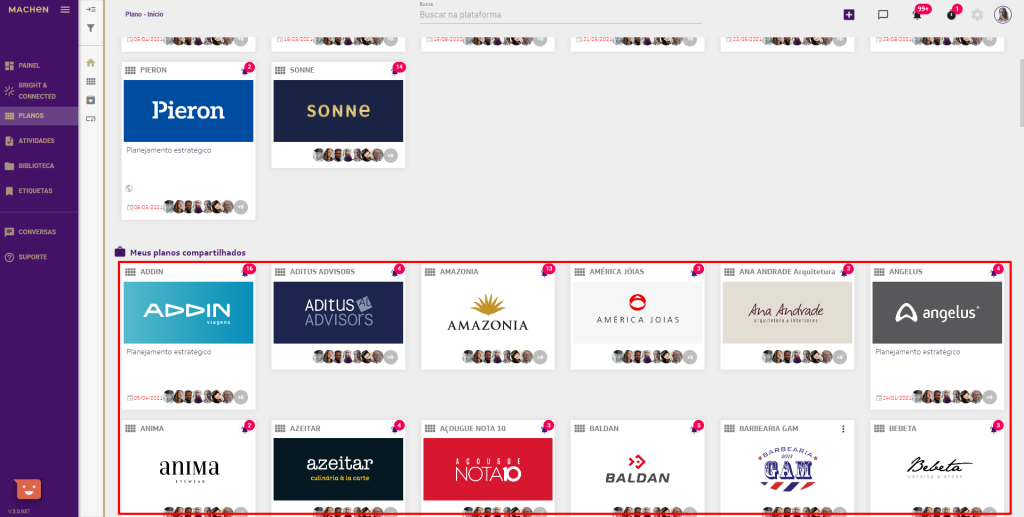
Meus planos privados
Em meus planos privados, você acessa os seus planos privados aos quais somente você tem acesso. Mesmo os planos sendo privados, é possível vincular usuários para participarem dele. Neste caso, as configurações continuarão privadas e apenas os usuários vinculados poderão acessar as informações.
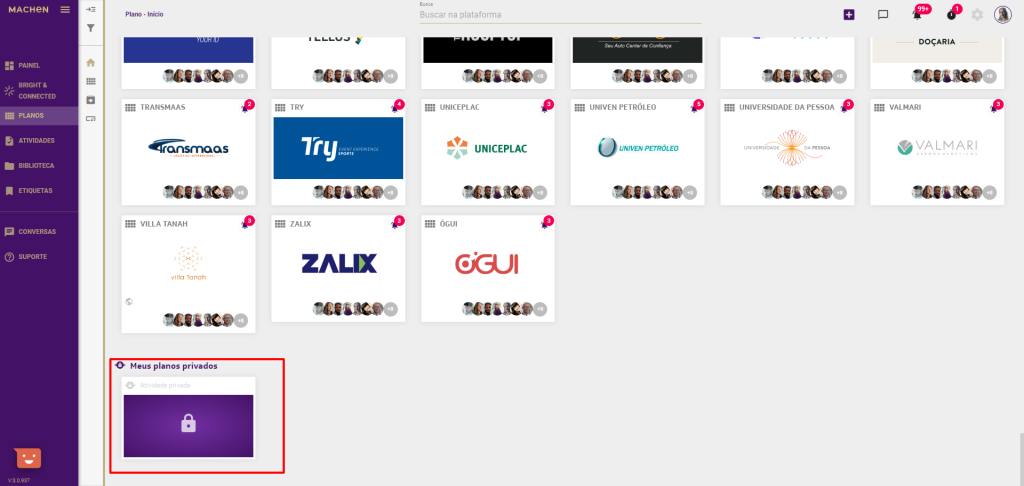
Atenção: os planos privados não podem ser acessados nem mesmo pelos administradores da plataforma. Apenas você tem acesso às informações registradas.
Expandir menu
Expandir menu: ao clicar em Expandir menu, você visualiza todas as opções disponíveis.
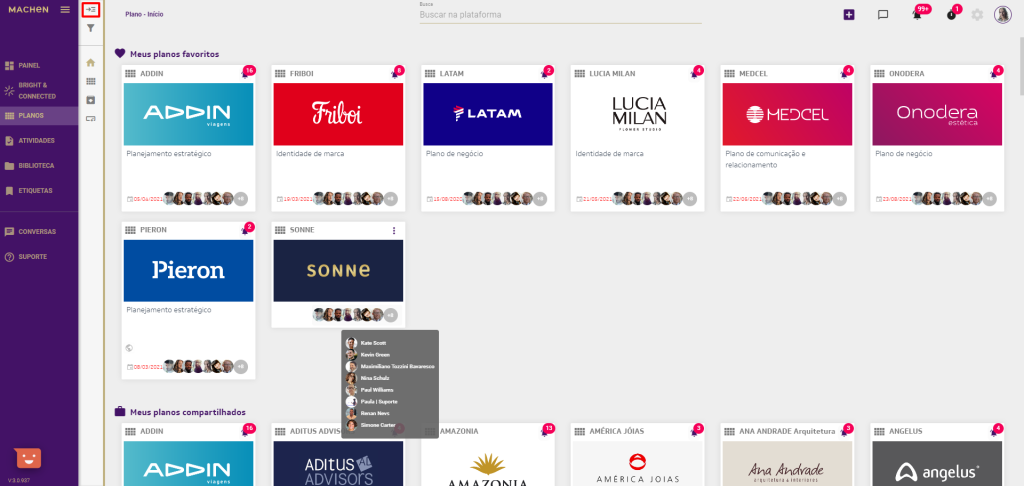
Para voltar à exibição anterior, mais simples, basta clicar em Colapsar menu.
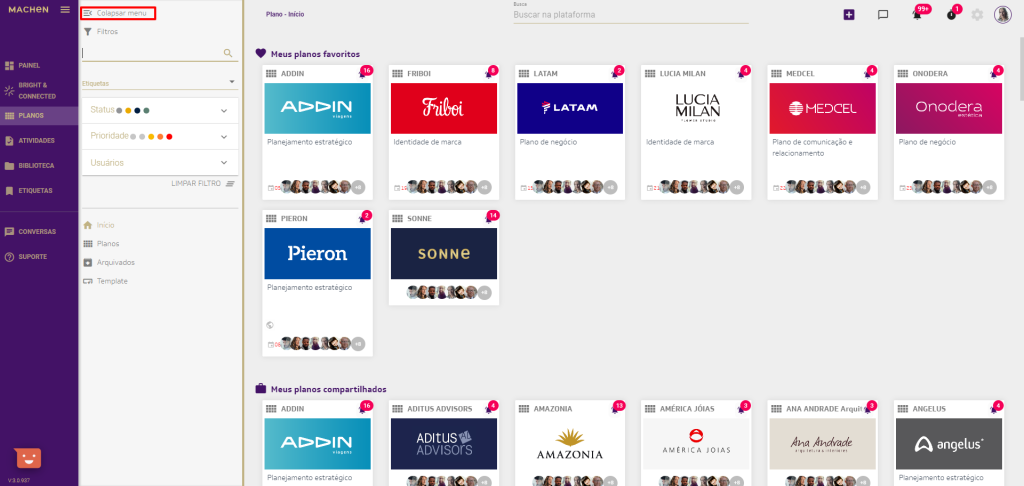
Filtros
Em Filtros, você pode filtrar a exibição dos planos por Busca, Etiquetas, Status, Prioridade, Usuários e Clientes.
Em Filtros, é possível digitar qualquer palavra-chave para pesquisar um plano.
Para fazer a busca, não é necessário clicar na lupa. Você pode digitar quantos caracteres quiser, pois o sistema já aplica o filtro a partir da primeira letra digitada.
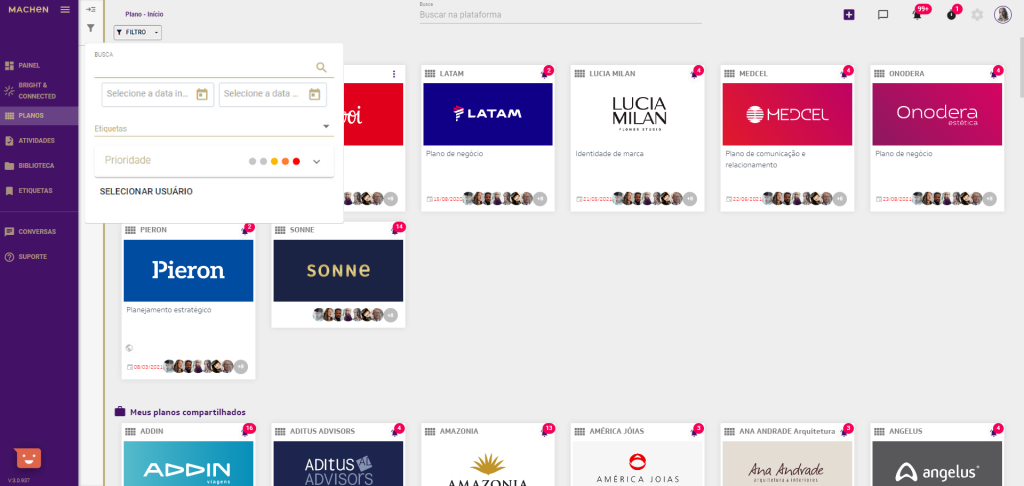
Etiquetas
O campo Etiquetas serve para filtrar os planos disponíveis de acordo com etiquetas.
Para fazer a seleção, basta clicar no campo e selecionar diretamente a etiqueta que deseja ou digitar os seus primeiros caracteres no respectivo campo e selecionar uma entre as opções disponíveis.
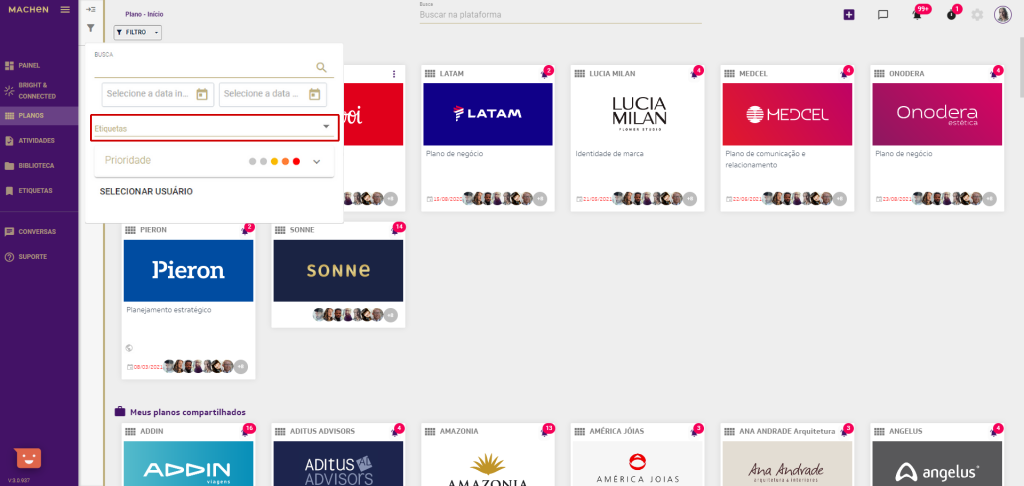
Para selecionar mais etiquetas, basta repetir o procedimento.
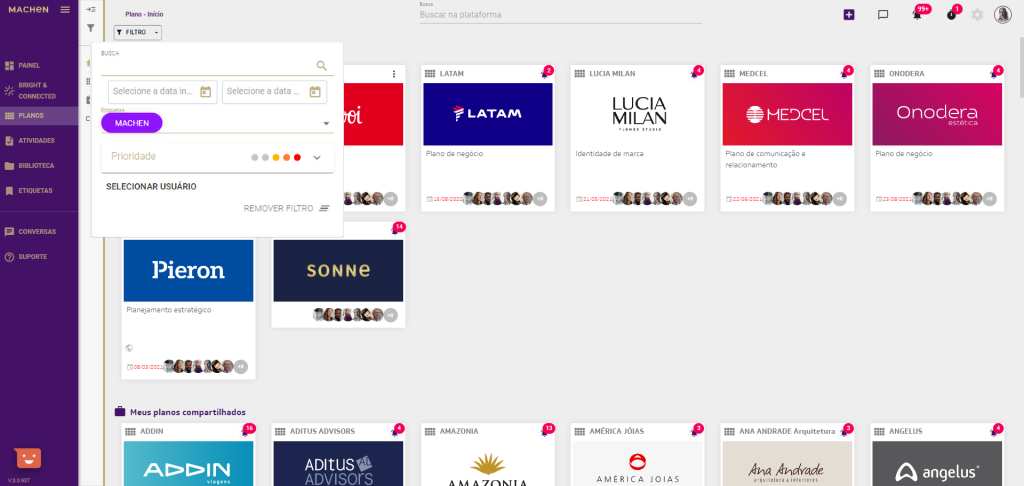
Prioridade
Perceba que há cores que identificam cada uma das prioridades. Caso você mantenha todas as prioridades selecionadas, todas as cores aparecerão acima.
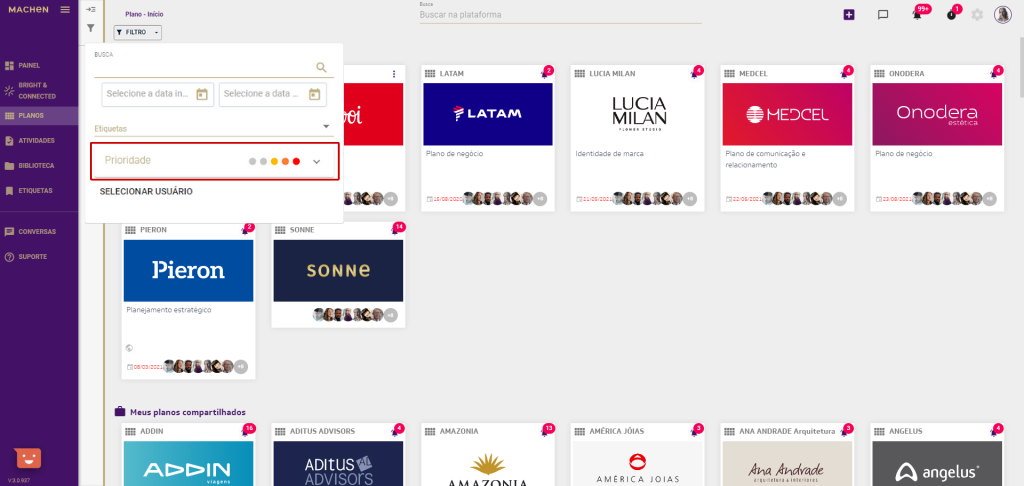
No caso de selecionar apenas uma prioridade, a cor que permanecerá será a que está relacionada à opção escolhida.
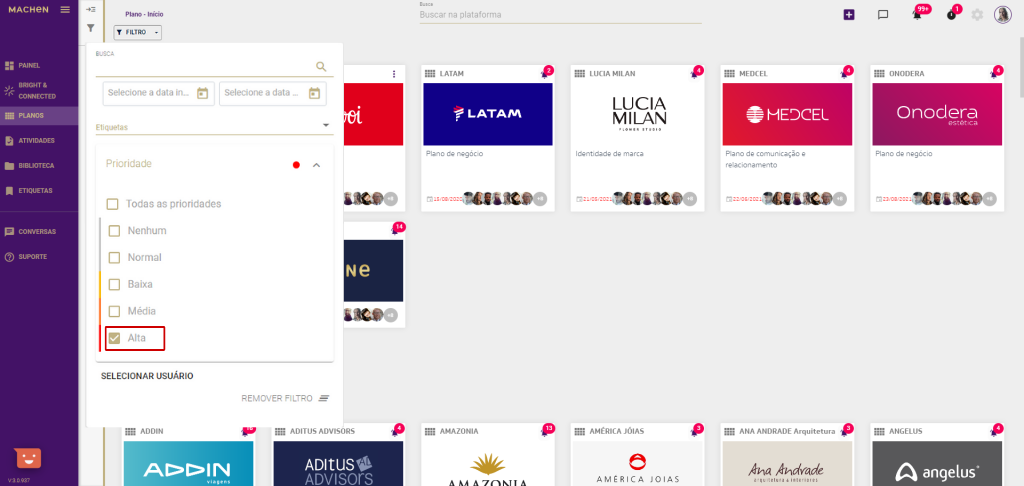
Usuários
Em Usuários, você pode usar o campo de Busca para filtrar o plano por um ou mais usuários. Basta digitar o nome do usuário no respectivo campo e clicar no campo de seleção ou selecionar diretamente o usuário.
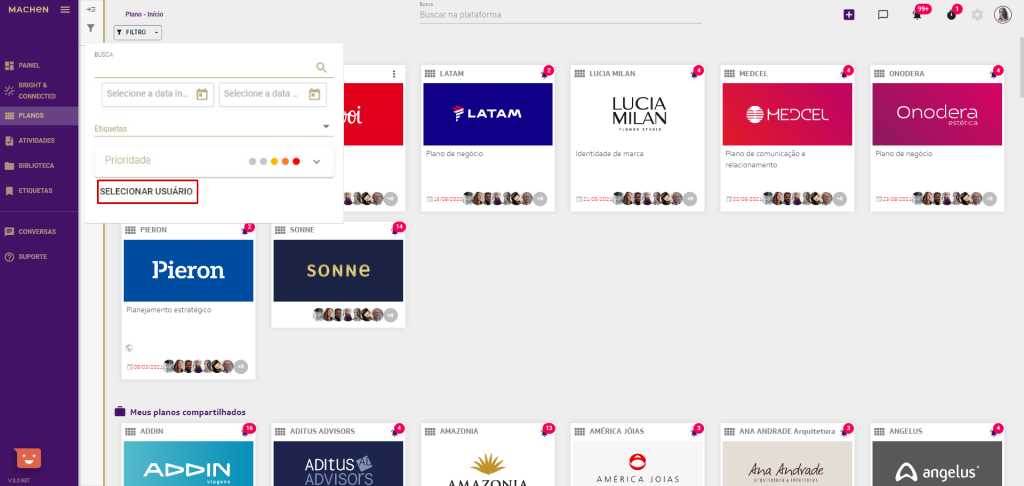
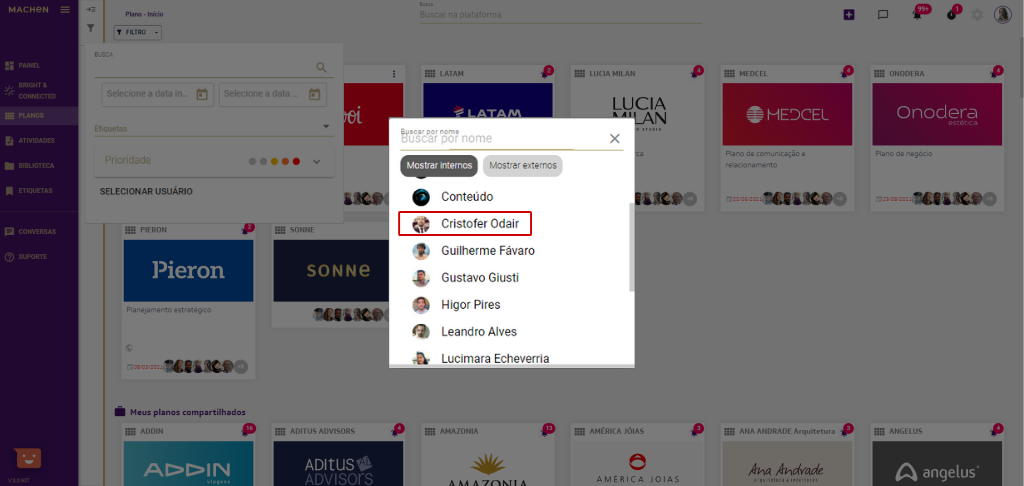
Os usuários selecionados aparecerão ao lado do filtro.
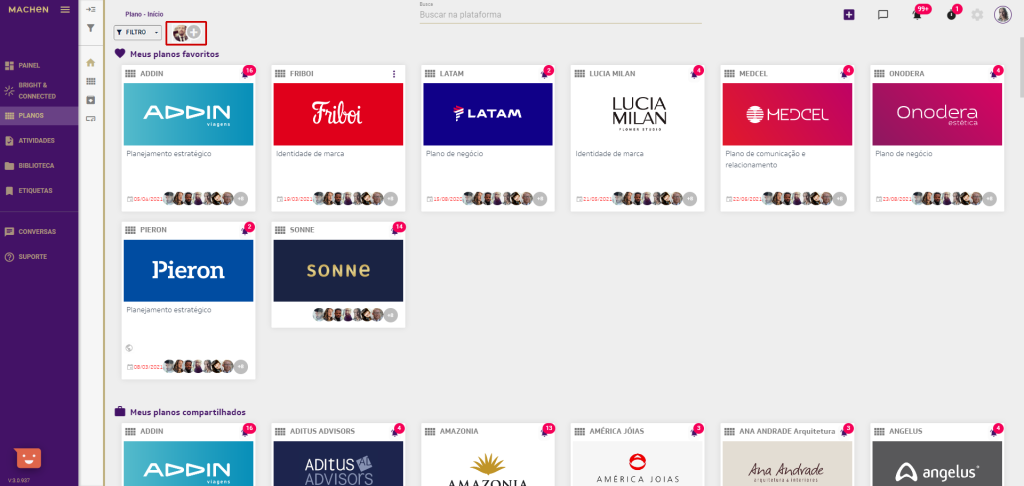
Caso deseje trocar o usuário selecionado ou eliminá-lo do filtro, basta repetir o procedimento, clicando novamente sobre a caixa de seleção do respectivo usuário.
Clientes
Em Clientes, você pode selecionar os clientes desejados para visualizar os planos aos quais estão associados. Não há um campo de busca, mas você pode posicionar o mouse sobre o campo e rolar a tela com o scroll do mouse ou pela barra de rolagem.
Para selecionar um ou mais clientes, basta clicar sobre a caixa de seleção.
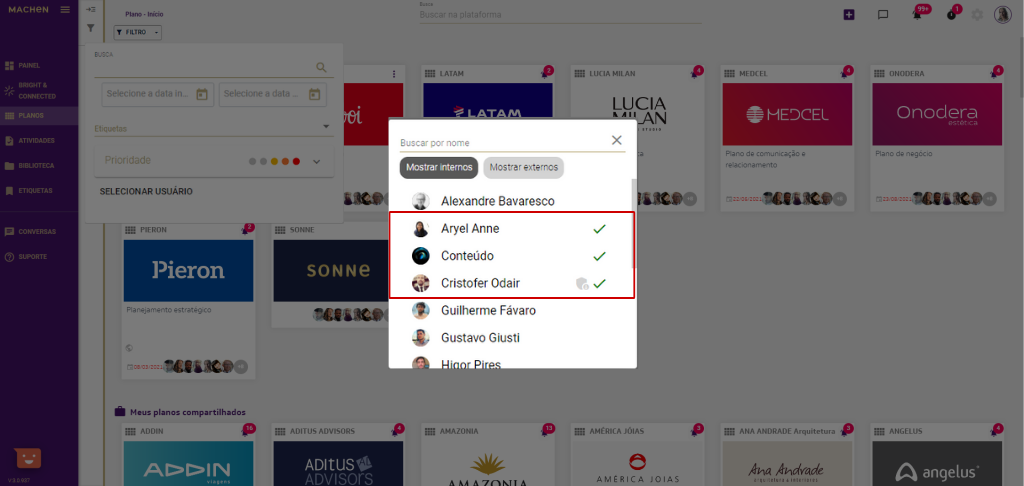
Os clientes selecionados aparecerão ao lado do filtro.
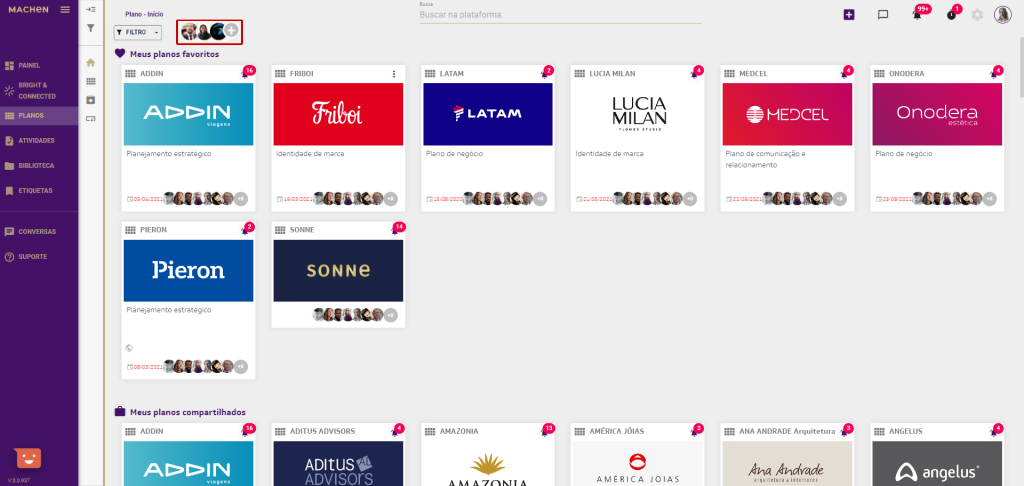
Caso deseje trocar o usuário selecionado ou eliminá-lo do filtro, basta repetir o procedimento, clicando novamente sobre a caixa de seleção do respectivo usuário.
Limpar filtro
A opção Limpar filtro serve para você eliminar todas as opções selecionadas de uma única vez. Para limpar os filtros selecionados, basta clicar em Limpar filtro.
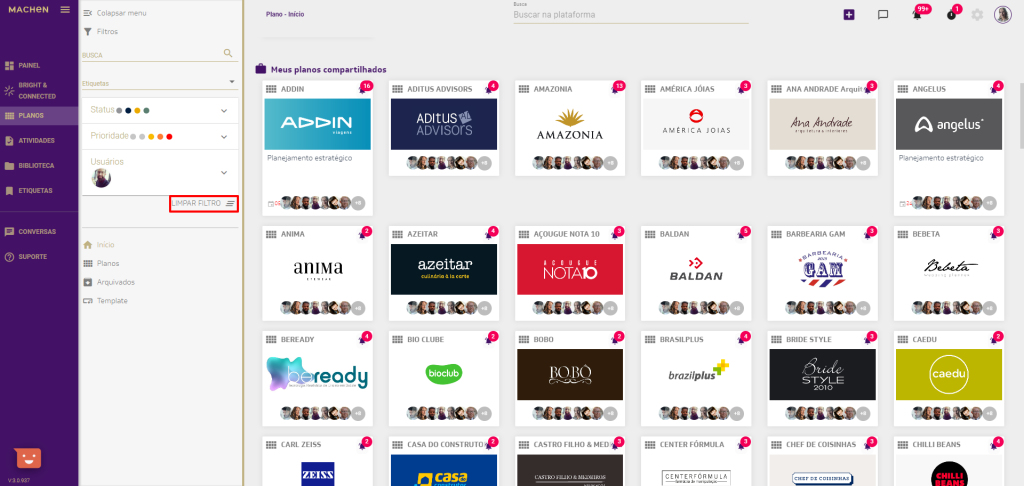
Início
Em Início, você visualiza a página inicial com todos os seus planos.
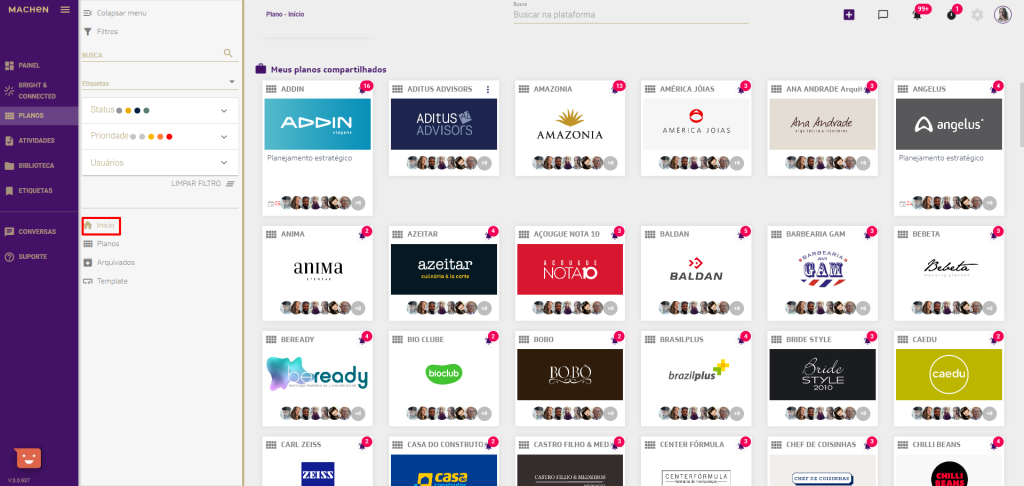
Detalhes do plano
Você pode clicar no canto superior direito do cartão de um determinado plano para Adicionar aos favoritos, Editar, Iniciar timer, Concluir atividade, Copiar plano para template, Arquivar e Remover.
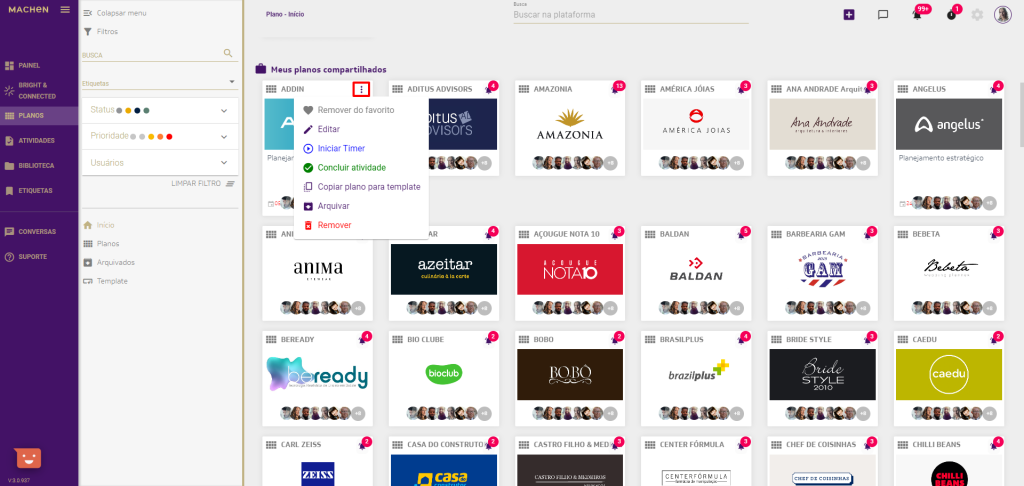
Adicionar aos favoritos
Você pode adicionar qualquer plano criado ou que você tenha sido associado aos Favoritos.
Ao adicionar um plano como favorito, você pode acessá-lo mais rapidamente pelos Meus planos favoritos.
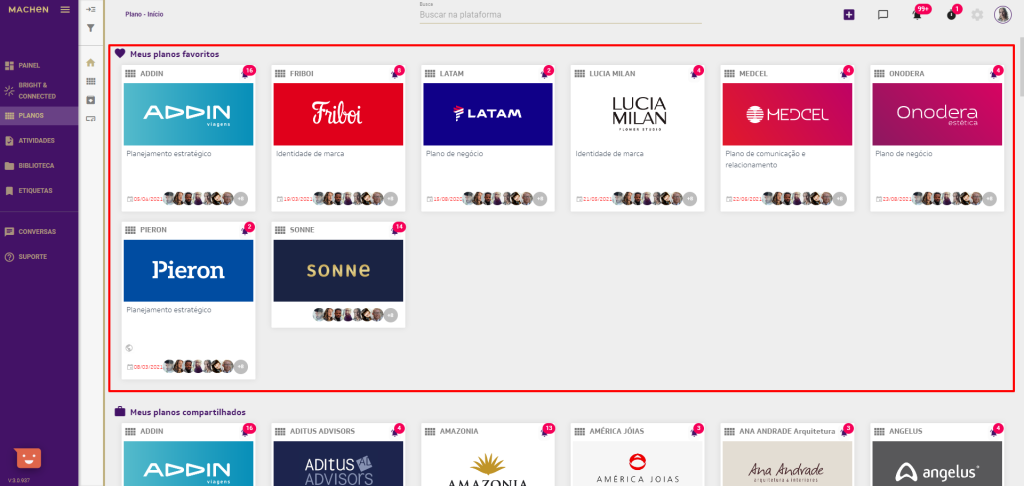
Atenção: lembre-se de que você também pode acessar seus favoritos pelo Painel, em Planos favoritos. Uma vez favoritado, o plano aparecerá neste espaço.
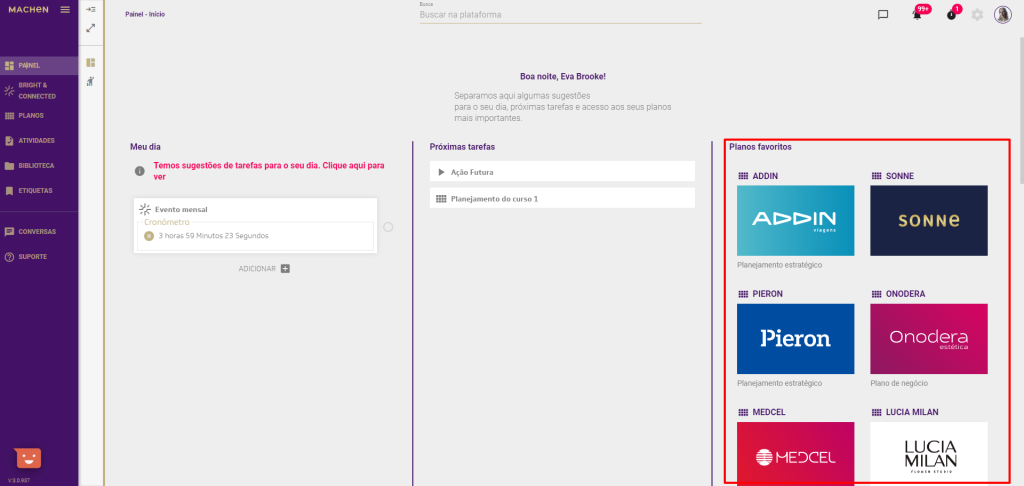
Editar
Para Editar ou complementar informações sobre o plano, basta clicar nos três pontos localizados no canto superior direito do cartão do plano e selecionar a opção Editar.
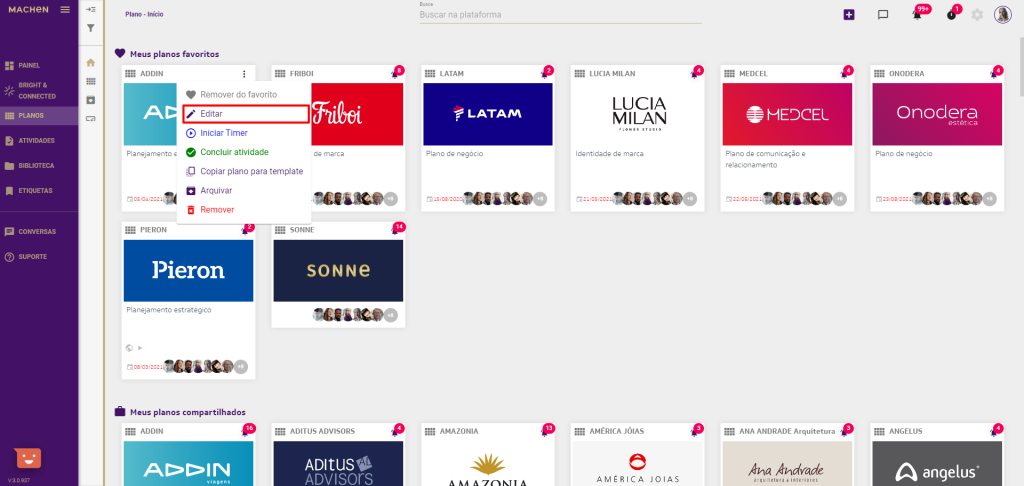
A seguir, você poderá editar todas as informações do plano de acordo com os menus disponíveis no cartão.
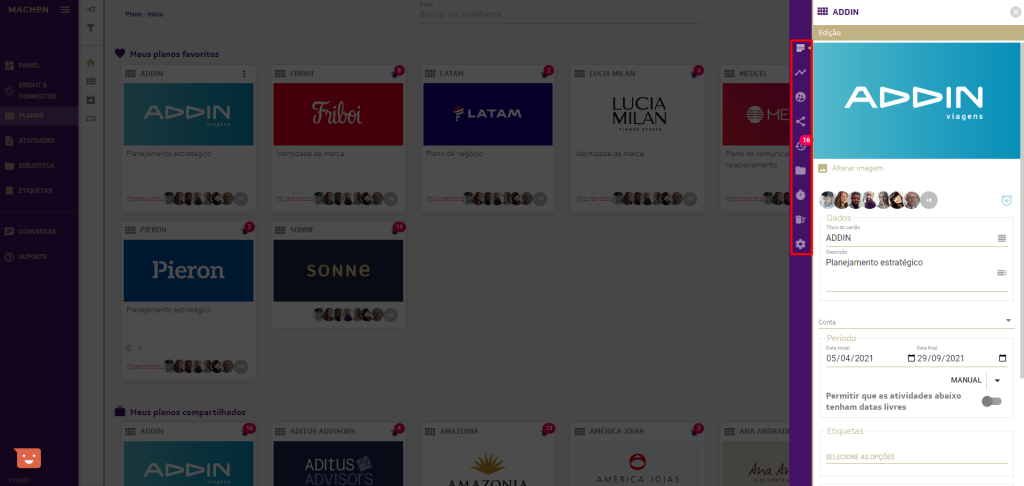
Edição
Em Edição, você pode alterar a imagem de capa do plano, título do cartão e sua descrição, período vigente do plano, etiquetas, prioridade, status e privacidade.
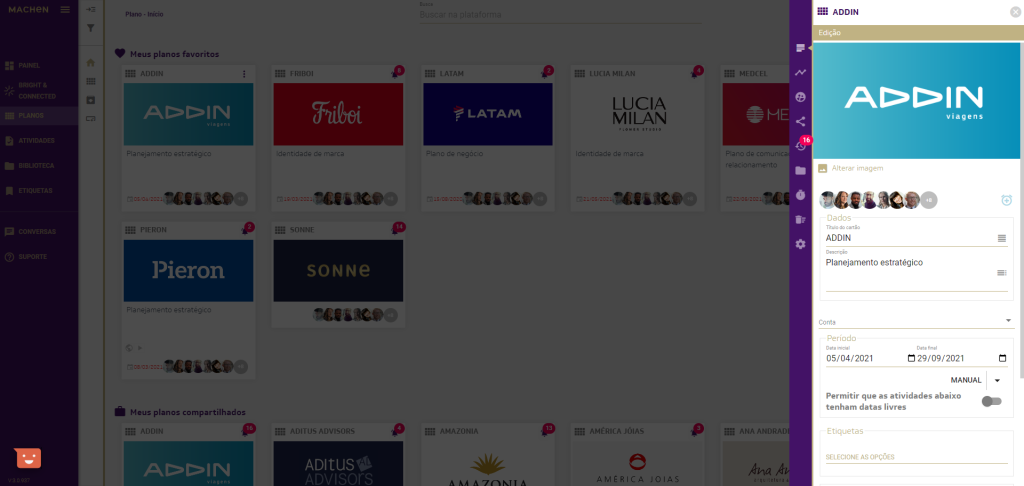
Lista de tarefas
Em Lista de tarefas, você pode criar um checklist com tarefas rápidas.
Para criar uma nova tarefa na lista, basta clicar em ADICIONAR.
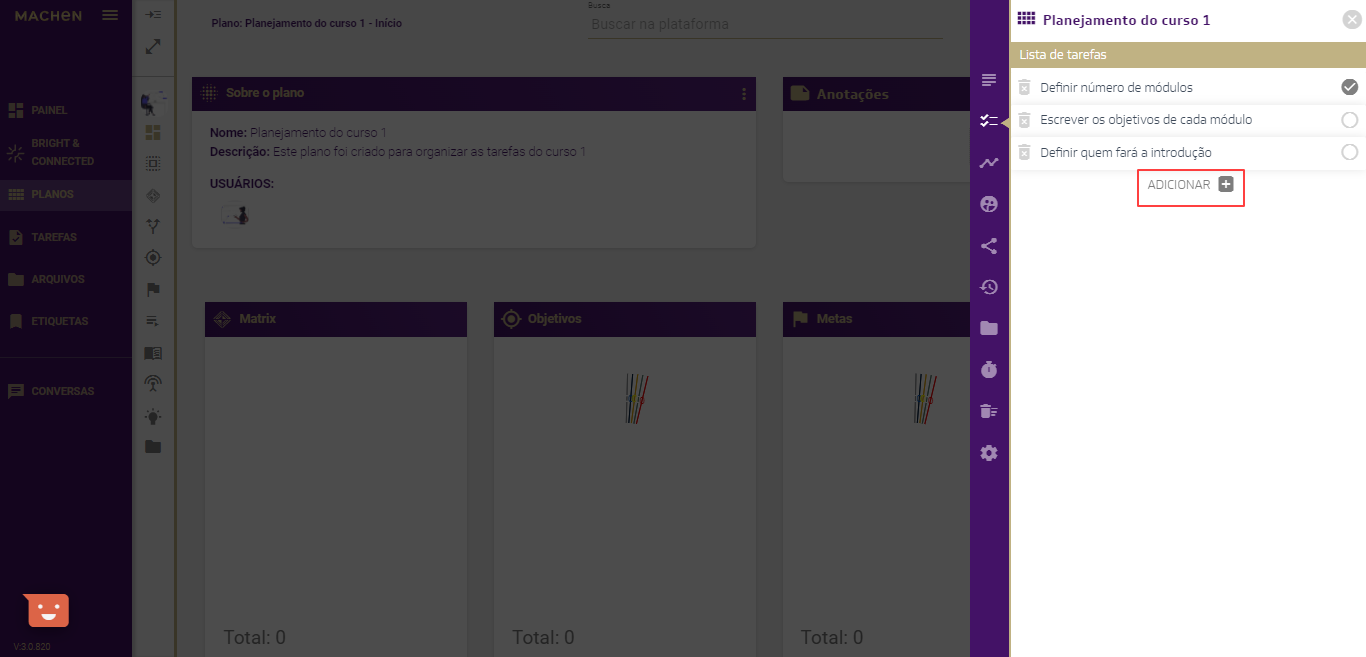
Em seguida, digite o título da tarefa desejada e aperte ENTER no seu teclado ou clique em Salvar.
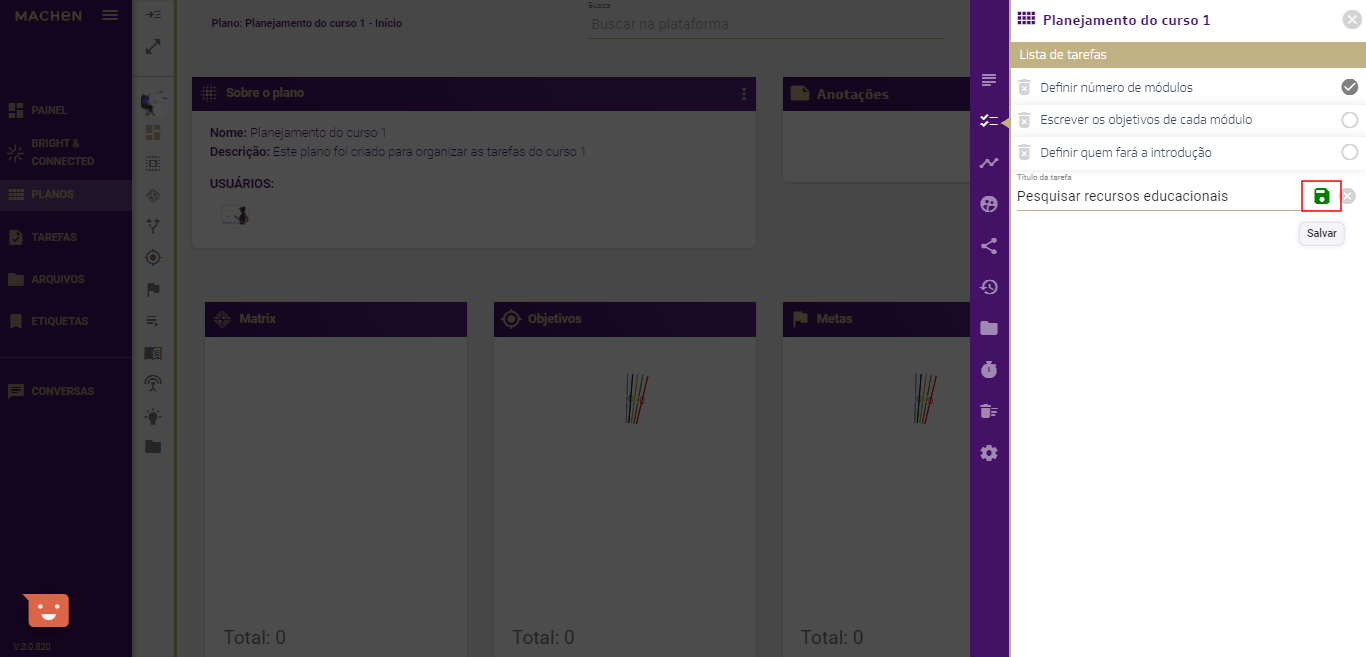
Neste espaço, você pode concluir cada tarefa com apenas um clique. Basta clicar ao lado da tarefa e observar que a bolinha fica cinza.
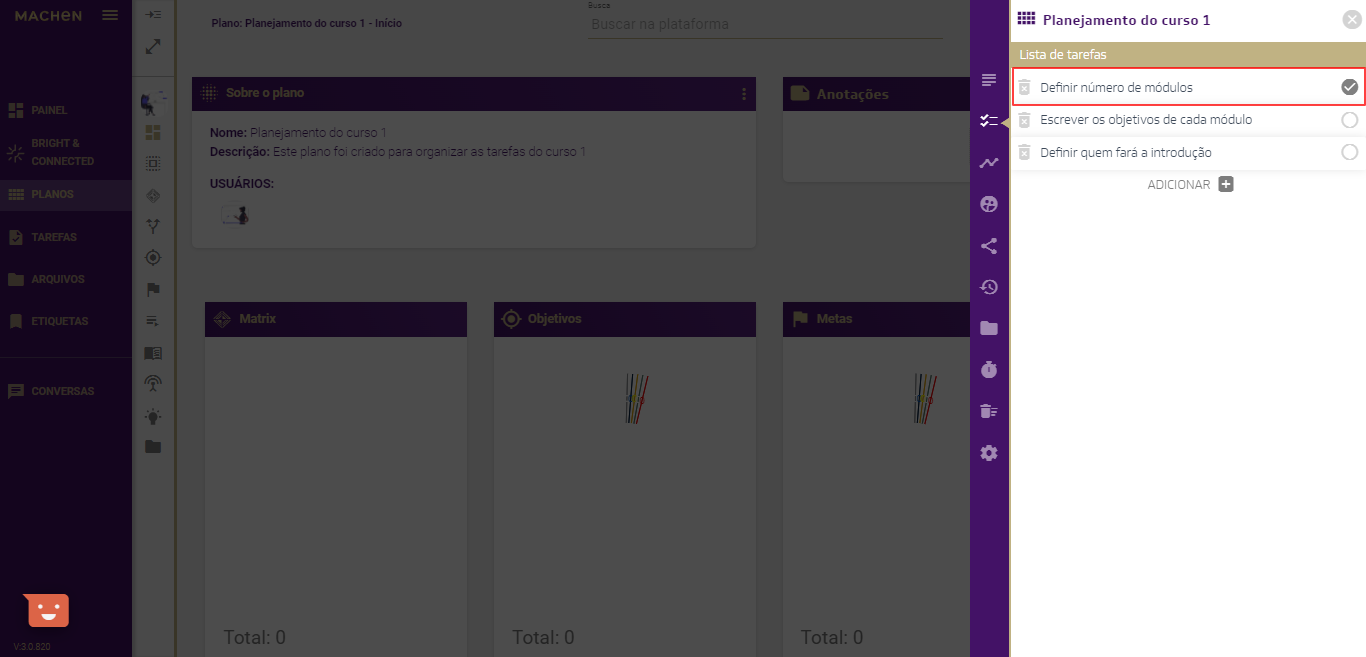
Para eliminar uma tarefa criada, basta clicar no ícone da lixeira localizado no início da opção desejada.
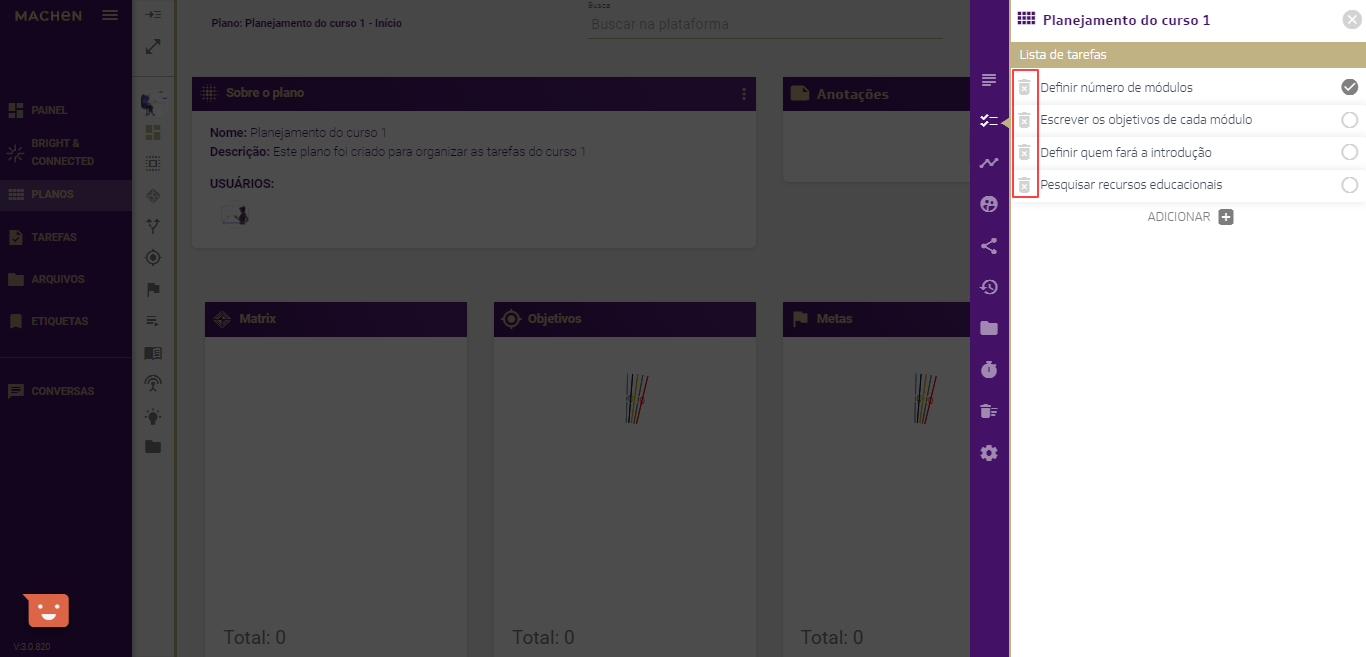
Linha do tempo
Em Linha do tempo, pode verificar as informações associadas a esse link e conversar com os demais usuários associados ao cartão do link. Além disso, também pode utilizar emoji e subir arquivos no chat.
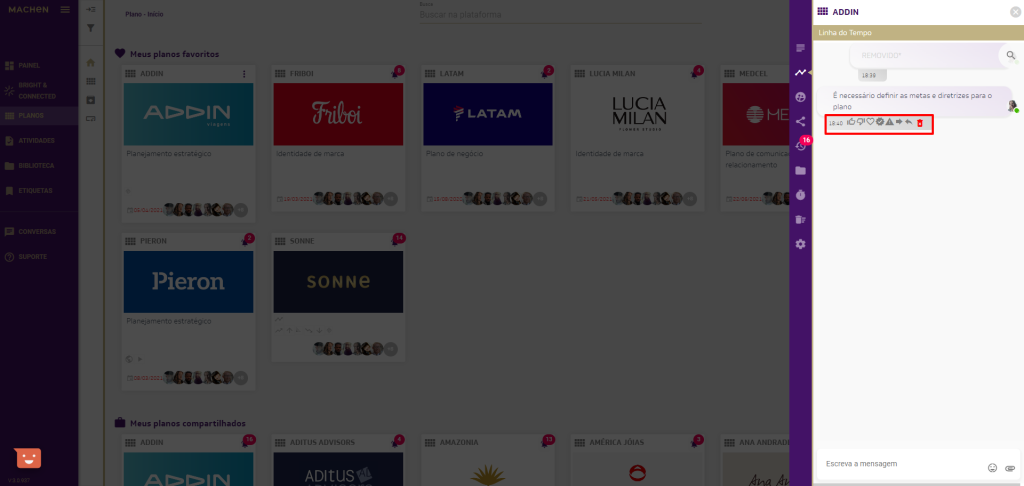
Neste espaço, você também pode subir arquivos de diversos formatos. Basta clicar no ícone ou arrastar e soltar o arquivo desejado para o espaço da mensagem.
Após carregado o arquivo, você pode clicar no ícone para Enviar ou digitar uma mensagem para acompanhar o arquivo enviado e clicar ENTER no seu teclado.
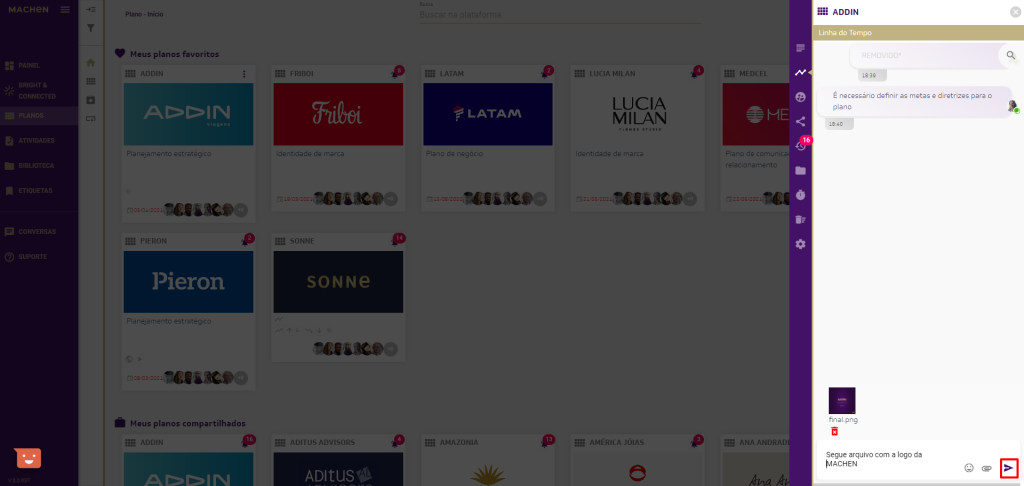
As mensagens enviadas pelo plano, ficarão registradas neste espaço e não poderão ser excluídas.
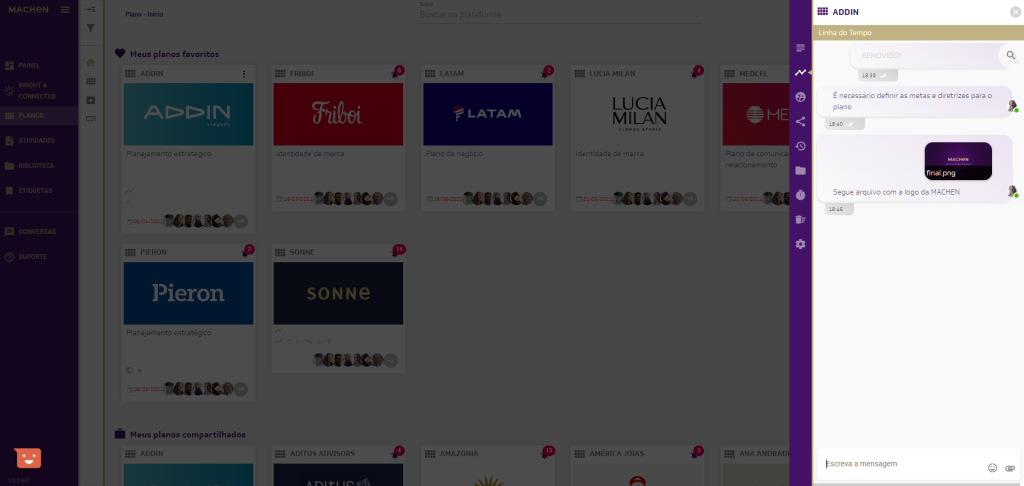
Usuários
Em Usuários, você pode associar usuários novos ao plano, eliminar usuário associados ou mudar seu nível de permissão.
Para associar um novo usuário, clique no ícone de adicionar participante.
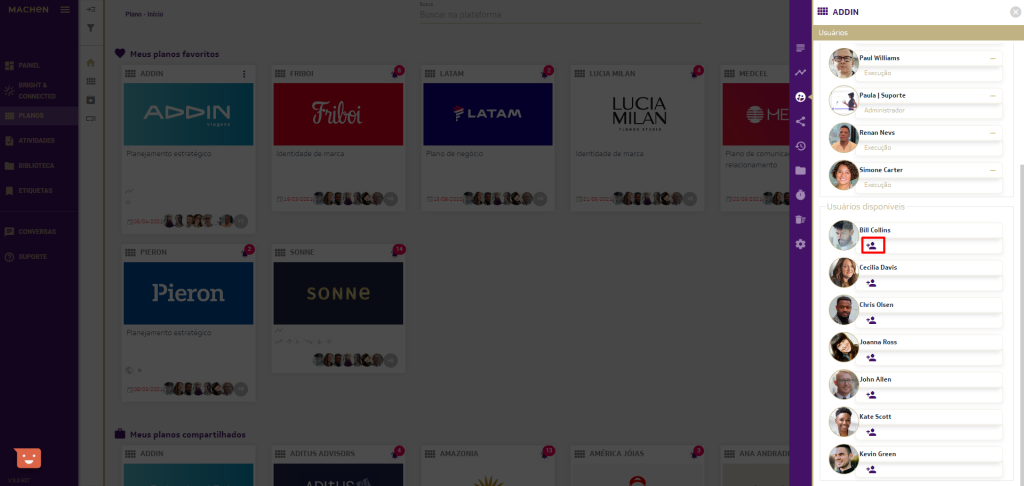
Os usuários participantes do plano aparecerão neste espaço.
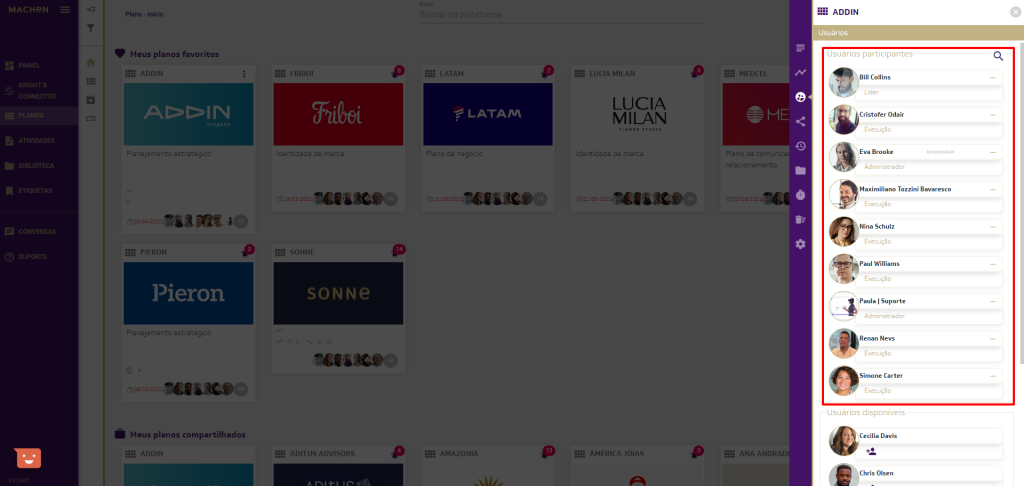
Para cada usuário participante, você pode Definir o usuário como responsável, Definir níveis de acesso ou Remover acesso. Para isso, basta clicar nos 3 pontinhos ao lado do respectivo nome e, em seguida, em na opção desejada.
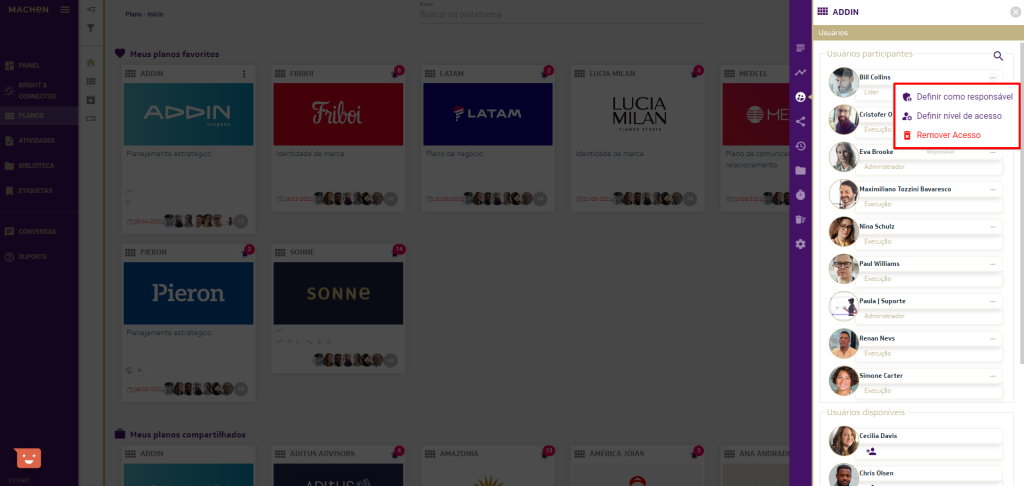
Enviar para
Em Enviar para, você pode selecionar a qual Tipo de cartão deseja associar o link cadastrado. As opções disponíveis são:
- Plano;
- Objetivo;
- Meta;
- Iniciativa;
- Minhas tarefas;
- Tarefa;
- Reunião;
- Força;
- Fraqueza;
- Oportunidade;
- Ameaça;
- Diretriz;
- Diretriz D (Força + Ameaça);
- Diretriz R (Força + Oportunidade).
Para enviar a informação desejada, basta clicar em Tipo de cartão e selecionar a opção desejada.
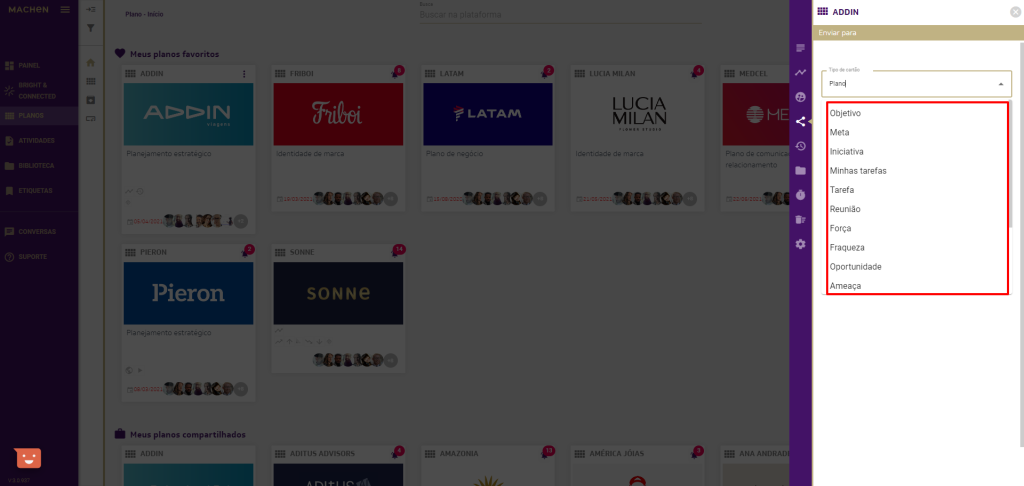
Ao clicar em MOVER, você precisará confirmar a associação ao espaço selecionado.
Histórico
Em Histórico, você visualiza todas as alterações dentro do respectivo plano. É um histórico de tudo que foi feito relacionado ao plano e respectivo cartão.
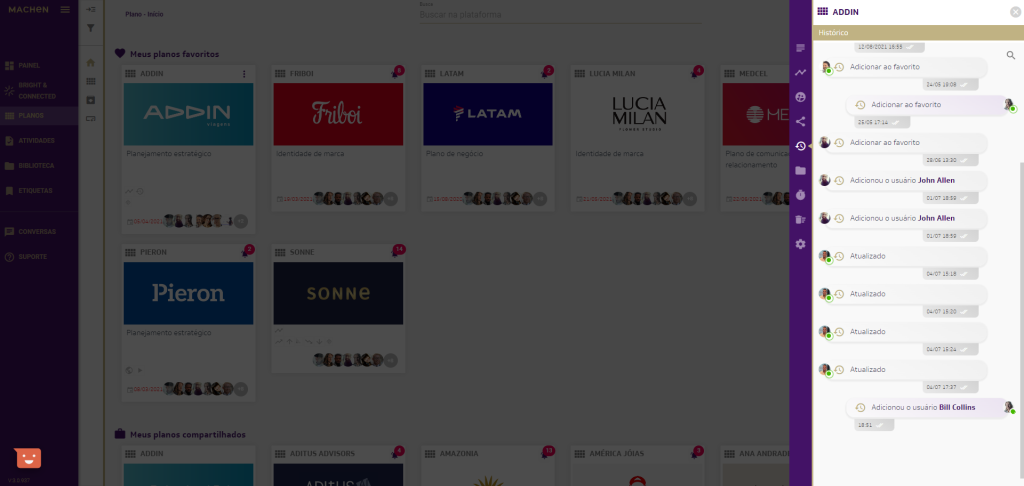
Atenção: as informações exibidas em Histórico servem apenas para consulta e não podem ser excluídas.
Arquivos
Em Arquivos, você visualiza os arquivos compartilhados no plano.
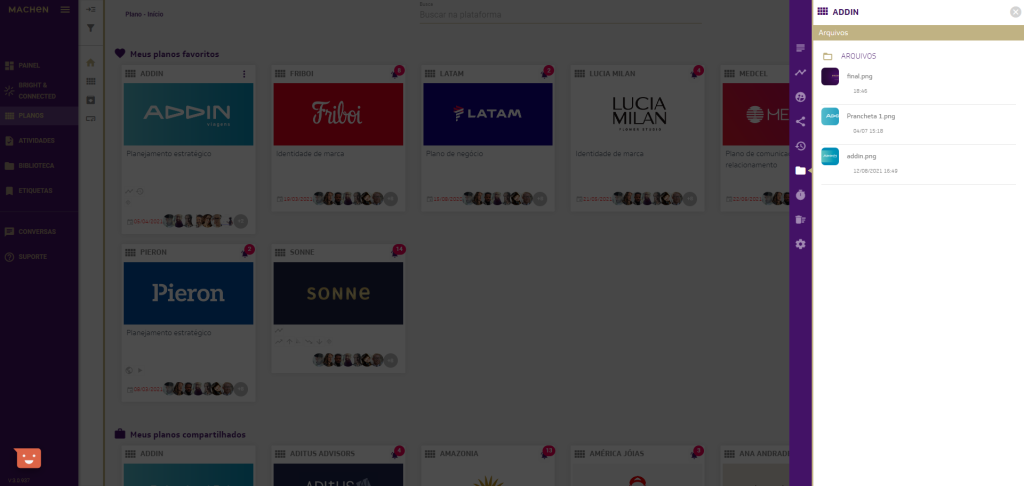
Histórico de horas
Em Histórico de horas, você pode acompanhar as horas da sua equipe ou registrar horas para o respectivo plano.
Adicionar
Em Adicionar, você pode adicionar horas trabalhadas no cartão, selecionar Usuários para o apontamento de horas e incluir um título para o respectivo registro.
Basta definir data inicial e final selecionar os usuários que fazem parte da atividade e inserir um nome para o intervalo registrado.
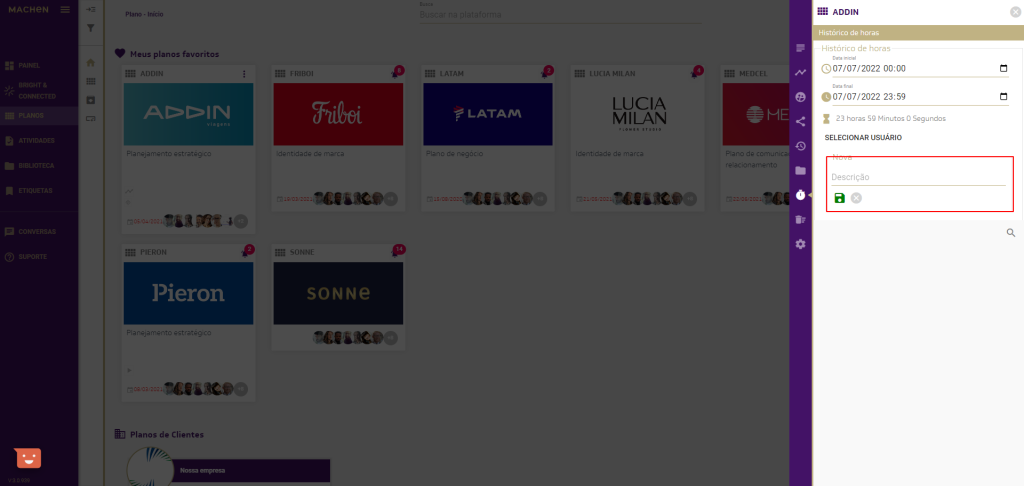
Para concluir, basta clicar em Salvar.
As horas registradas aparecerão neste espaço:
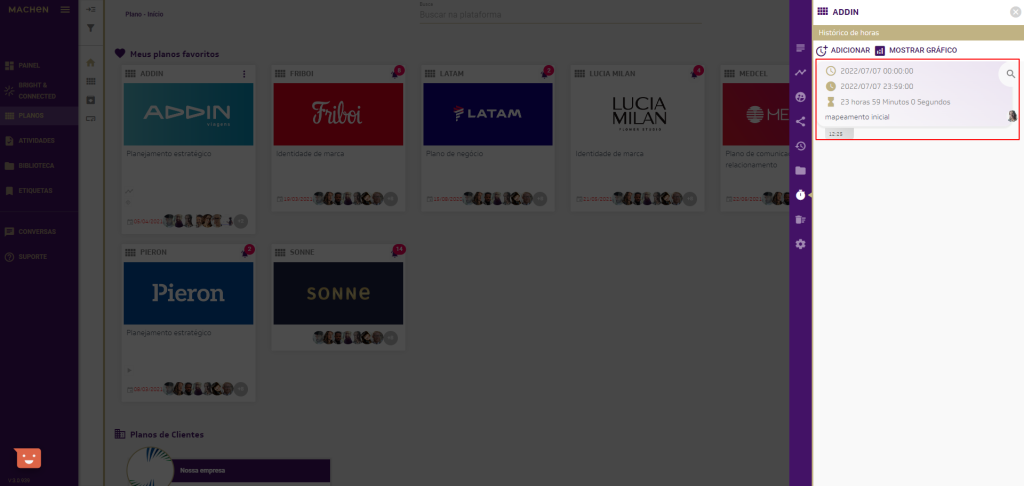
Mostrar gráfico
Em Mostrar gráfico, você pode conferir visualmente o Histórico de horas e Ver registros e com o resultado de todos as horas registradas neste cartão por usuário.
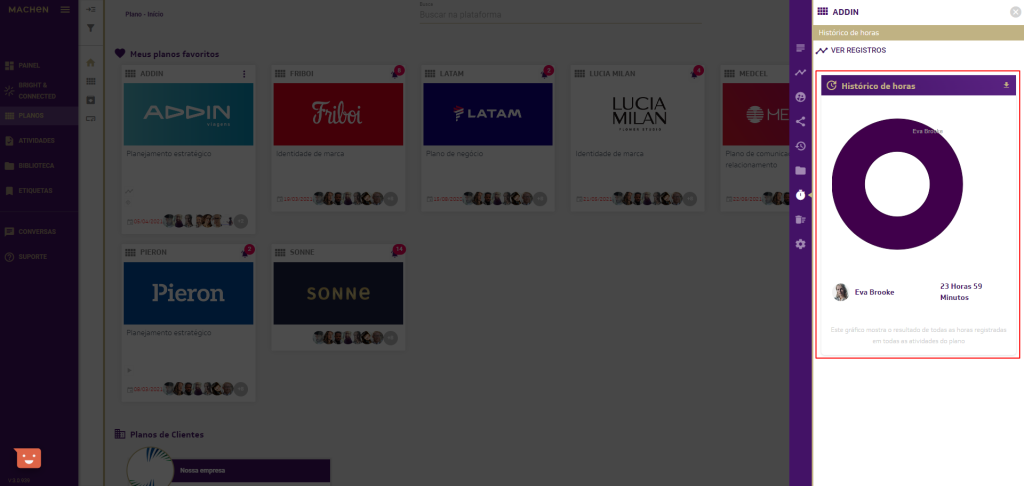
No ícone localizado à direita do Histórico de horas, é ´possível baixar o relatório de horas em .xlxs.
O relatório gerado retornará as seguintes informações organizadas em colunas: nome, e-mail, tipo, cartão, descrição, hora inicial, término, tempo total, horas, minutos e segundos.

Para voltar para a tela inicial do Histórico de horas, basta clicar em Ver registros.
Para saber mais sobre gráficos no Excel, clique aqui.
Remover
Em Remover, você pode eliminar o cartão criado.
Ao clicar em Remover, você precisará CONFIRMAR a ação.
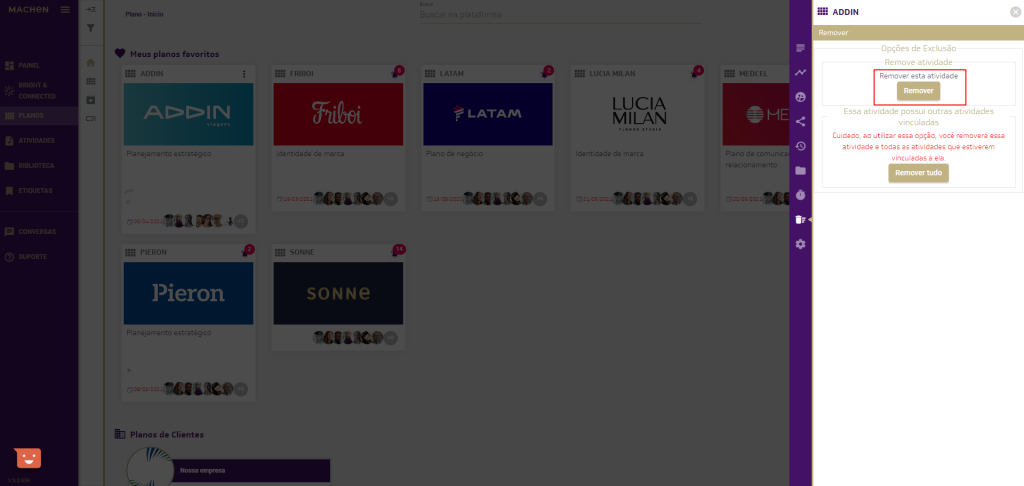
Ao remover um cartão, você poderá remover também as atividades a ele. Para isso, basta clicar em Remover tudo e clicar em CONFIRMAR.
Atenção: essa ação eliminará o cartão em questão e todas as atividades que estiverem vinculadas.
Para sair, basta clicar em Fechar ou apertar ESC no teclado.
Configurações
Em Configurações, você pode converter o respectivo cartão em outro tipo. Para isso, basta selecionar a opção desejada.
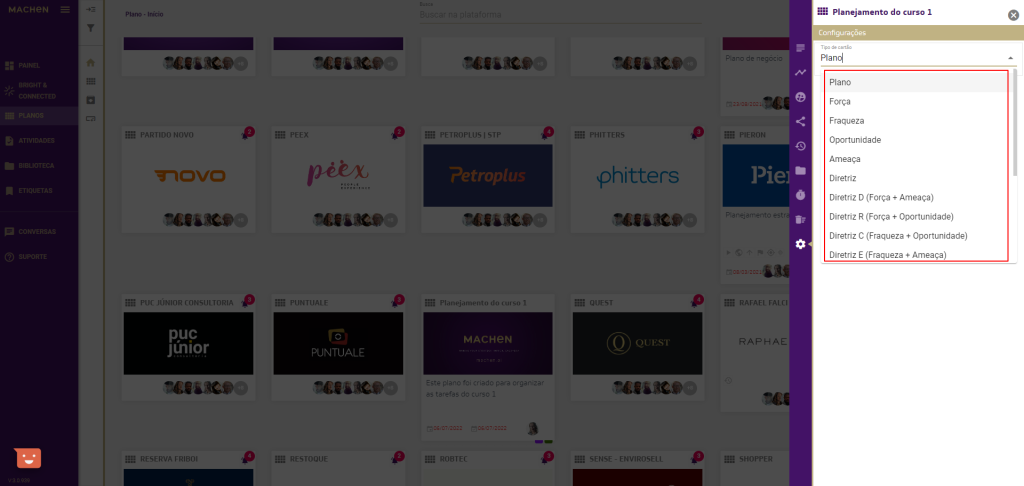
Para confirmar a alteração, clique em SALVAR.
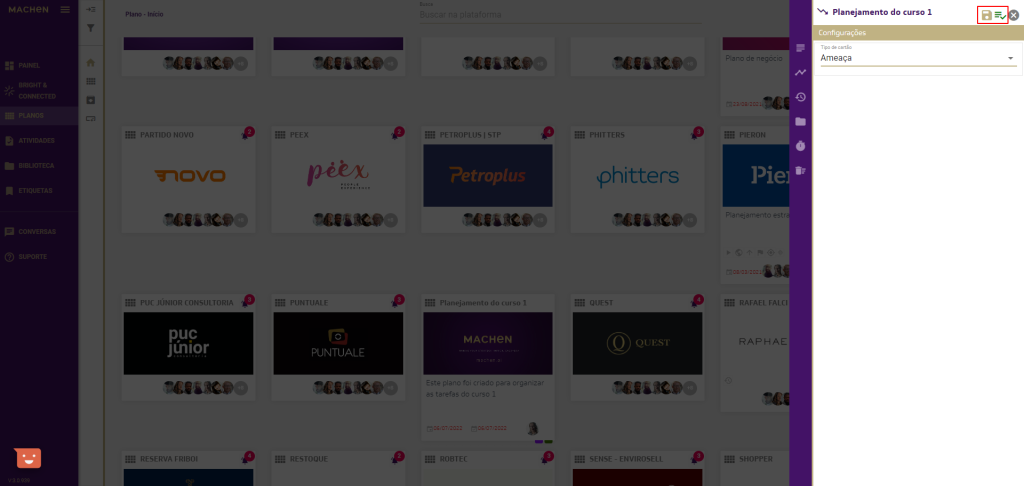
Iniciar timer
Em Iniciar timer, você pode registrar o tempo investido em cada plano e nas atividades associadas.
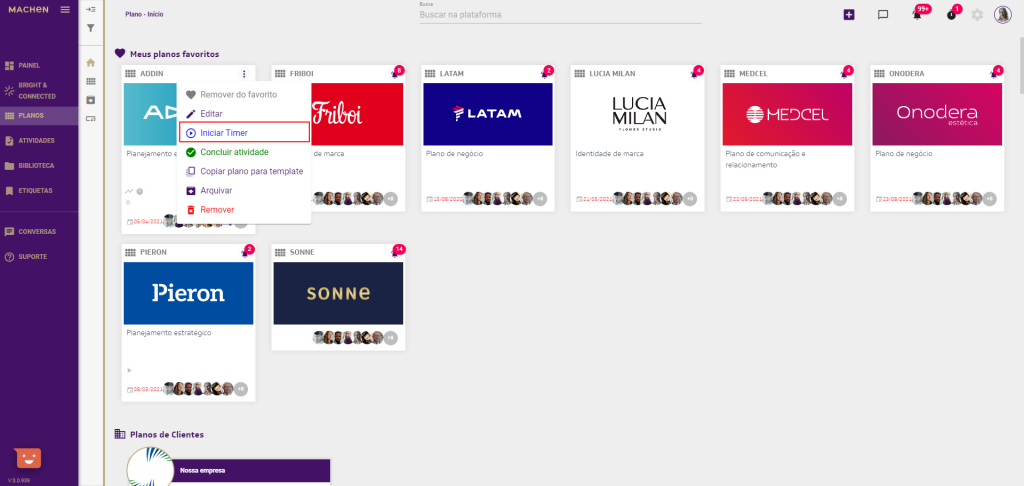
Para iniciar o cronômetro, clique em Confirmar.
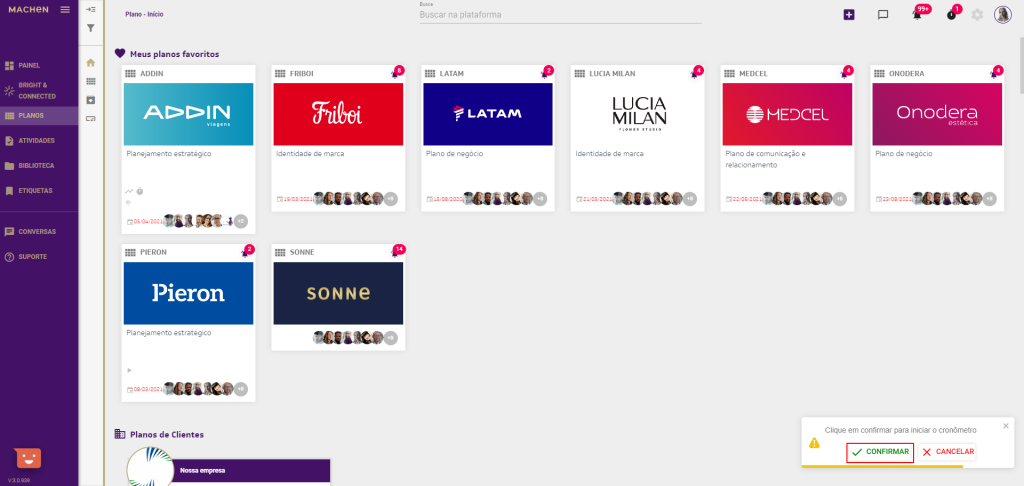
Ao iniciar o cronômetro, perceba que aparecerá um ícone a mais na sua área de notificações. Este ícone apenas aparecerá quando você tiver Atividades com timer ativos.
Ao clicar no ícone, você pode ver o Cronômetro com o tempo em andamento e o respectivo plano ou cartão associado.
Você pode parar o Cronômetro ou ainda realizar qualquer outra atividade relacionada ao plano diretamente por esta área.
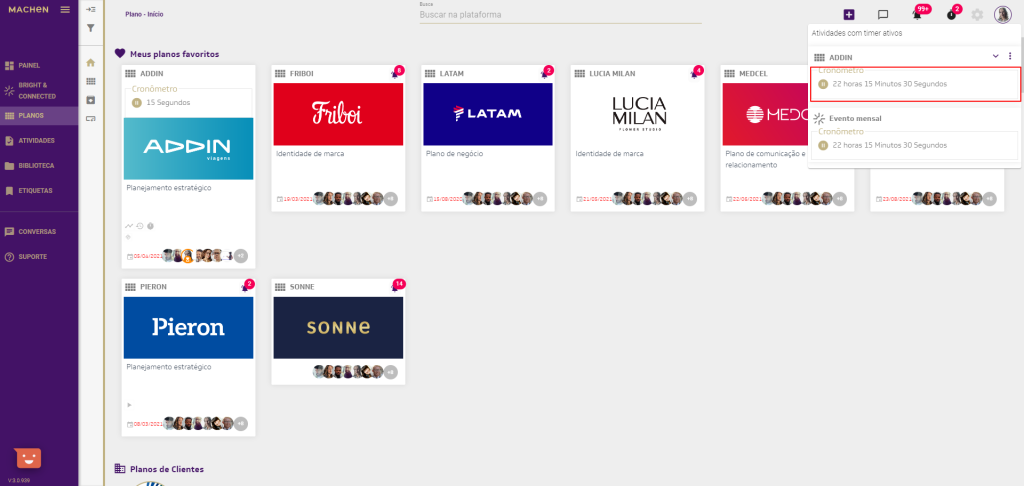
Para parar o Cronômetro, basta clicar no ícone Pausa e, em seguida, clicar em Confirmar.
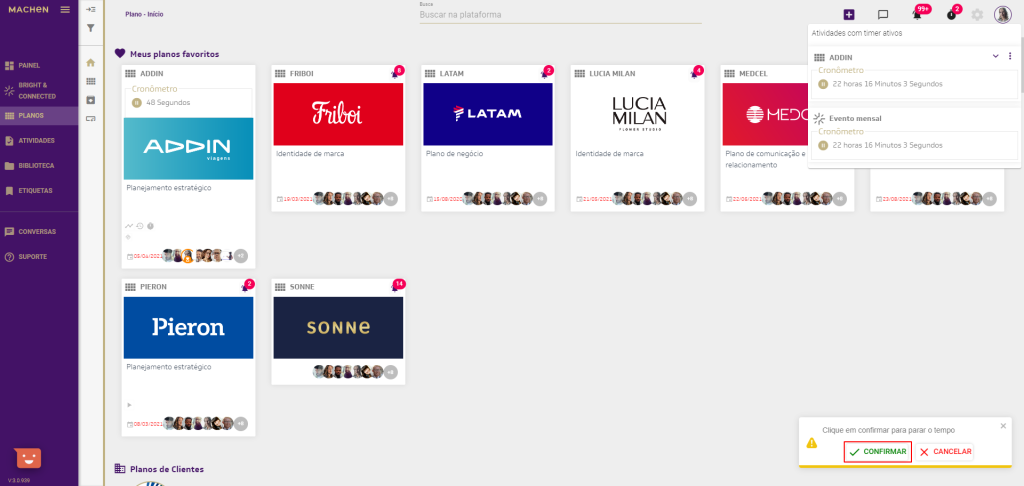
Após clicar em Confirmar, você poderá verificar o tempo registrado e colocar um nome para a respectiva tarefa.
Nova
Em Nova descrição, você ainda pode informar uma descrição para a respectiva atividade registrada. Neste caso, basta digitar o texto desejado no campo Descrição e clicar em Salvar.
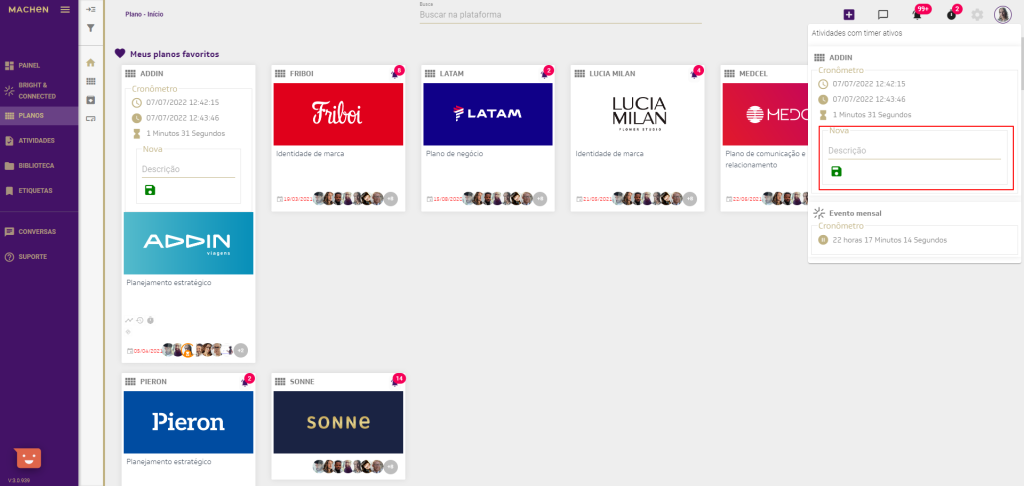
Por este espaço, é possível clicar nos três pontos localizados no canto superior direito do cartão e escolher uma das opções disponíveis.
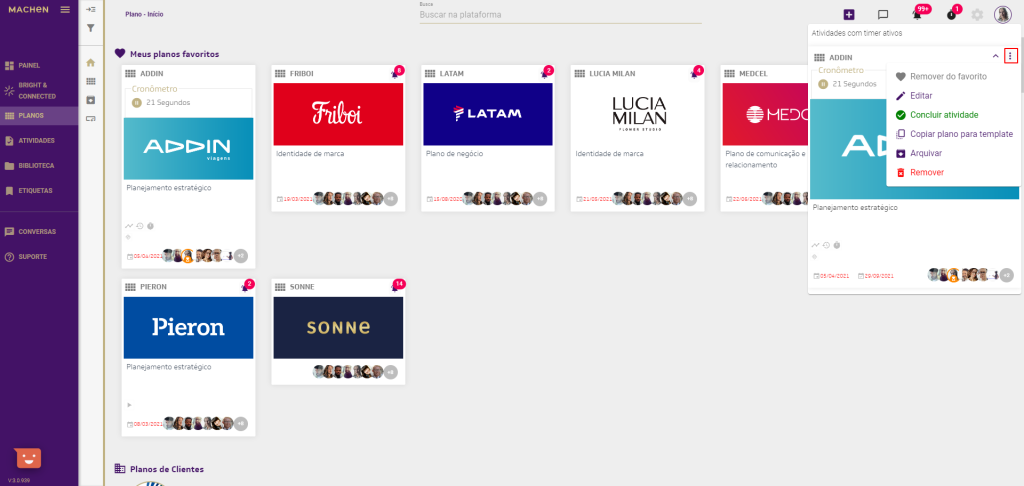
Além disso, clicando em Expandir, você também pode navegar pelos ícones existentes no canto inferior esquerdo.
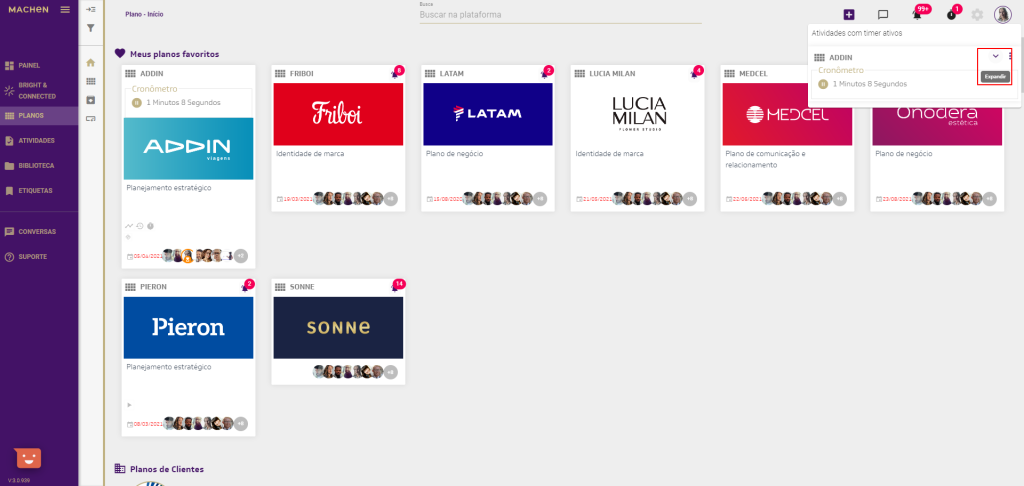
Os ícones exibidos correspondem às atividades criadas e associadas a cada plano.
Passando o mouse por cima de cada ícone, é possível ver o que significa cada um. E para acessar as informações desejadas, basta clicar sobre o respectivo ícone e aguardar, pois o sistema o redireciona para a página correspondente.
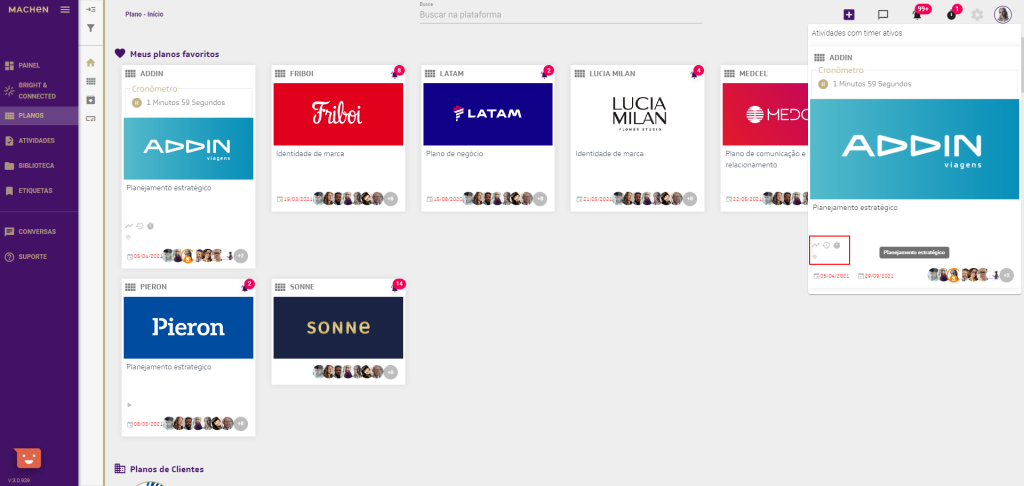
Não existe um padrão único para os ícones, pois eles variam de acordo com as necessidades dos usuários em cada um dos planos.
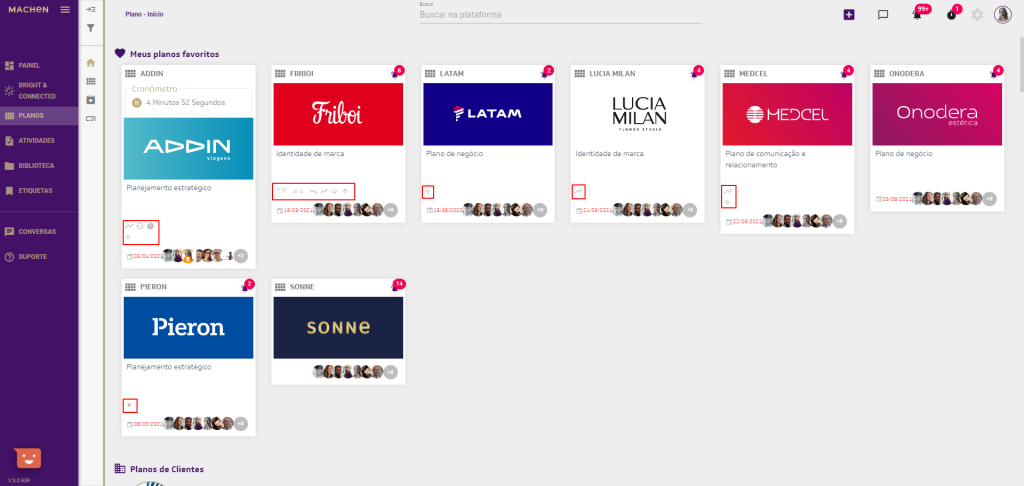
No canto inferior direito de cada plano, você pode verificar rapidamente as atividades que estão em Meu dia.
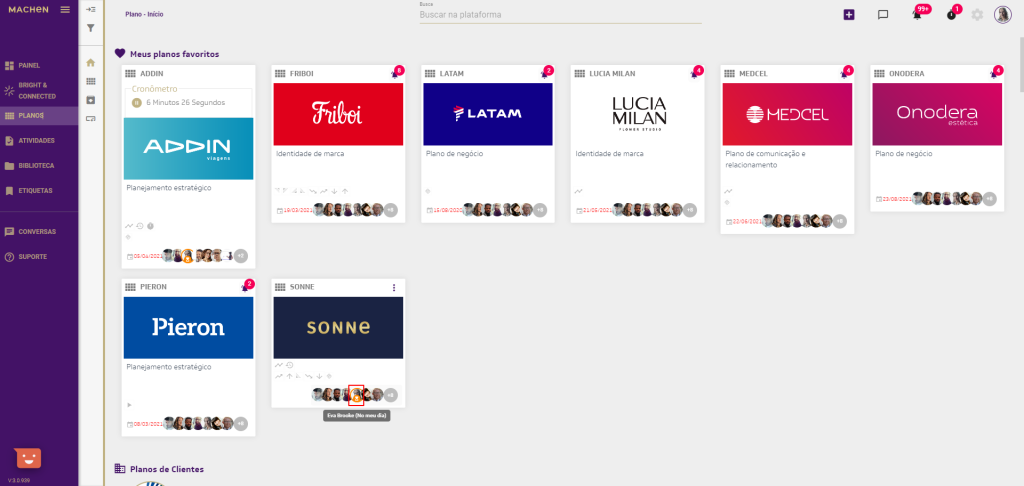
Além disso, clicando na imagem do usuário, é possível incluir ou eliminar usuários ao respectivo plano.
Para selecionar um novo usuário para o plano, basta clicar na caixa de seleção ao lado do nome do usuário desejado e, automaticamente, ele aparecerá como associado ao plano.
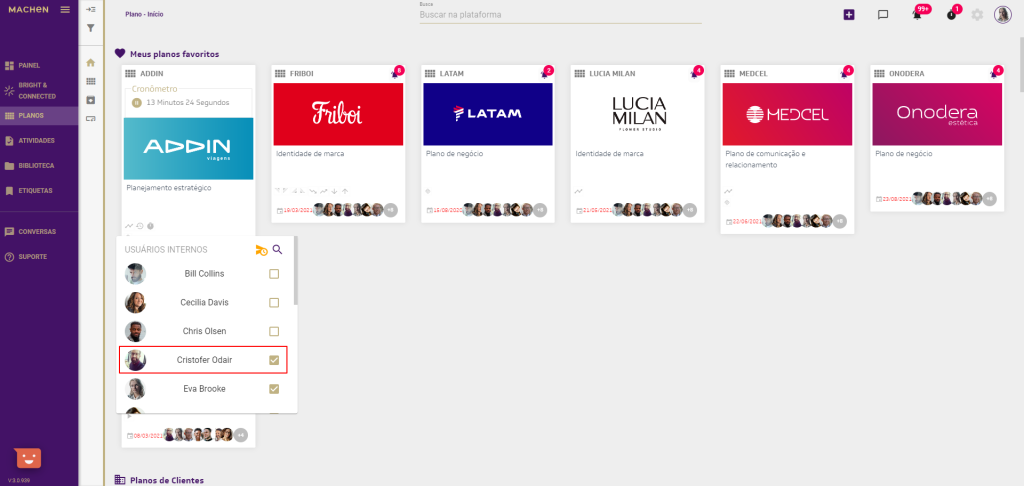
Concluir atividade
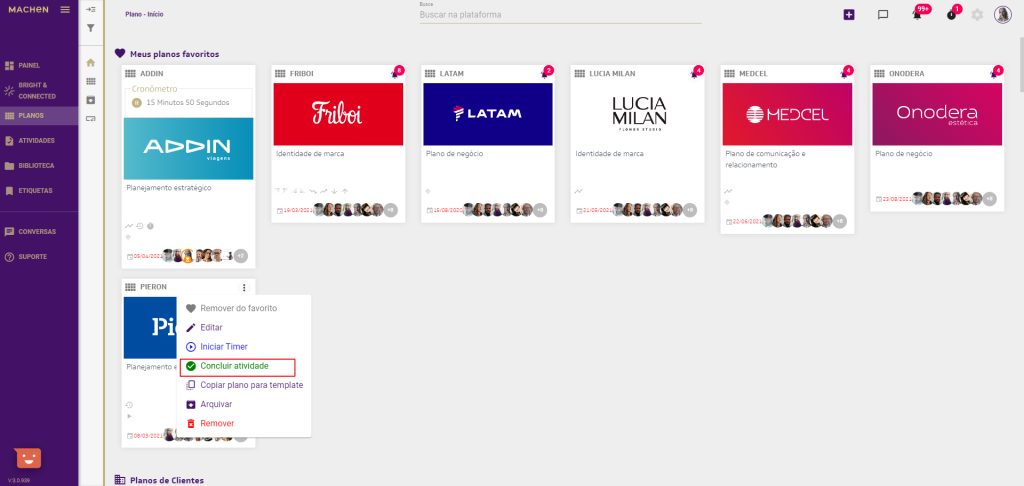
A seguir, você precisa confirmar a conclusão da atividade clicando em Confirmar.
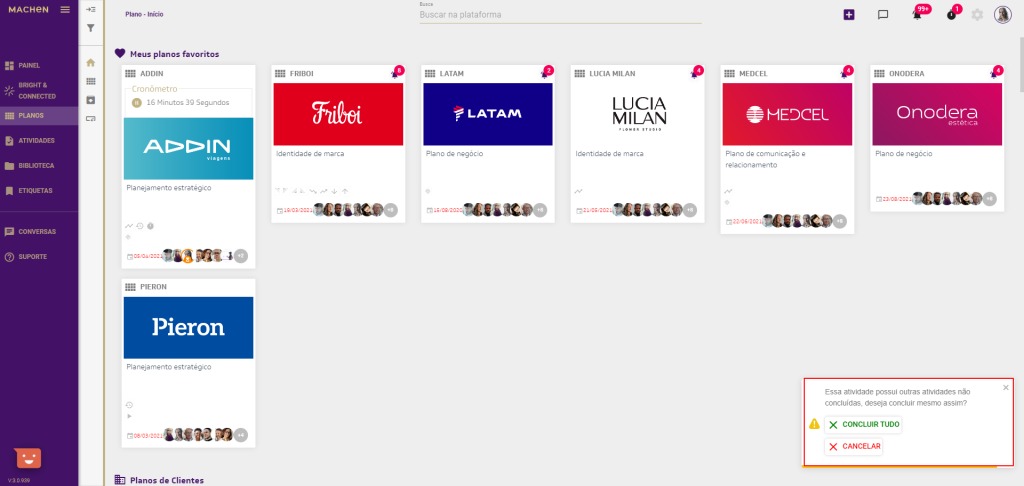
A atividade concluída aparecerá em outra cor e com a informação da conclusão exibida no canto superior direito do cartão.
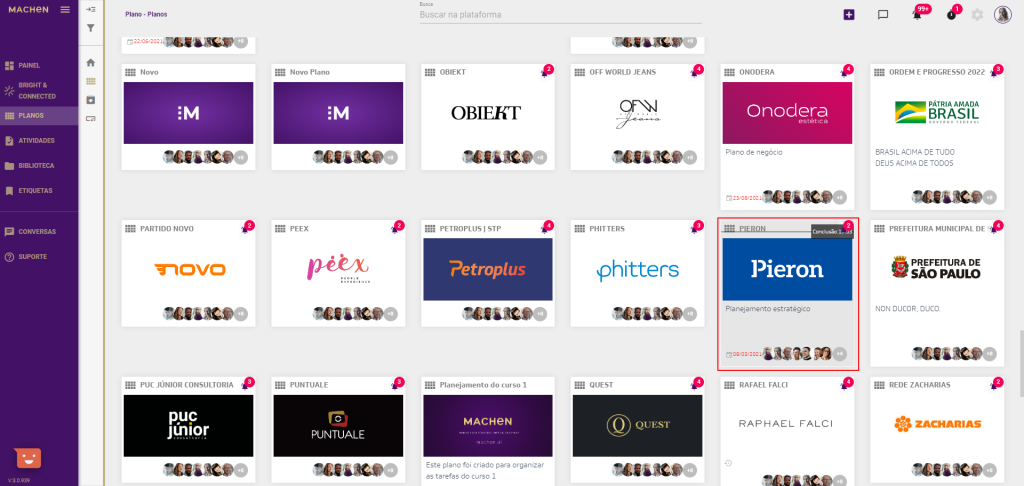
Copiar plano para template
Na plataforma, é possível transformar um plano em template, permitindo que outros usuários criem sobre a estrutura inicial. Os templates são modelos que otimizam o tempo dos usuários na criação de tarefas.
Para criar um template, em Planos, clique nos três pontos localizados no canto superior direito do cartão e, em seguida, na opção Copiar plano para template.
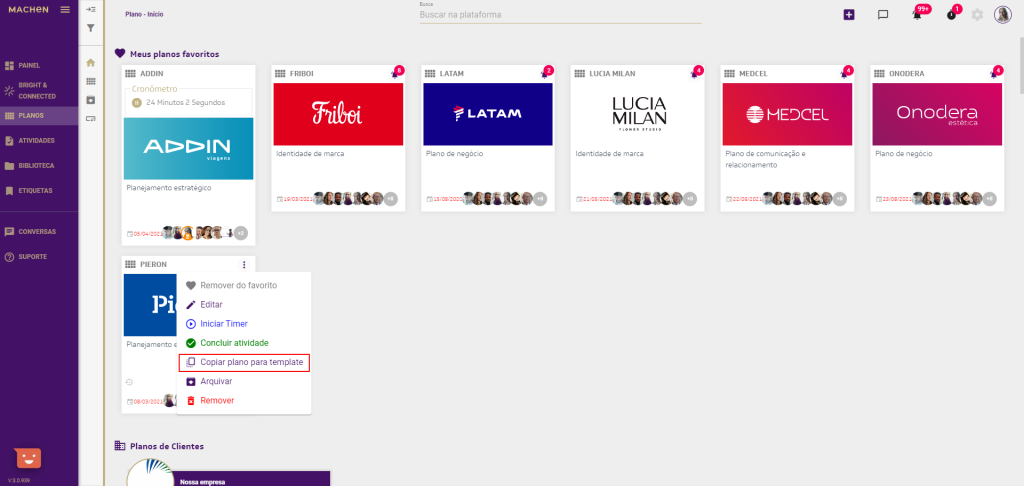
Ao copiar um plano, você poderá Alterar imagem do plano original, incluir um Nome personalizado, uma Descrição personalizada e clicar no botão verde Pronto para confirmar a ação.
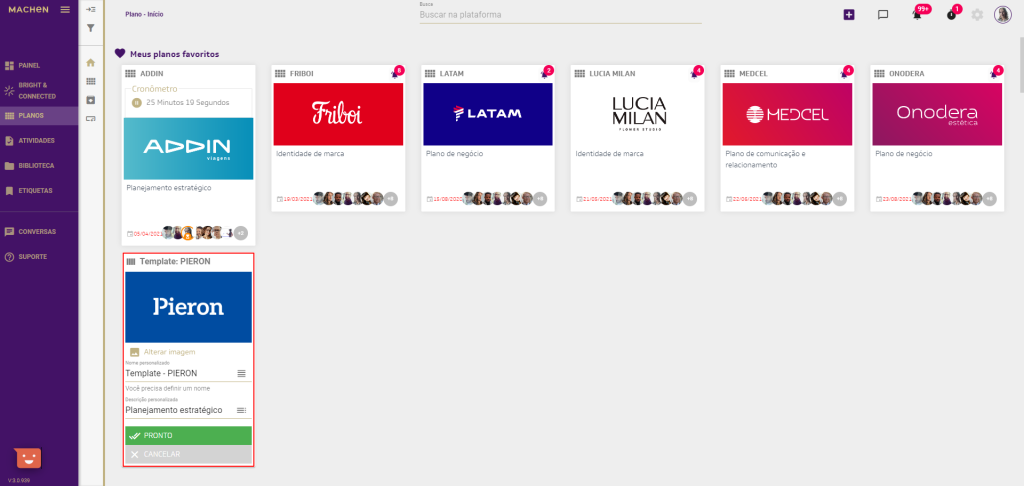
Arquivar
Em Arquivar, você pode Arquivar um plano que já esteja concluído ou que não tenha mais necessidade de edição.
Para isso, basta clicar em Arquivar.
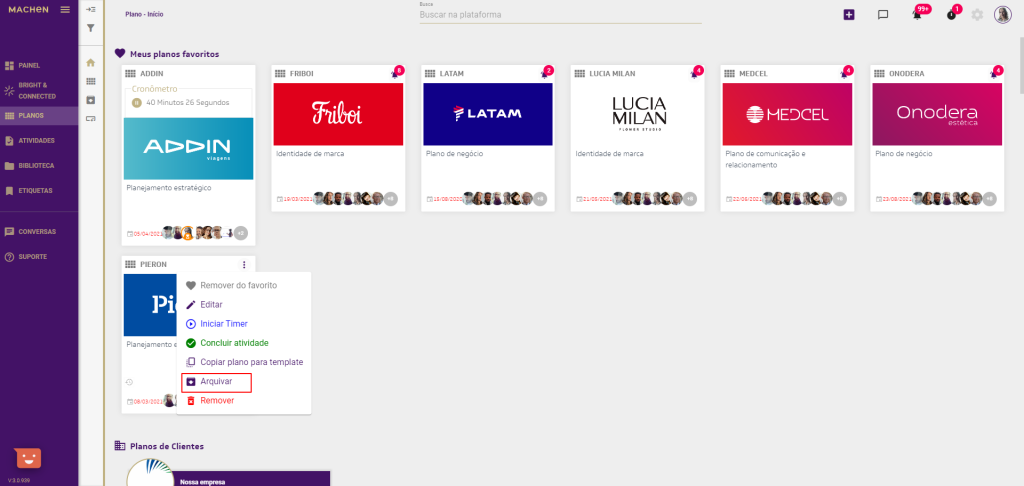
Ao arquivar um plano, você não poderá mais acessá-lo por este espaço. Todos os planos arquivados estarão disponíveis no submenu em Arquivados.
Remover
Para eliminar um plano, clique nos três pontos localizados no canto superior direito do cartão e, em seguida, em Remover.
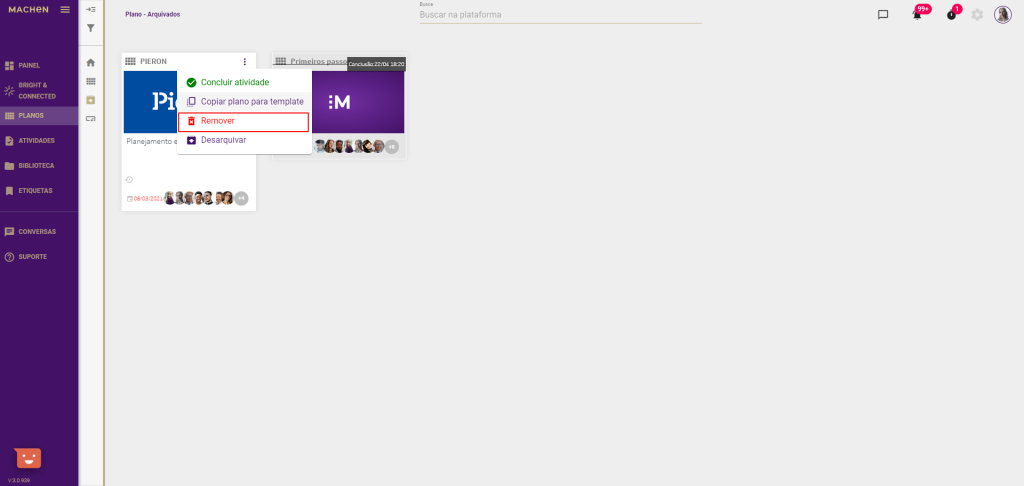
Para eliminar o plano, você precisa confirmar a exclusão clicando no botão verde Confirmar.
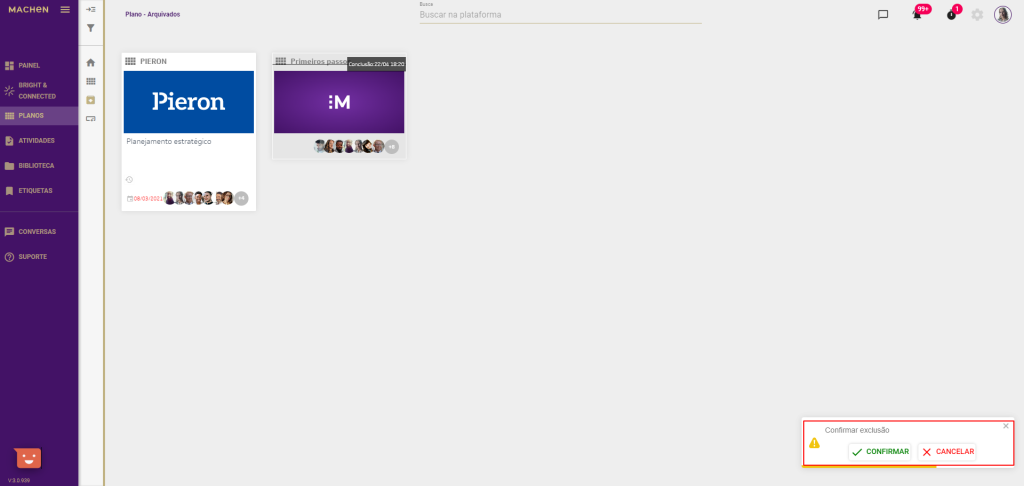
Atenção: esta é uma ação irreversível! Após confirmada a exclusão do plano, ele não estará mais disponível para você nem para os demais usuários.
Planos
Em Planos, você consulta todos os seus planos e pode clicar nos três pontos para realizar as ações indicadas em cada um.
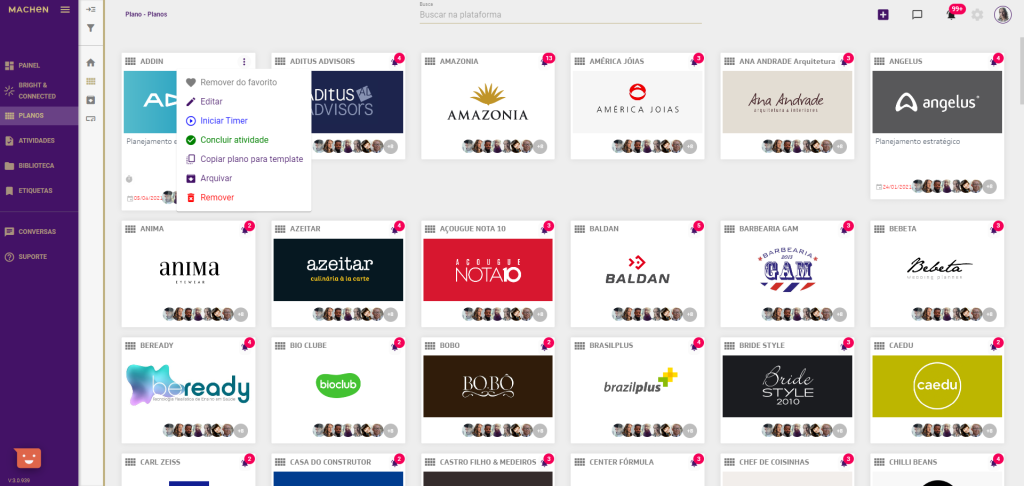
Para acessar todas as informações de um plano, basta clicar sobre a o plano desejado.
Atenção: dependendo da velocidade da sua conexão, será necessário aguardar alguns segundos até o carregamento de todas as informações.
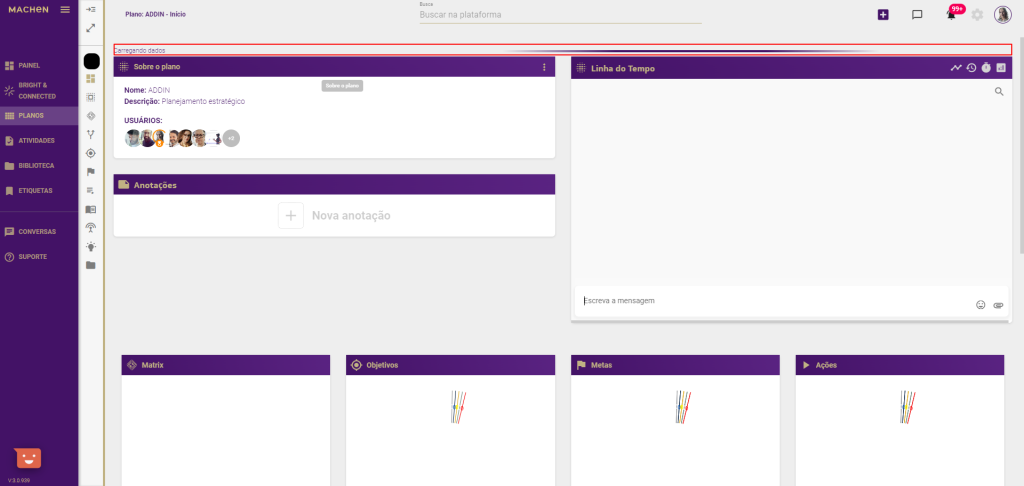
Início
Quando as informações do seu plano estiverem carregadas, você poderá acessar as seguintes opções: Sobre o plano, Anotações, Matrix, Objetivos, Metas, Ações, Últimas atividades concluídas, Tarefas do dia e Histórico de horas.
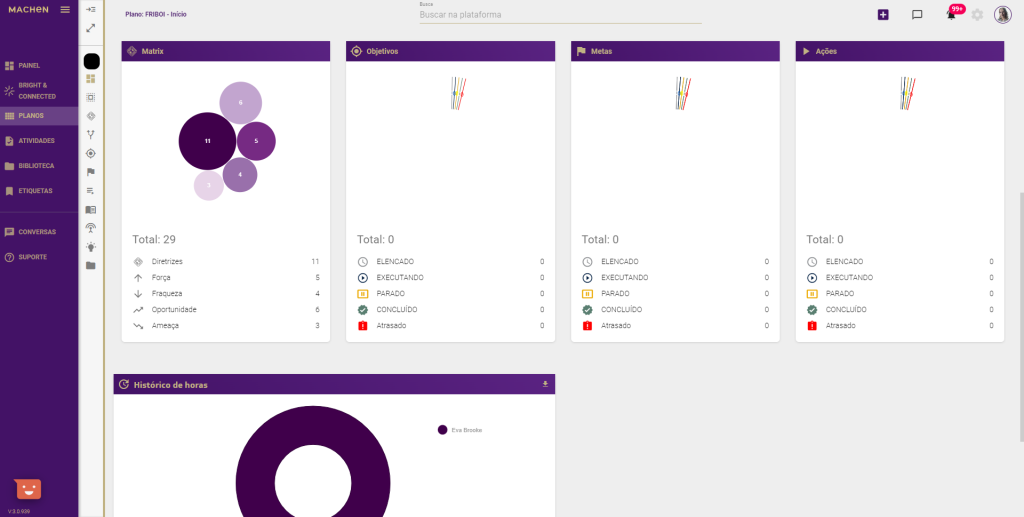
Sobre o plano
Em Sobre o plano, você confere as informações gerais do respectivo plano, tais como Nome, Descrição e Usuários participantes.
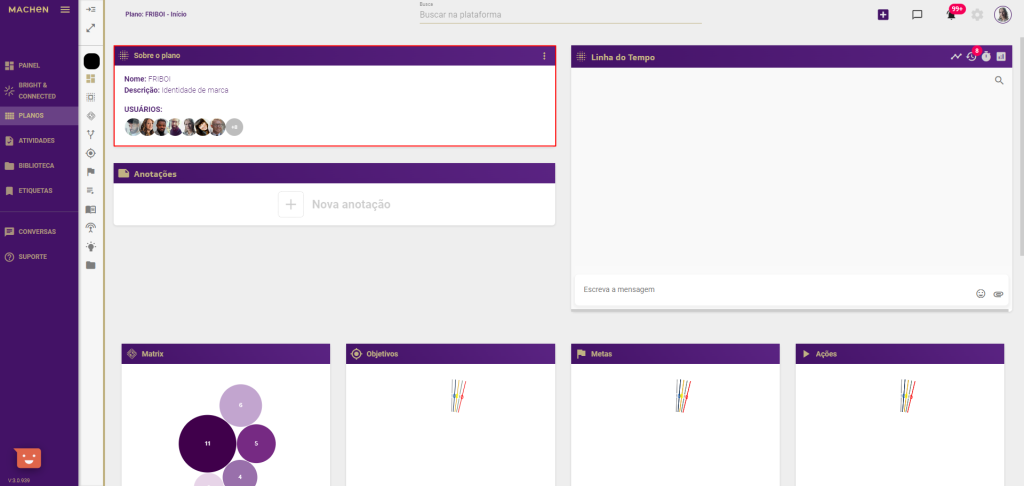
Ao clicar nos três pontos localizados no canto superior direito do Sobre o Plano, você pode clicar em Editar para modificar as respectivas informações, se necessário.
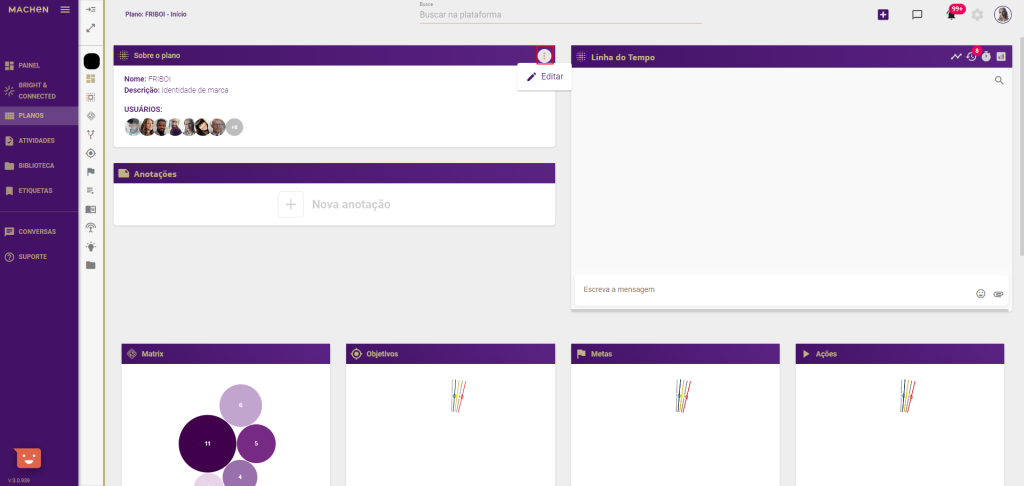
Neste espaço, você pode modificar todas as informações em Edição, Lista de tarefas, Vínculos, Linha do tempo, Usuários, Enviar para, Histórico, Arquivos, Histórico de horas, Remover e Configurações.
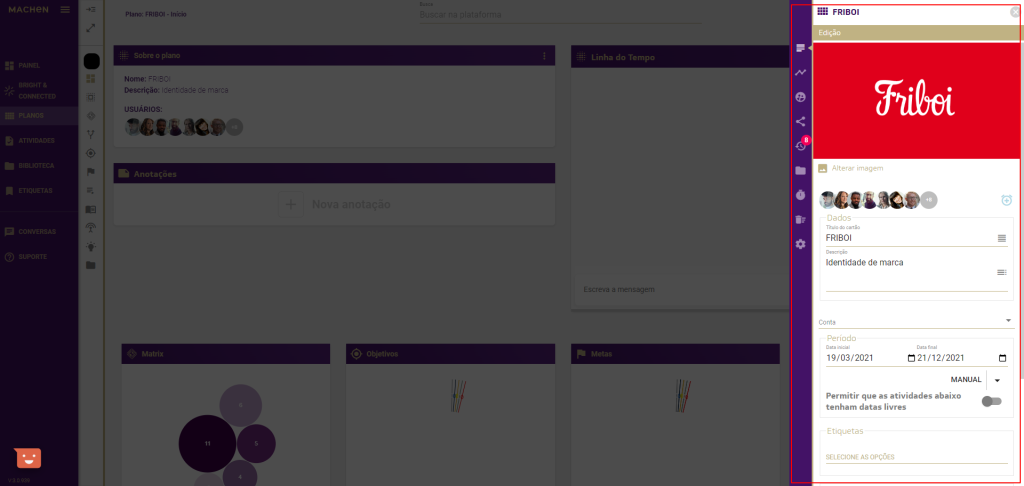
Anotações
Em Anotações, você pode registrar ideias rápidas e outras informações. Este espaço é um bloco de notas exclusivo do plano e todos os usuários associados poderão visualizar e editar as informações inseridas aqui.
Para editar ou inserir uma nova informação, basta clicar sobre o campo, digitar o texto e clicar em Salvar.
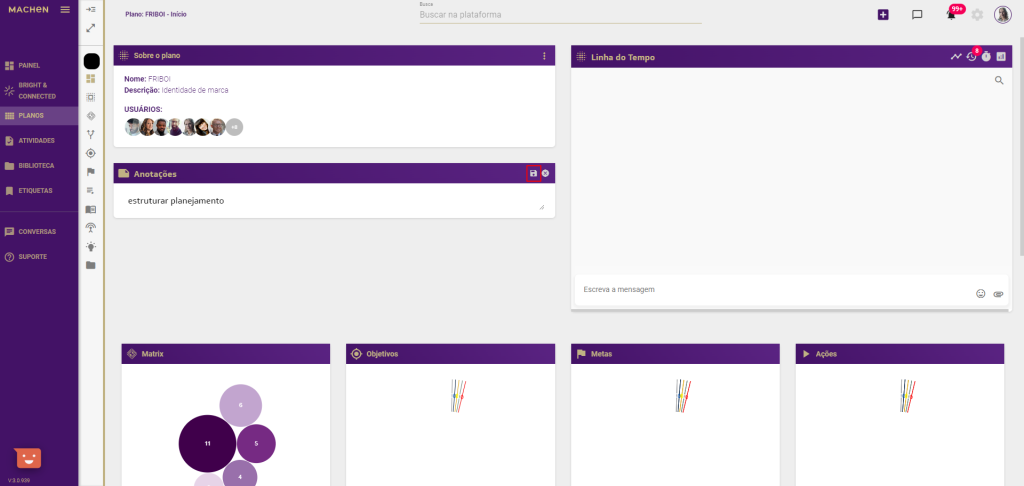
Matrix
Em Matrix, você visualiza o Total de Diretrizes, Força, Fraqueza, Oportunidade e Ameaça registradas para este plano.
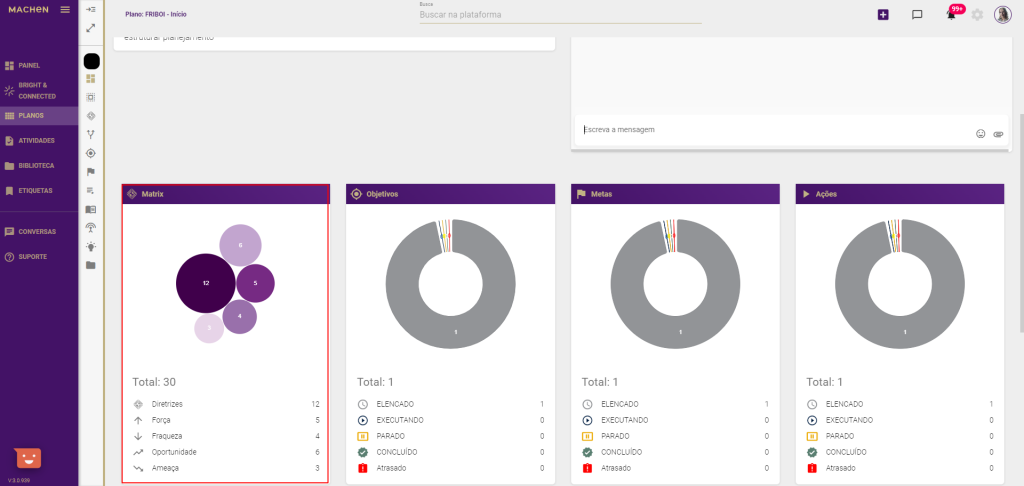
Objetivos
Em Objetivos, você visualiza o Total de Objetivos elencados, Executando, Parados e Concluídos.
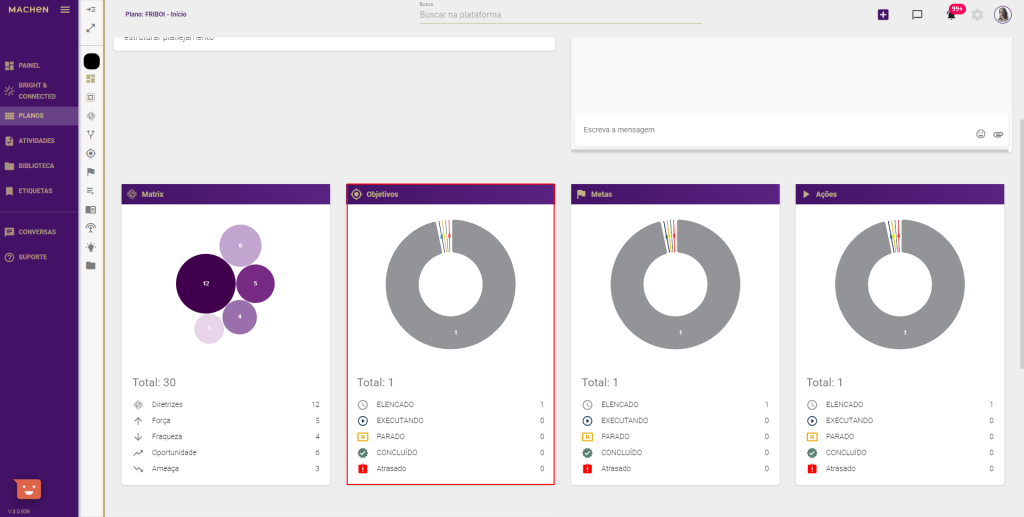
Metas
Em Metas, você visualiza o Total de Metas Elencadas, Executando, Paradas e Concluídas.
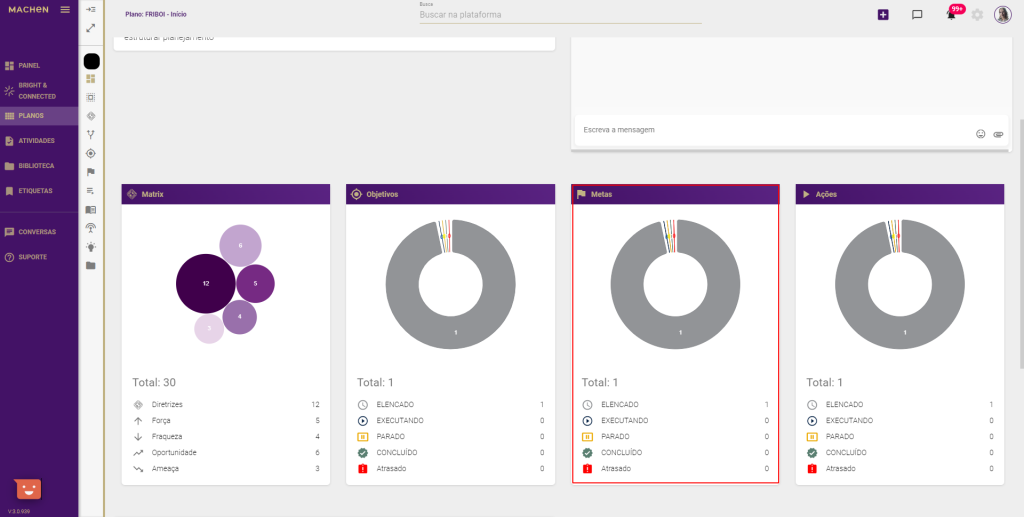
Ações
Em Ações, você visualiza o Total de Ações Elencadas, Executando, Paradas e Concluídas.
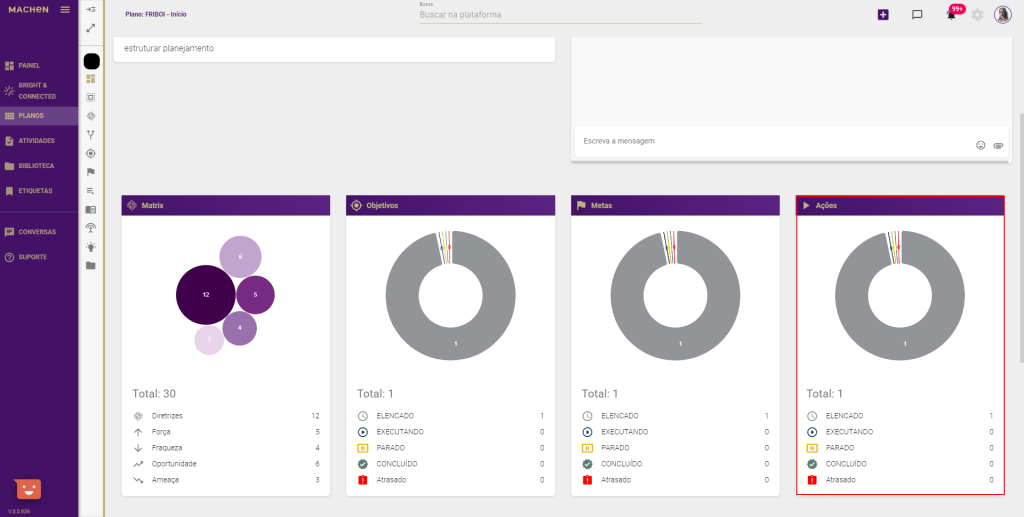
Últimas atividades concluídas
Em Últimas atividades concluídas, você visualiza as suas últimas tarefas concluídas.
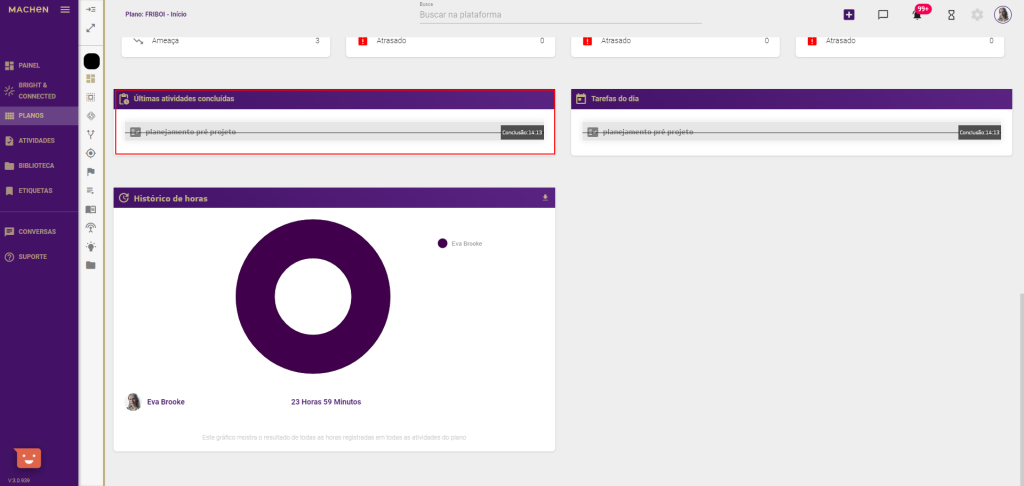
Tarefas do dia
Em Tarefas do dia, você visualiza as suas tarefas do dia.
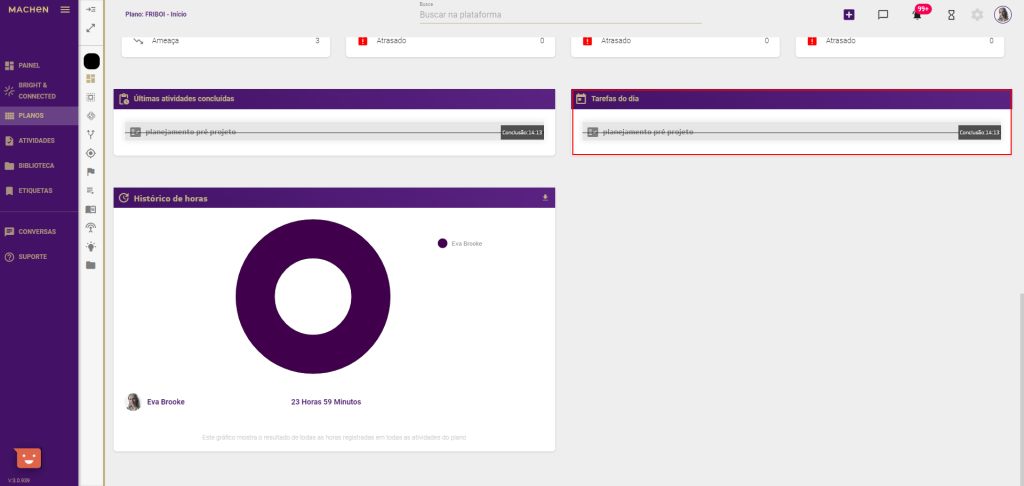
Histórico de horas
Em Histórico de horas, você visualiza as horas apontadas nas atividades do plano por usuário.
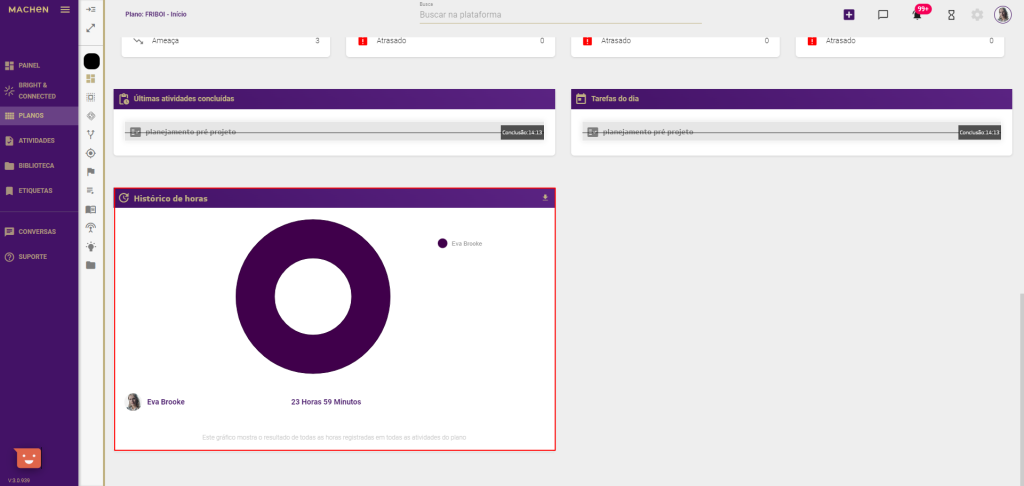
Visão geral
Em Visão geral, você visualiza todas as Diretrizes, Objetivos, Metas e Ações criadas.
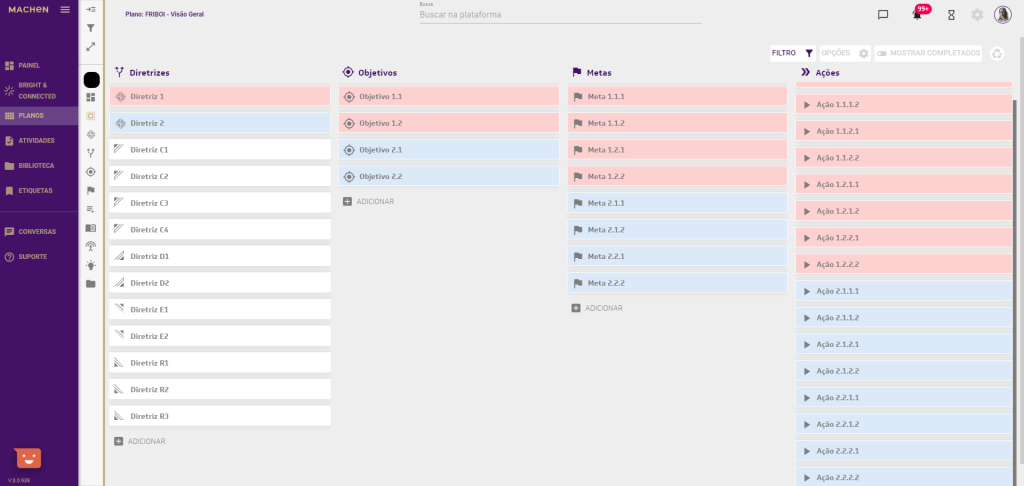
No canto direito de cada diretriz listada, você encontra 4 ícones: Cor , Selecionar, Expandir e Opções.
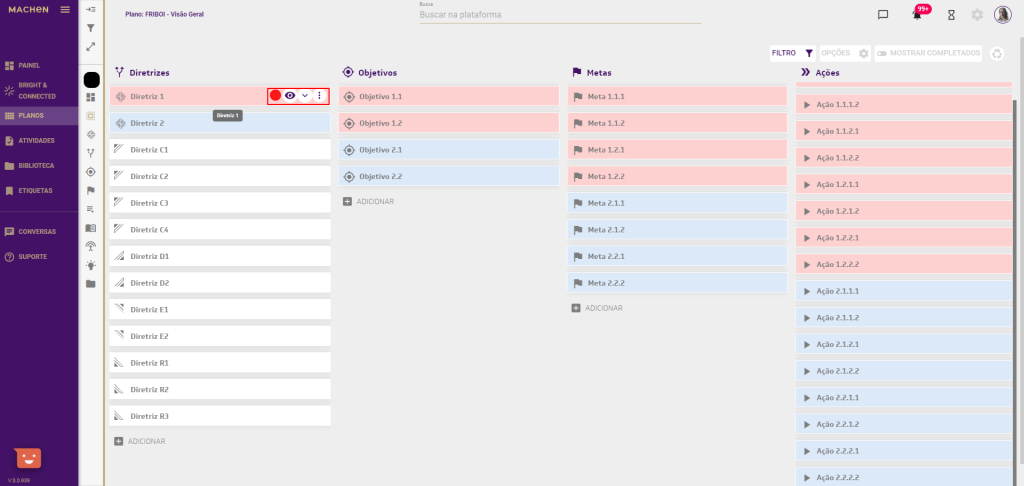
Cor
Você pode selecionar uma cor para cada diretriz criada. Com isso, ficará mais fácil a visualização dos Objetivos, Metas e Ações criadas.
Para isso, basta clicar no ícone indicado e selecionar a cor ou inserir os dados da cor desejada.
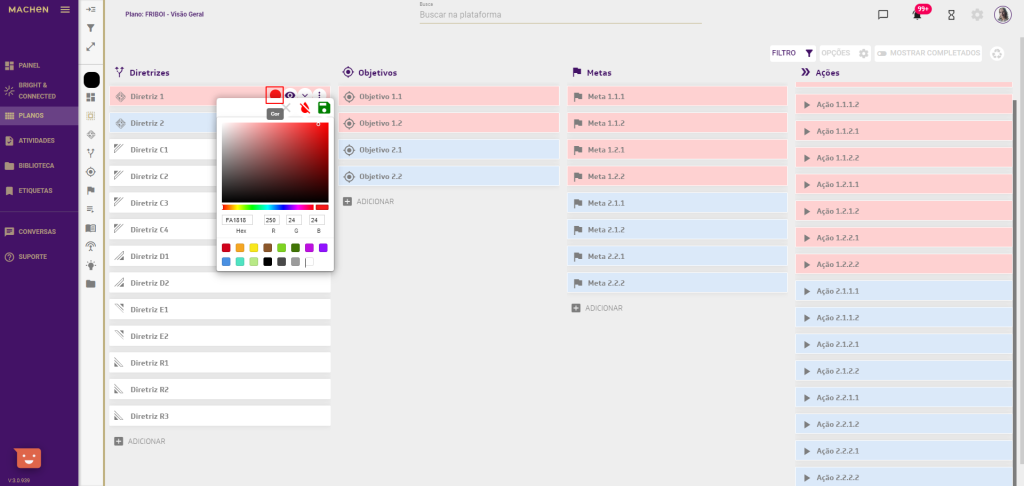
Selecionar
Ao clicar em Selecionar, você visualiza somente as opções encatenadas com a respectiva Diretriz.
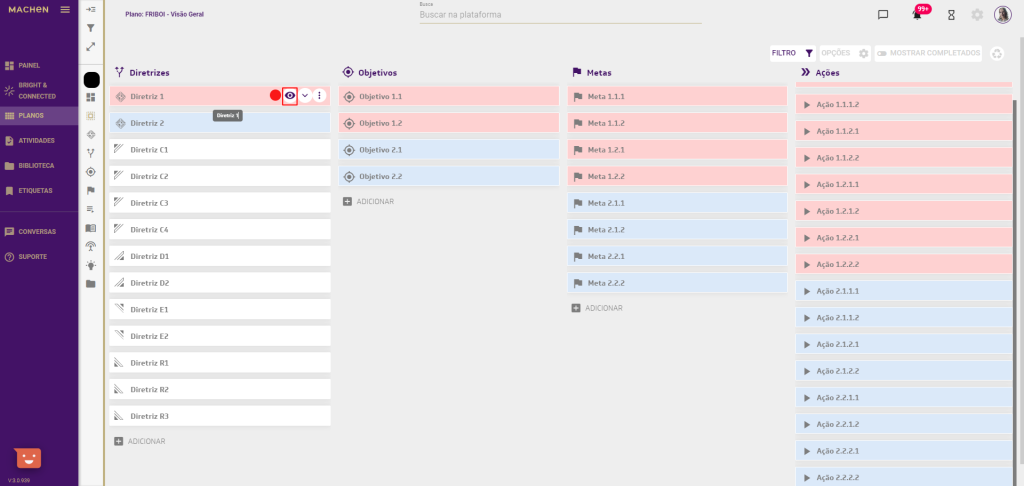
Atenção: Para criar Objetivos, Metas e Ações para uma Diretriz específica, você também precisa clicar em Selecionar para que a opção seja criada a partir da Diretriz desejada.
Expandir
Ao clicar e Expandir, você visualiza as demais informações do cartão com as informações da respectiva Diretriz.
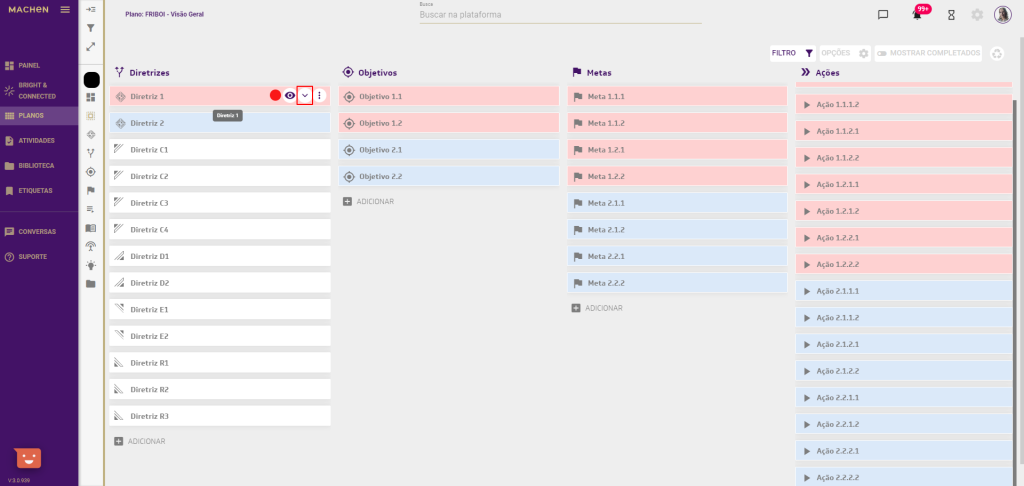
Para voltar à visualização anterior, basta clicar em Colapsar.
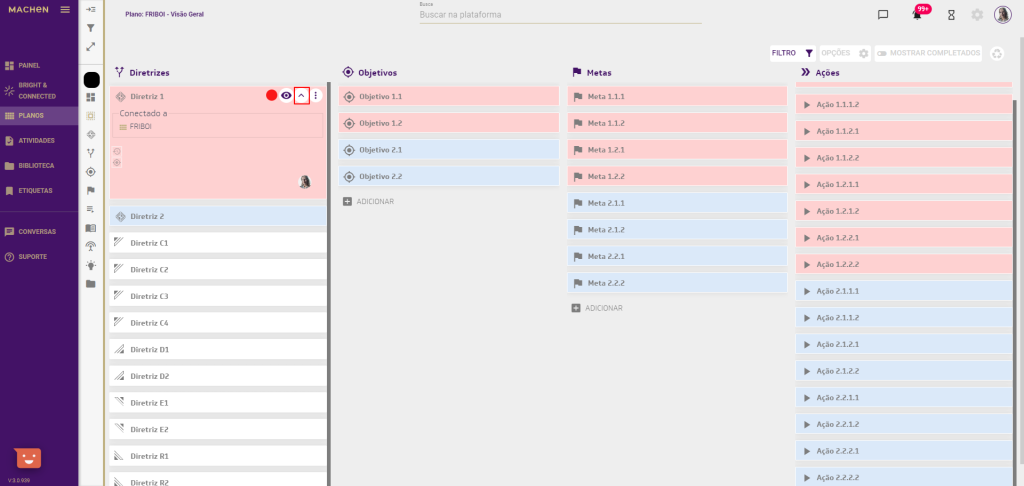
Opções
Em Opções, você pode Adicionar a Diretriz ao seu dia, Editar as informações da Diretriz, Iniciar o Timer da atividade, Concluir a atividade ou Remover o cartão com as informações.
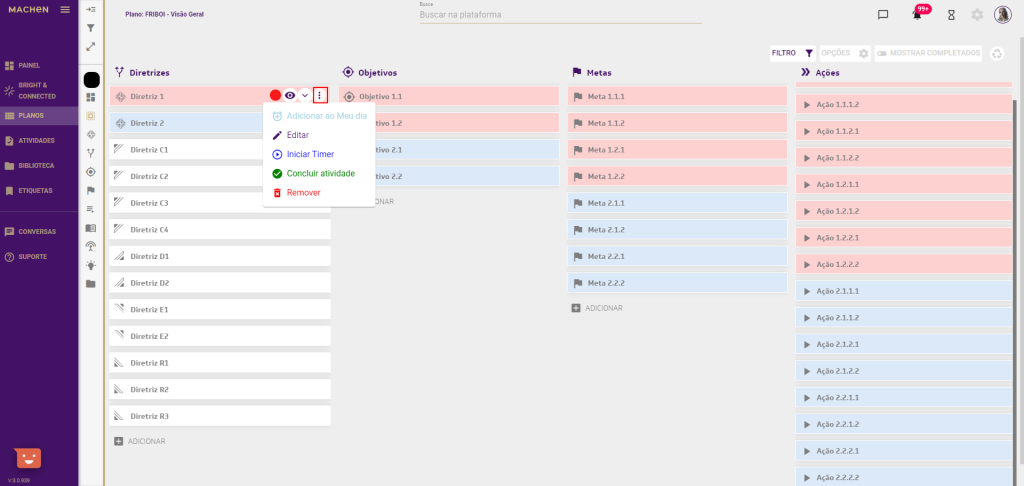
Adicionar ao Meu dia
Ao clicar em Adicionar ao Meu dia, você envia a respectiva Diretriz para a área Meu dia
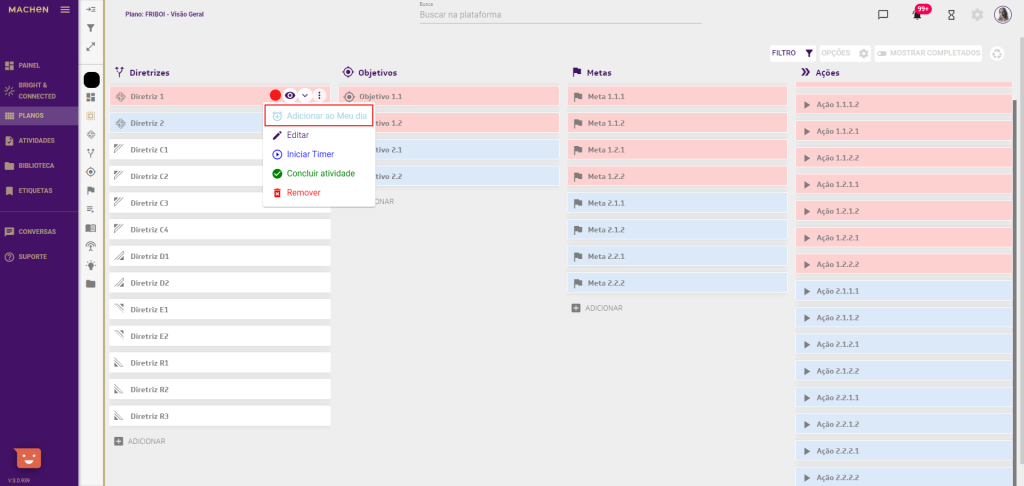
Editar
Em Editar, você pode navegar nas opções disponíveis no menu e editar as informações necessárias.
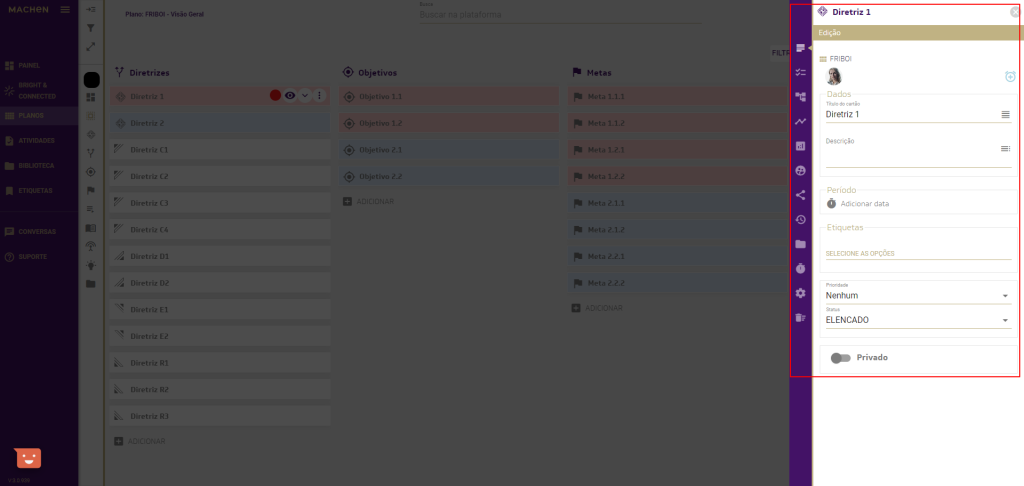
Iniciar Timer
Ao clicar em Iniciar Timer, você pode acionar o cronômetro e contabilizar na plataforma o tempo investido no respectivo cartão.
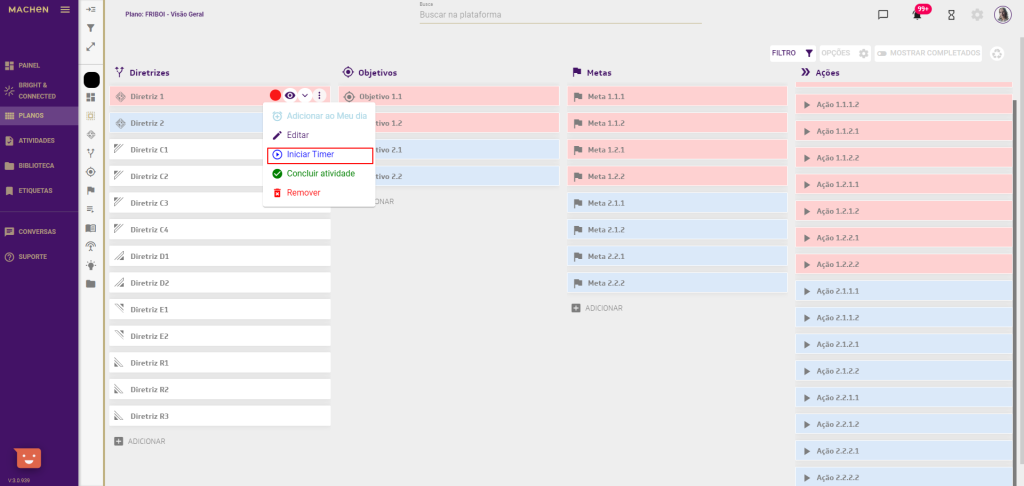
Concluir atividade
Para concluir uma Diretriz, basta clicar na opção Concluir atividade.
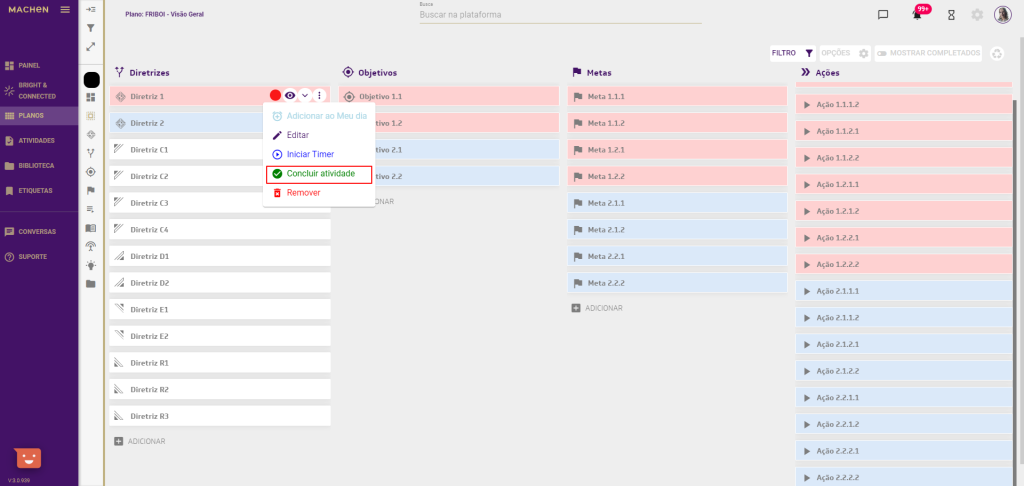
Remover
Em Remover, você pode remover as informações conforme sua necessidade.
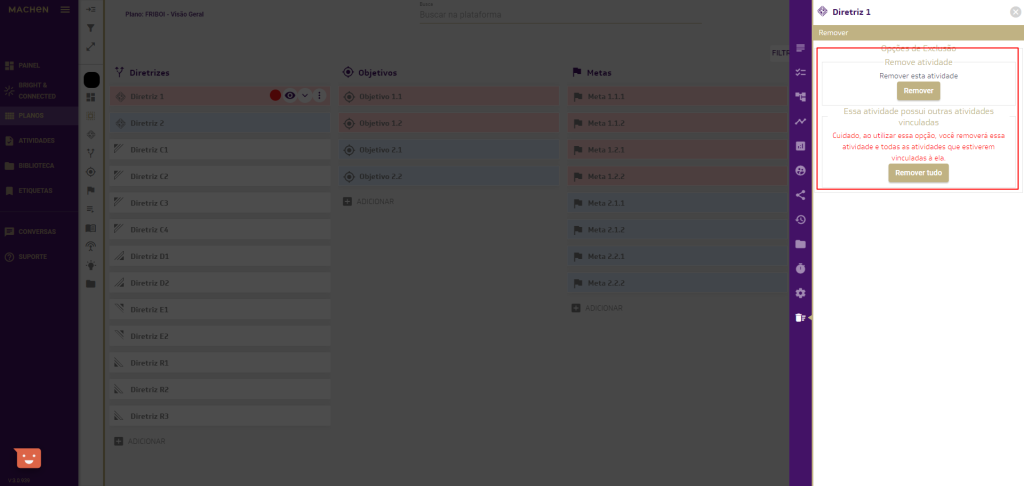
Atenção: lembre-se de que esta ação é irreversível! Ao remover uma atividade, você poderá também remover as demais atividades relacionadas.
MATRIX SWOT
A MATRIX OF SWOT ANALYSIS© é uma maneira dinâmica de aplicar a SWOT e de atribuir diretrizes e prioridades para as combinações feitas na matriz.
A Matrix of SWOT Analysis rompe abrange a fase de tomada de decisões estratégicas e do plano de ação e contém Aspectos Internos e Aspectos Externos.
Neste espaço, você registra os Aspectos Internos, que são Força e Fraqueza e os Aspectos Externos, Oportunidade e Ameaça.
Após registrar os aspectos desejados, você poderá fazer o cruzamento das informações na MATRIX SWOT e incluir as Diretrizes que serão definidas para cada Aspecto mencionado.
Aspectos Internos
Em Aspectos Internos, você deve incluir as Forças e as Fraquezas.
Força
Em Força, você pode incluir fatores internos que a empresa possui e podem diferenciá-la ou deixá-la em evidência em comparação aos concorrentes no mercado.
Neste espaço, você visualiza as Forças registradas.
Fraqueza
Em Fraqueza, você pode inserir os fatores internos que, em comparação aos concorrentes, podem prejudicar a performance e diferenciação da empresa no mercado.
No canto direito de cada cartão, você tem duas opções: Expandir e Opções.
Expandir
Ao clicar em Expandir, você visualiza as demais informações do cartão com as informações da respectiva Força.
Para voltar à visualização anterior, basta clicar em Colapsar.
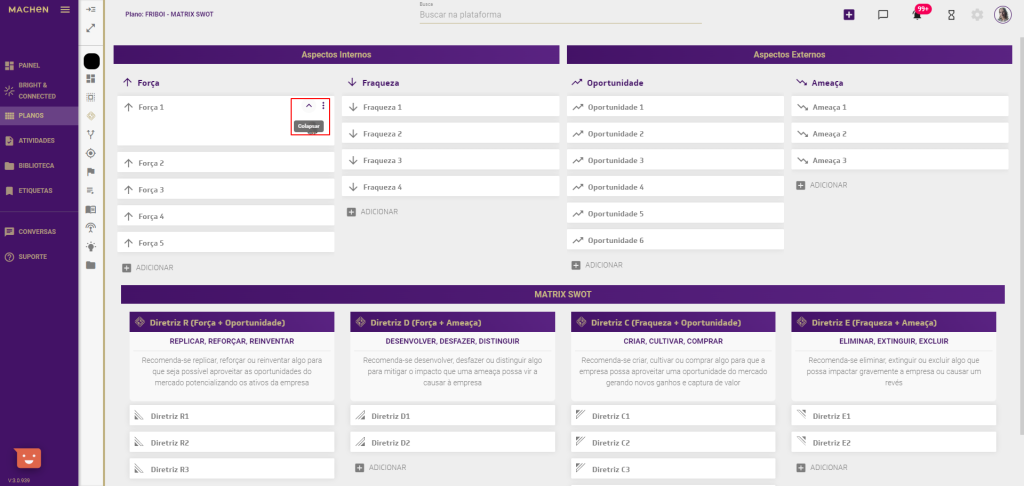
Opções
Em Opções, você pode Editar as informações da respectiva Força. Iniciar Timer, Concluir atividade ou Remover o cartão com as informações.
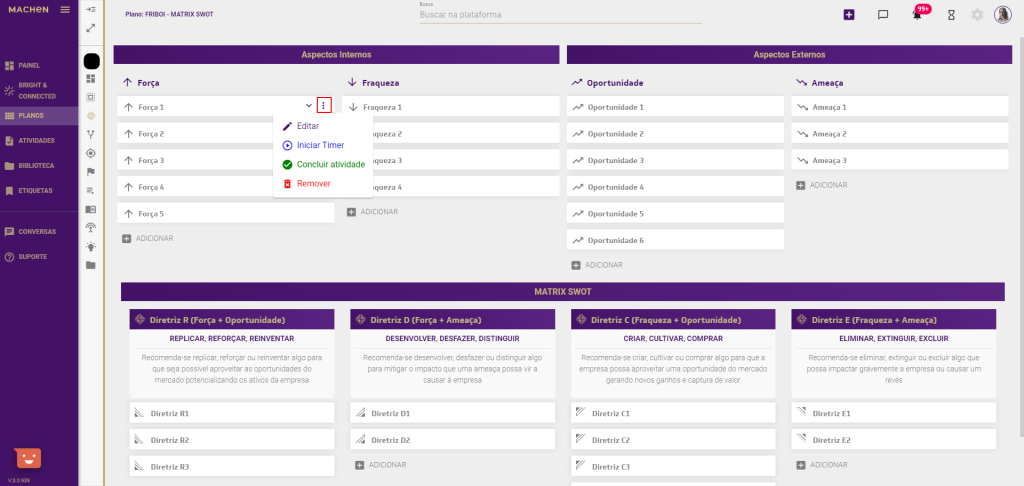
Editar
Em Editar, você pode navegar pelas opções disponíveis no menu e editar as informações conforme sua necessidade.
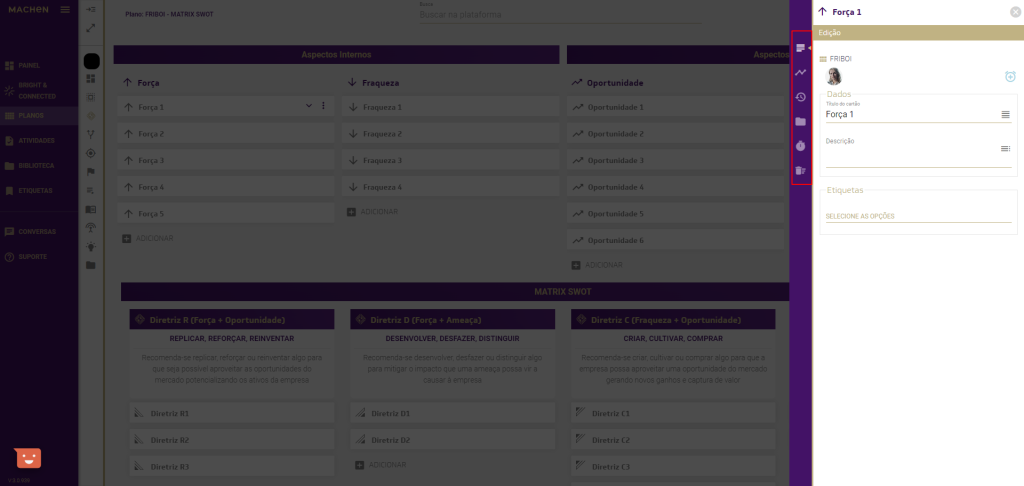
Iniciar timer
Ao clicar em Iniciar timer, você precisa clicar no botão verde para CONFIRMAR o início do cronômetro.
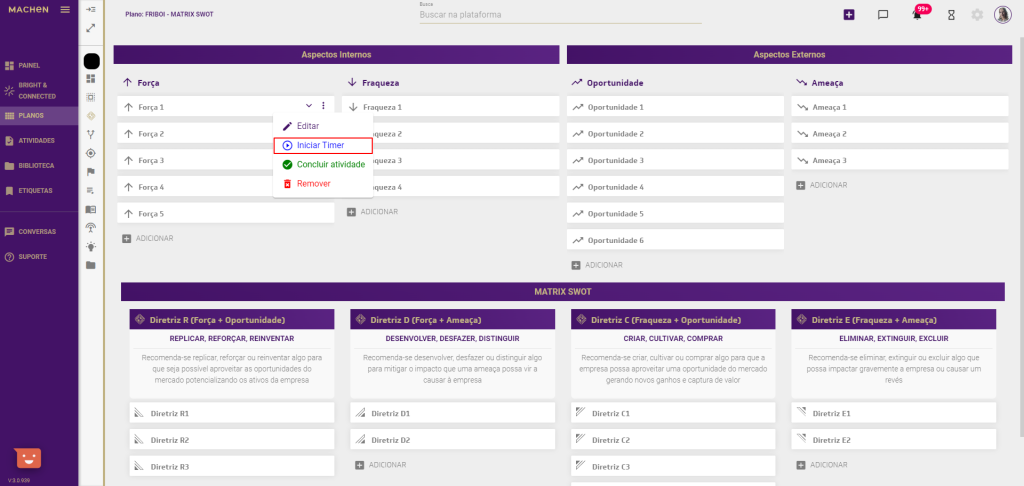
Assim como nos demais cartões, o cronômetro exibirá o tempo em andamento.
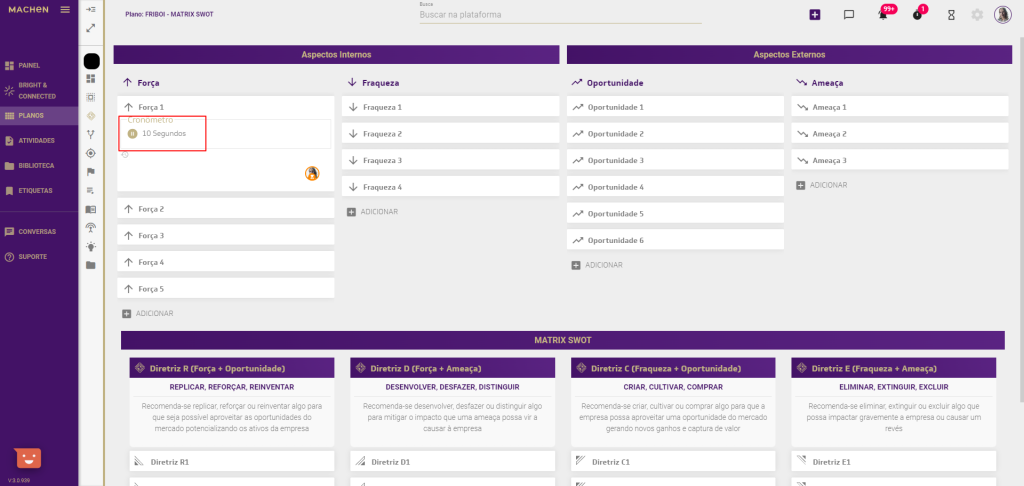
Para parar o cronômetro, basta clicar na PAUSA e clicar no botão verde CONFIRMAR.
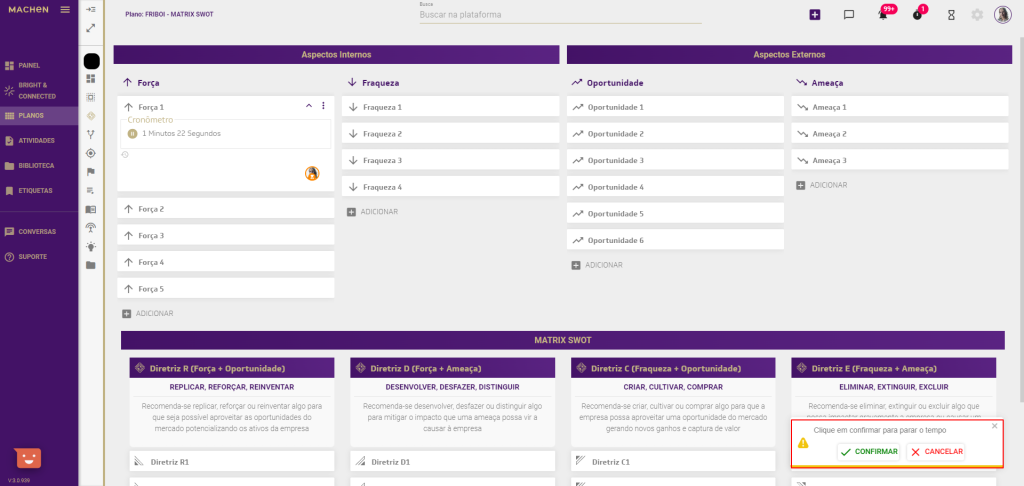
Após confirmar a pausa do cronômetro, você poderá conferir o tempo registrado e incluir uma descrição. Em seguida, basta clicar em Salvar.
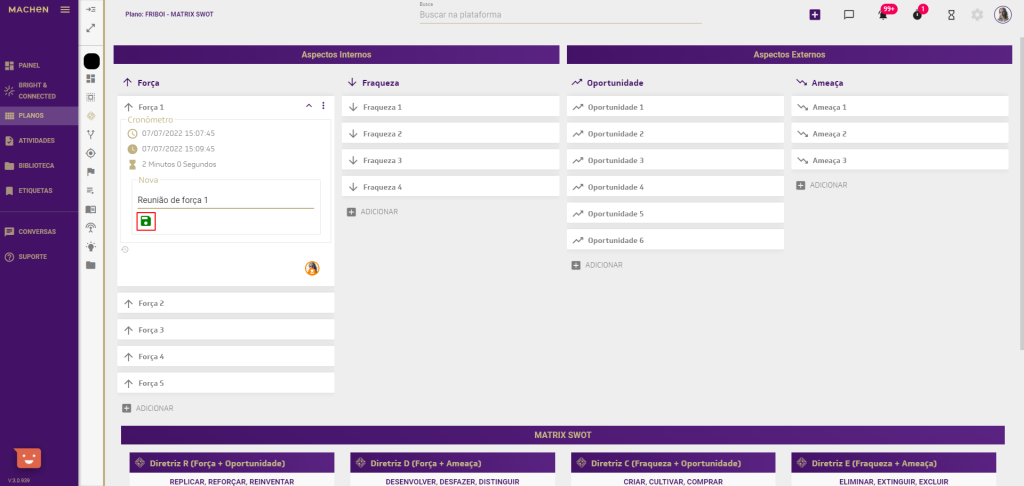
Concluir atividade
Para concluir a atividade, clique em Concluir atividade.
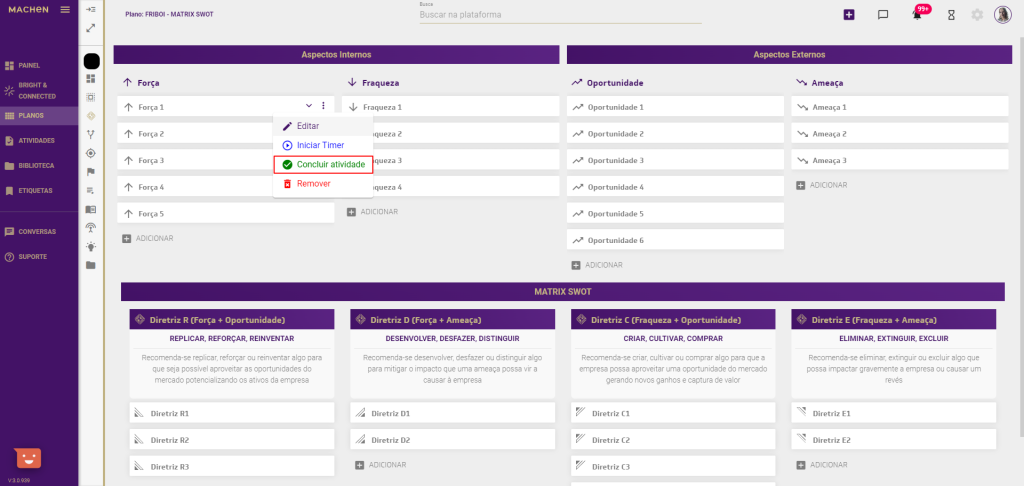
Após a conclusão da atividade, a Força aparecerá em cinza e, se você passar o mouse por cima do cartão, poderá ver o horário da conclusão.
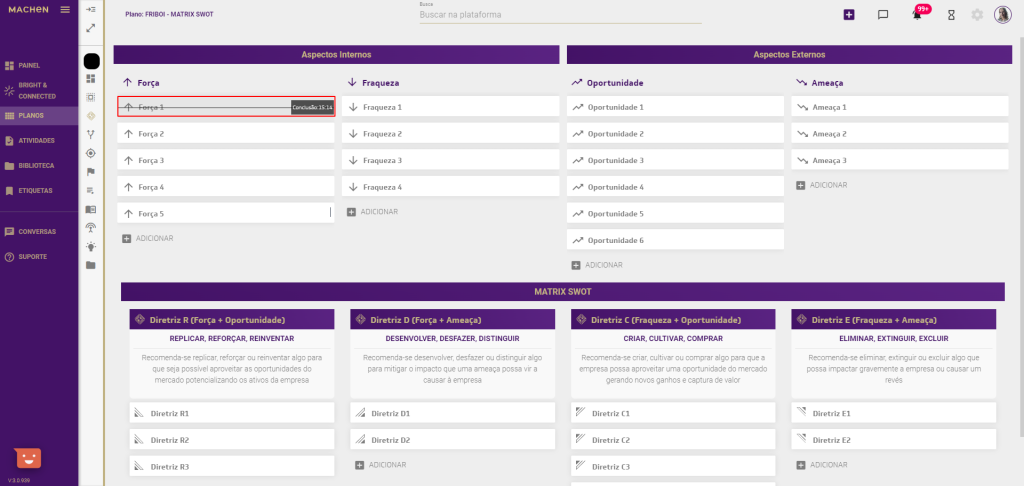
Remover
Em Remover, você pode eliminar uma Força criada. Para isso, basta clicar em Remover.
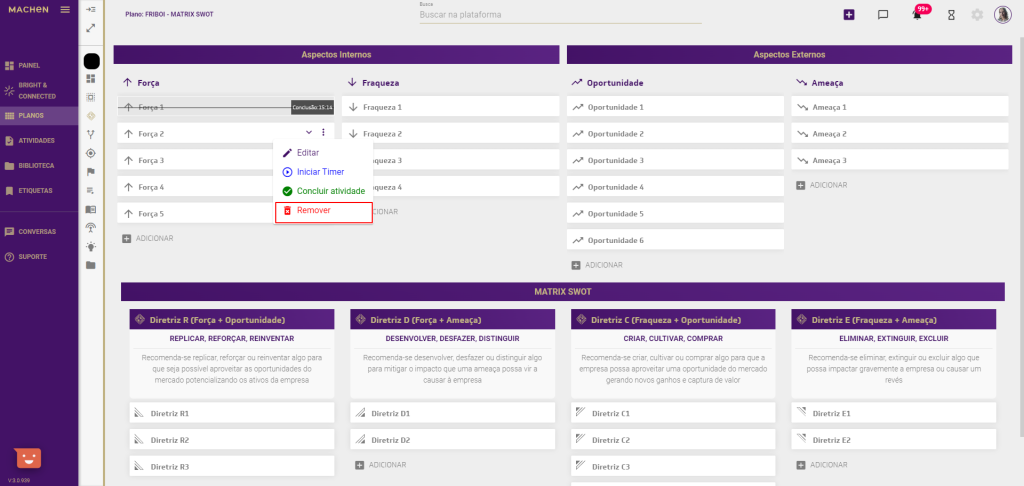
Para confirmar a exclusão da Força, clique no botão verde CONFIRMAR.
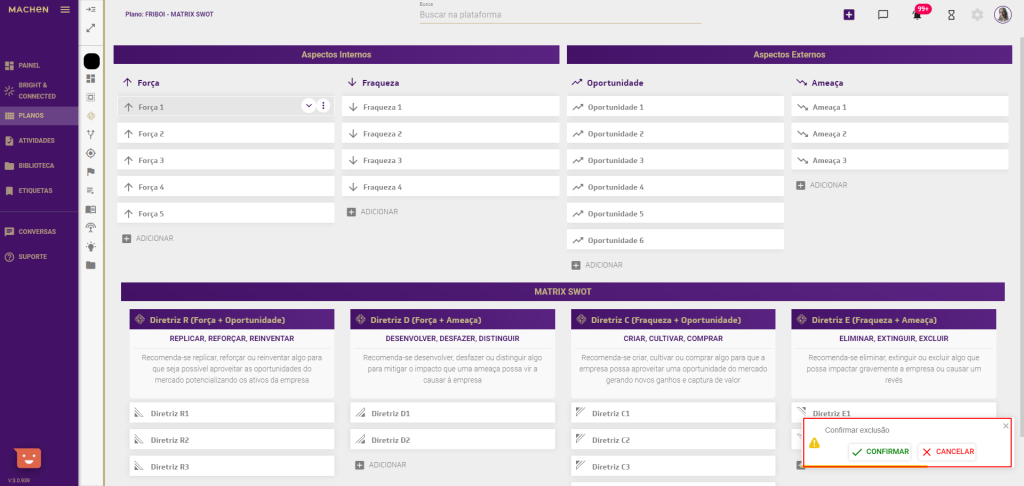
Adicionar nova Força
Para adicionar uma nova Força, basta clicar em ADICIONAR.
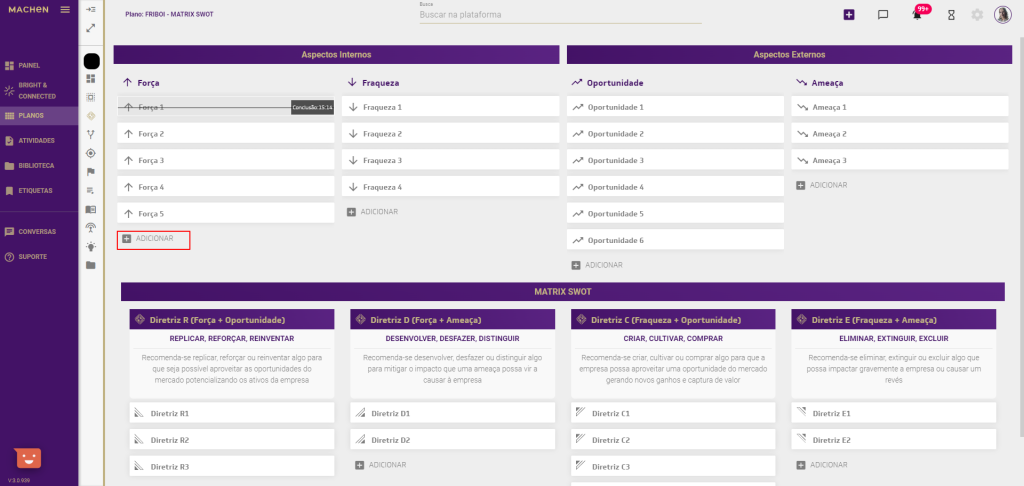
Você deve inserir a informação desejada e clicar em Salvar.
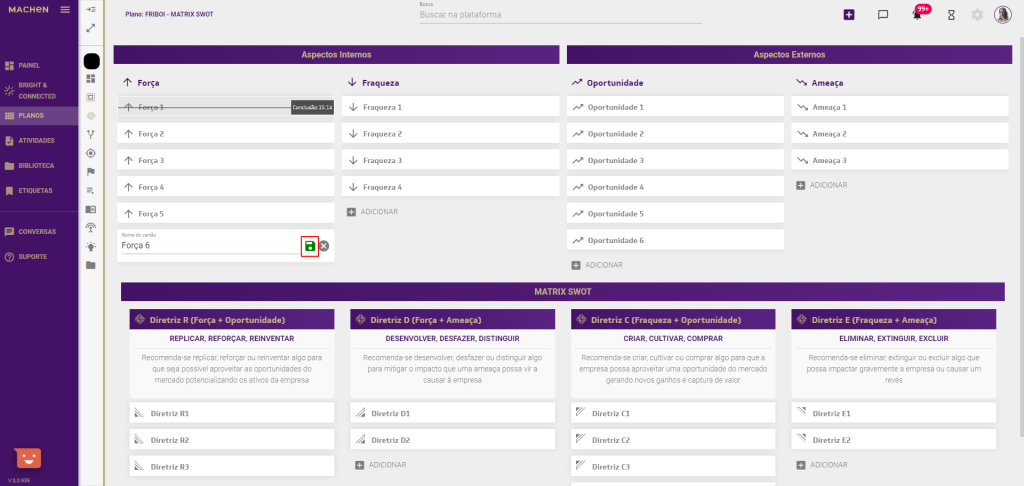
Aspectos Externos
Em Aspectos Externos, você deverá incluir as Oportunidades e as Ameaças.
Oportunidades
Em Oportunidades, você pode incluir os fatores externos que podem ser aproveitados e podem melhorar a performance de uma empresa, não só em comparação aos concorrentes, mas que estão dado em determinado mercado.
Ameaças
Em Ameaças, você pode incluir os fatores externos que podem impactar negativamente a empresa. As ameaças podem estar ligadas ou não a determinados concorrentes ou stakeholders.
A partir dessa listagem, é possível fazer o encontro de determinada força e fraqueza com uma oportunidade ou ameaça, o que consiste na execução da Matrix of SWOT Analysis.
Cruzamento da MATRIX SWOT
A partir dos aspectos internos e externos, é necessário realizar o cruzamento das informações registradas em forças, fraquezas, oportunidades e ameaças.
O cruzamento das informações acontece por meio de 4 Diretrizes: Diretriz R, Diretriz D, Diretriz C e Diretriz E.
Diretriz R (Força + Oportunidade)
Em Diretriz R (Força + Oportunidade), você pode replicar, reforçar, reinventar para que seja otimizada o aproveitamento da oportunidade.
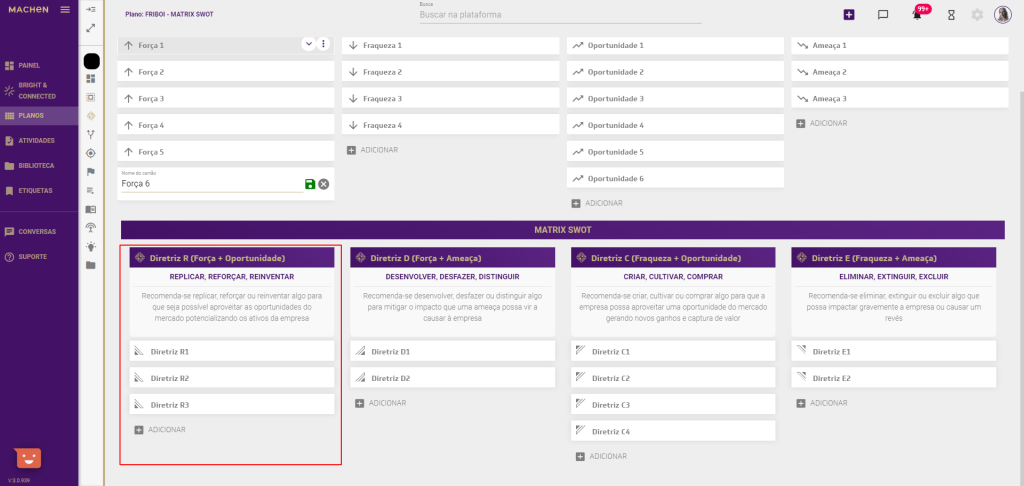
Diretriz D (Força + Ameaça)
Em Diretriz D (Força + Ameaça), você pode desenvolver, desfazer, distinguir gradualmente a força para minimizar a ameaça e/ou seus impactos à empresa.
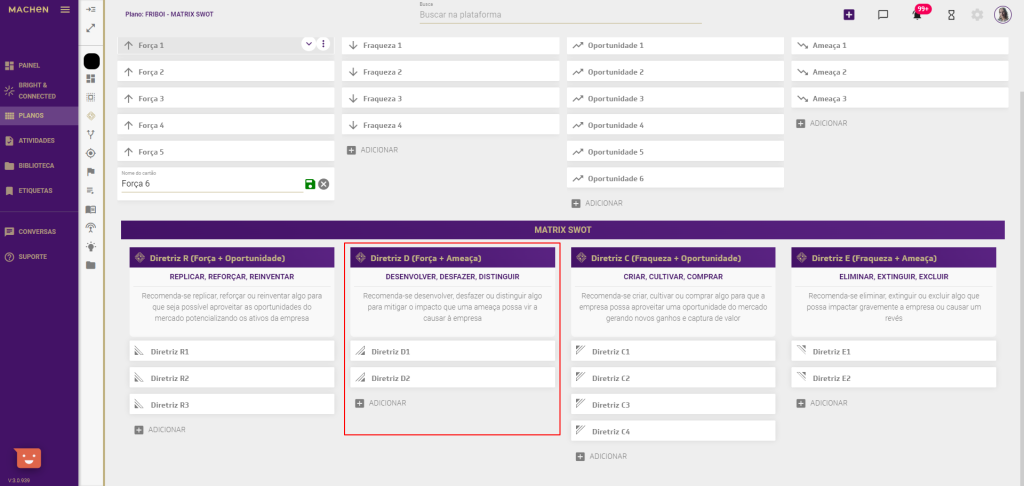
Diretriz C (Fraqueza + Oportunidade)
Diretriz C (Fraqueza + Oportunidade), você pode criar, cultivar, comprar determinado fator para que a fraqueza seja minimizada e seja possível otimizar a oportunidade de mercado.
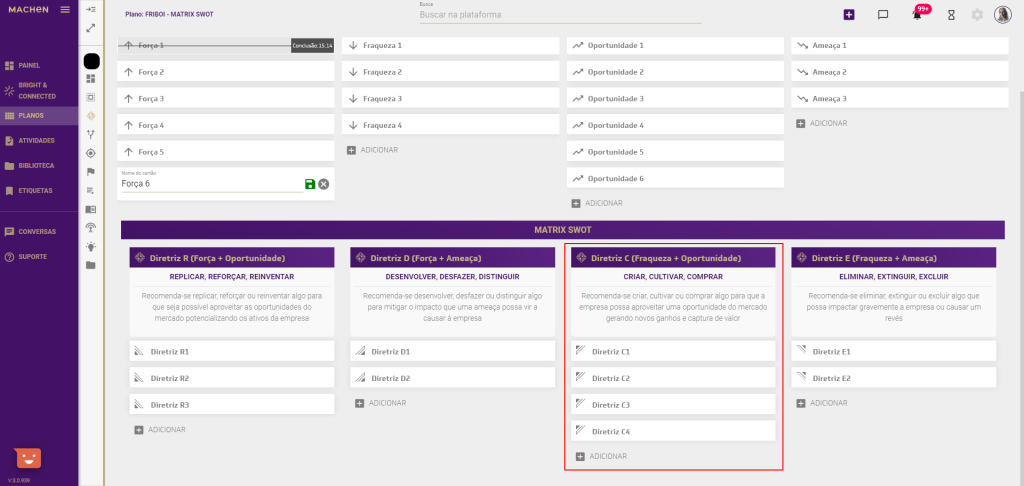
Diretriz E (Fraqueza + Ameaça)
Em Diretriz E (Fraqueza + Ameaça), você pode eliminar, extinguir, excluir a fraqueza para minimizar os possíveis danos causados pela ameaça.
Dessa forma, você pode associar as forças e fraquezas às oportunidades e ameaças para elaborar um plano de ação e definir um objetivo estratégico para cada combinação.
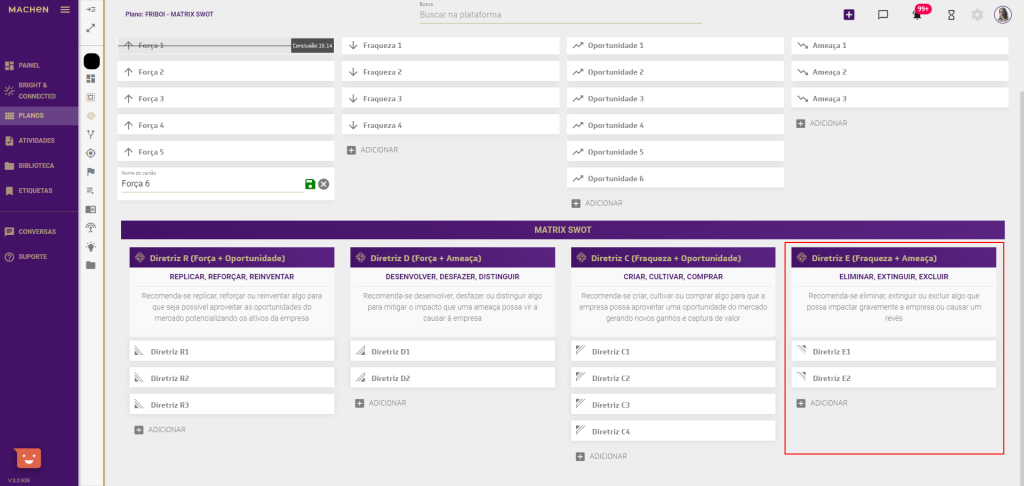
No canto direito de cada Diretriz, você tem 3 opções: Selecionar, Expandir e Opções.
Selecionar
Ao clicar em Selecionar, você pode visualizar todas as informações disponíveis da Diretriz.
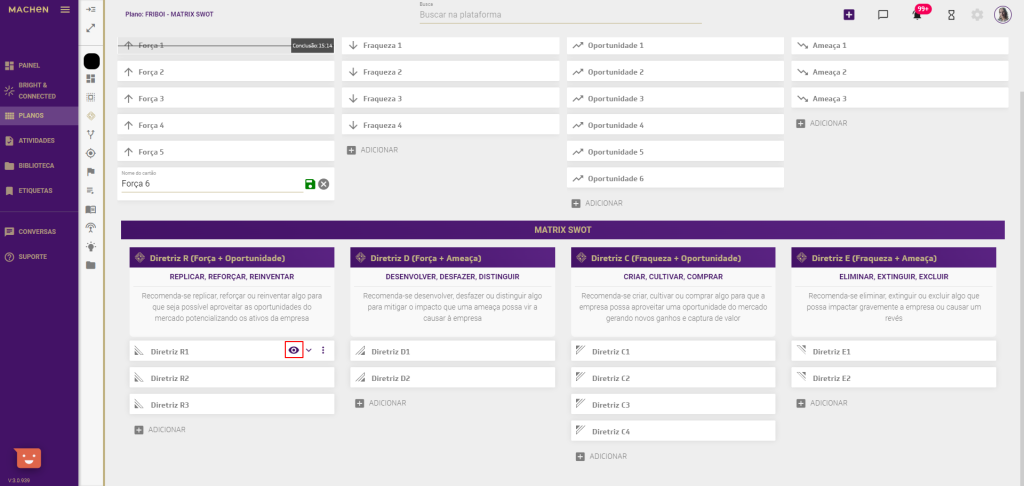
Neste espaço, é possível acompanhar o status dos Objetivos da respectiva Diretriz, quando disponíveis.
Os status exibidos neste espaço são: Elencado, Executando e Parado.
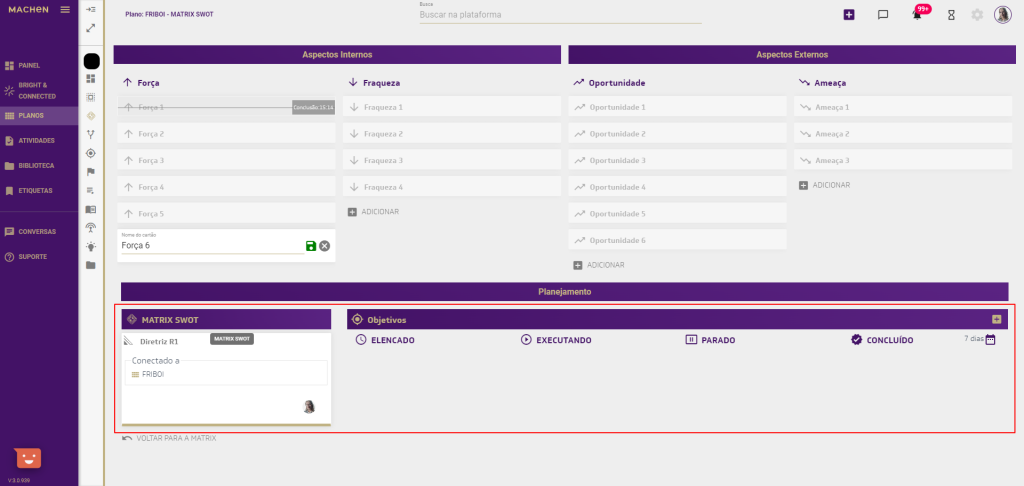
Para voltar a visualizar todas as demais Diretrizes, basta clicar em Remover seleção.
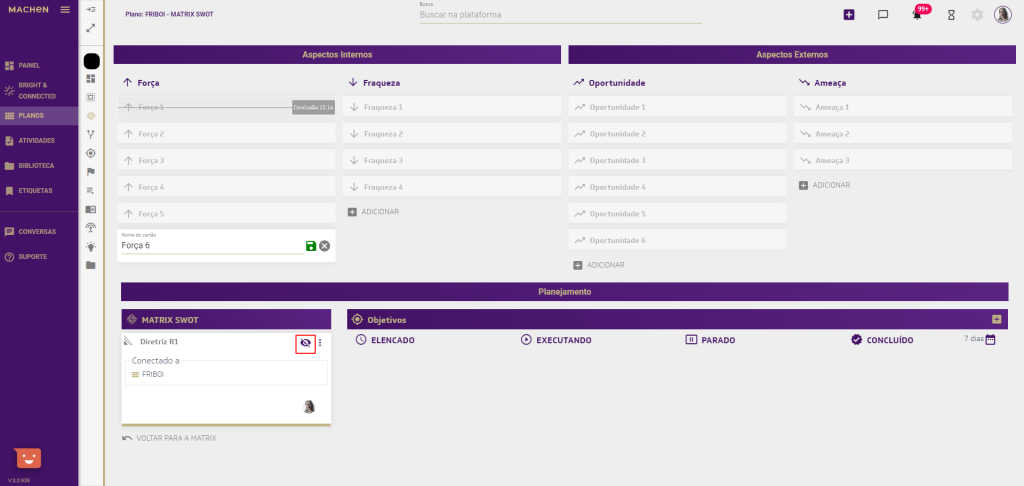
Expandir
Ao clicar em Expandir, você visualiza as demais informações do cartão com as informações da respectiva Diretriz.
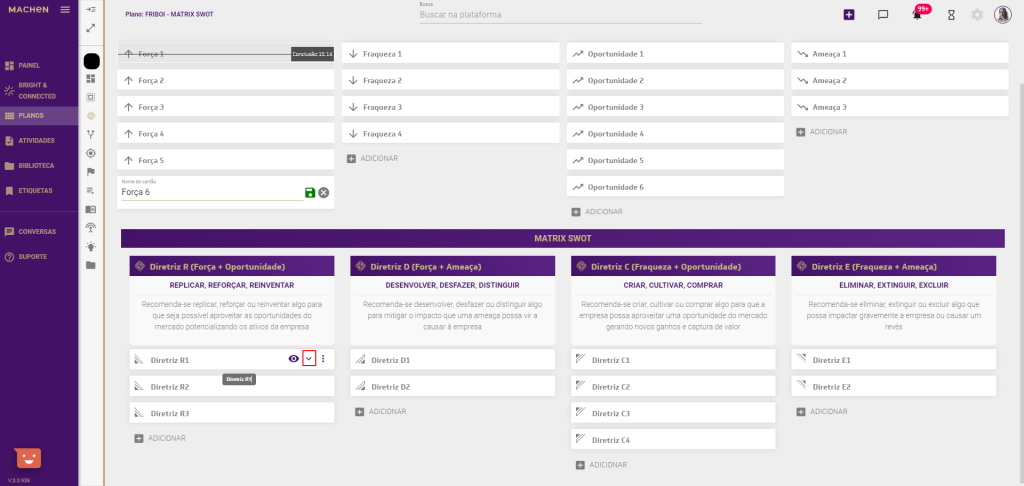
Para voltar à visualização anterior, basta clicar em Colapsar.
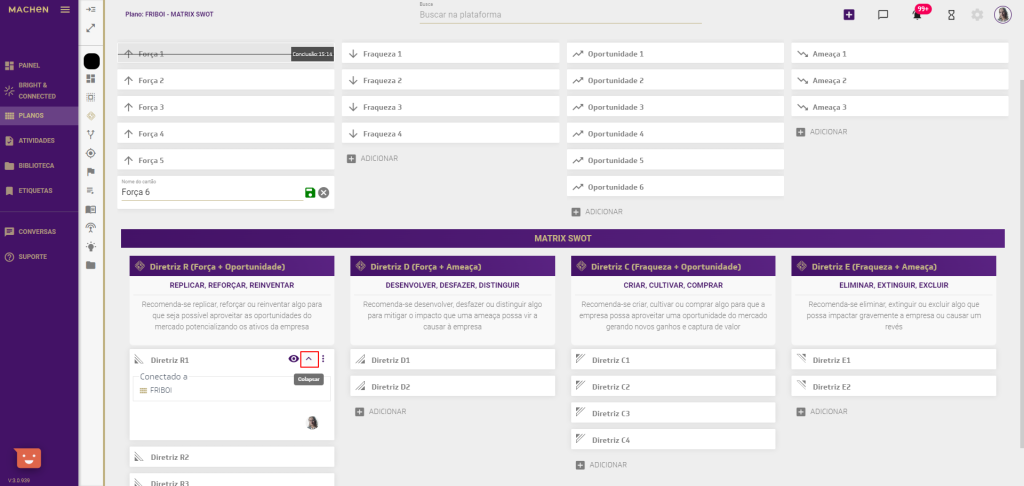
Opções
Em Opções, você pode Editar as informações da respectiva Diretriz. Iniciar Timer, Concluir atividade ou Remover o cartão com as informações.
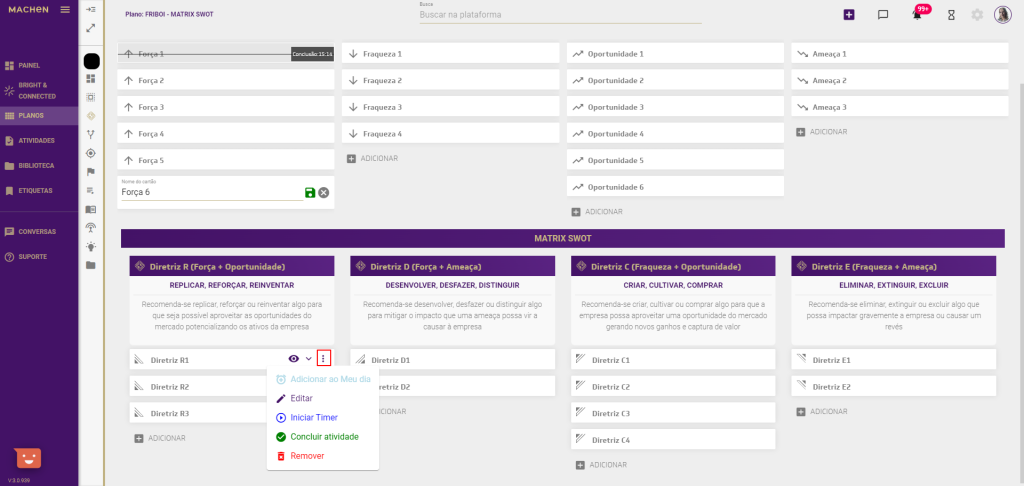
Editar
Em Editar, você pode navegar pelas opções disponíveis no menu e editar as informações conforme sua necessidade.
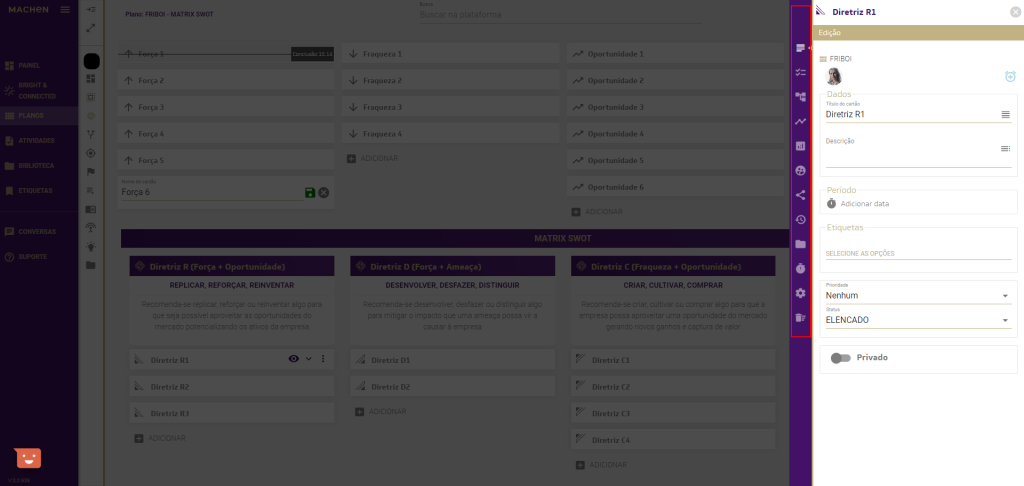
Iniciar timer
Ao clicar em Iniciar timer, você precisa clicar no botão verde para CONFIRMAR o início do cronômetro.
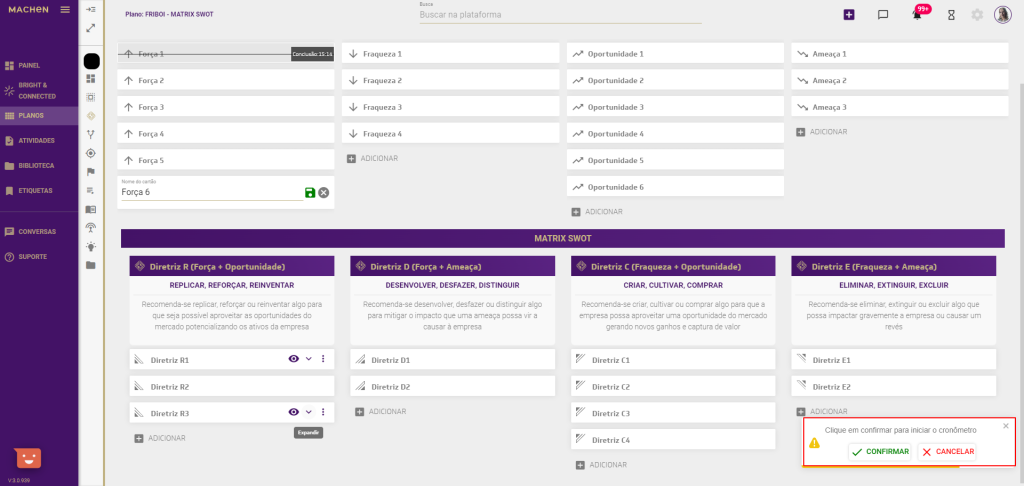
Assim como nos demais cartões, o cronômetro exibirá o tempo em andamento.
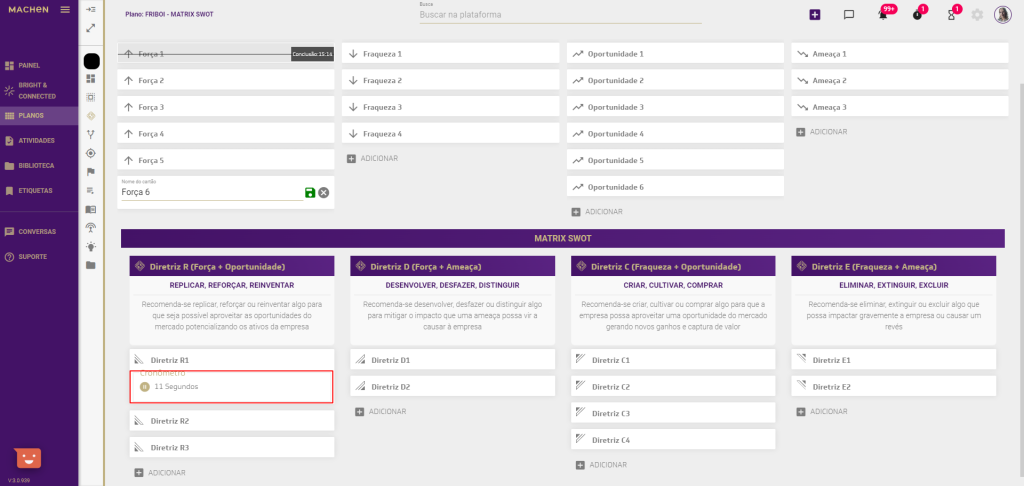
Para parar o cronômetro, basta clicar na PAUSA e clicar no botão verde CONFIRMAR.
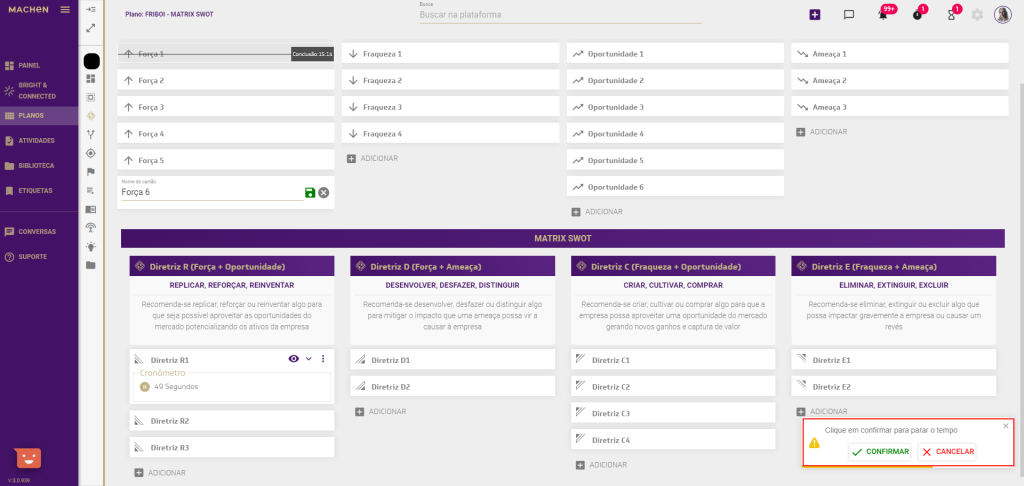
Após confirmar a pausa do cronômetro, você poderá conferir o tempo registrado e incluir uma descrição. Em seguida, basta clicar em Salvar.
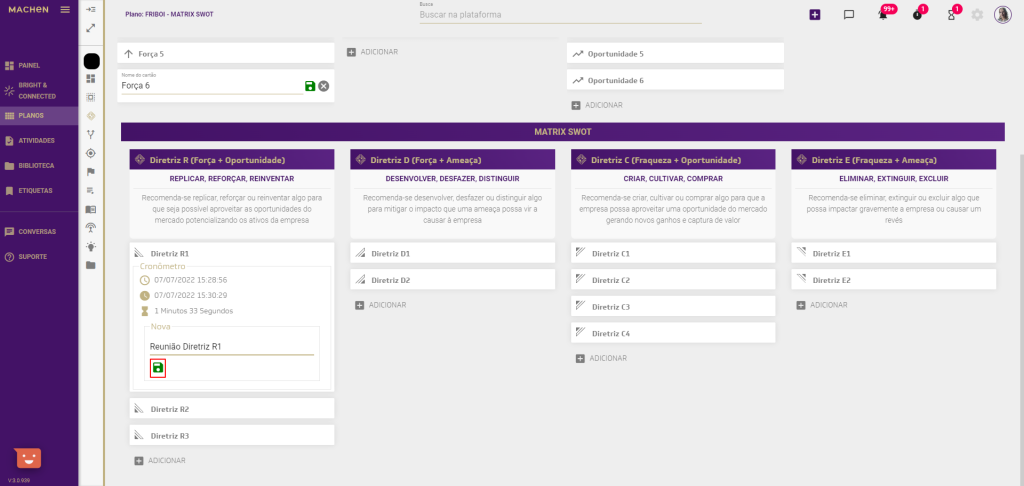
Concluir atividade
Para concluir a Diretriz, clique em Concluir atividade.
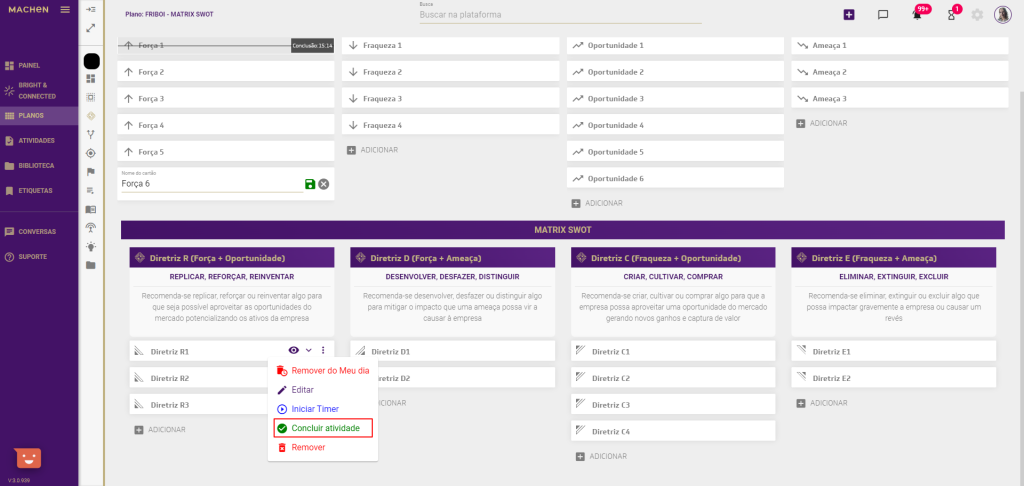
Após a conclusão da atividade, a Diretriz aparecerá em cinza e, se você passar o mouse por cima do cartão, poderá ver o horário da conclusão.
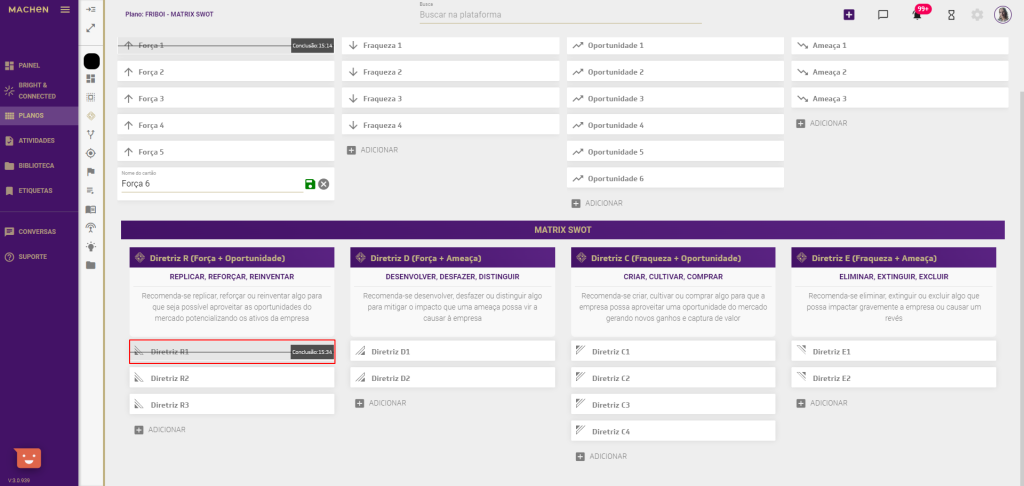
Adicionar ao Meu dia
Ao clicar em Adicionar ao Meu dia, você envia a respectiva Diretriz para a área Meu dia.
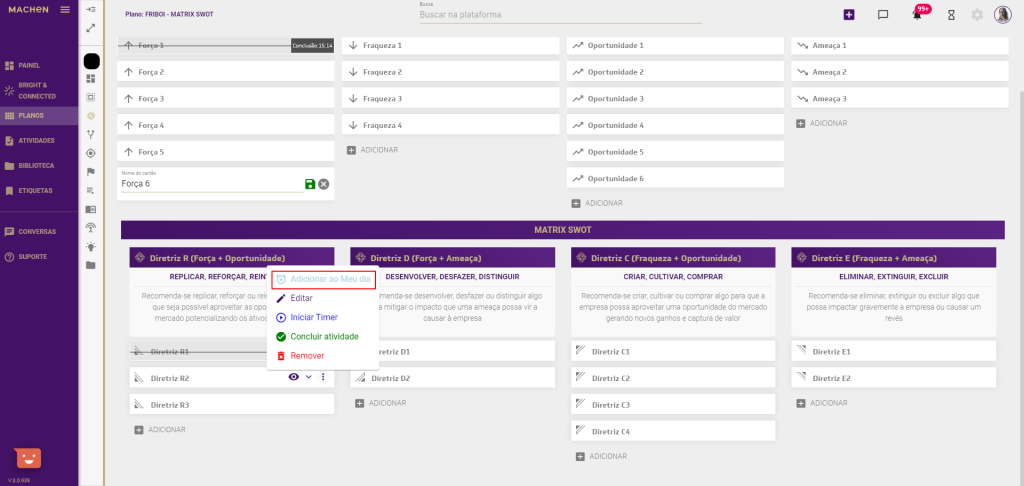
Se desejar cancelar a ação, basta clicar em Remover do Meu dia.
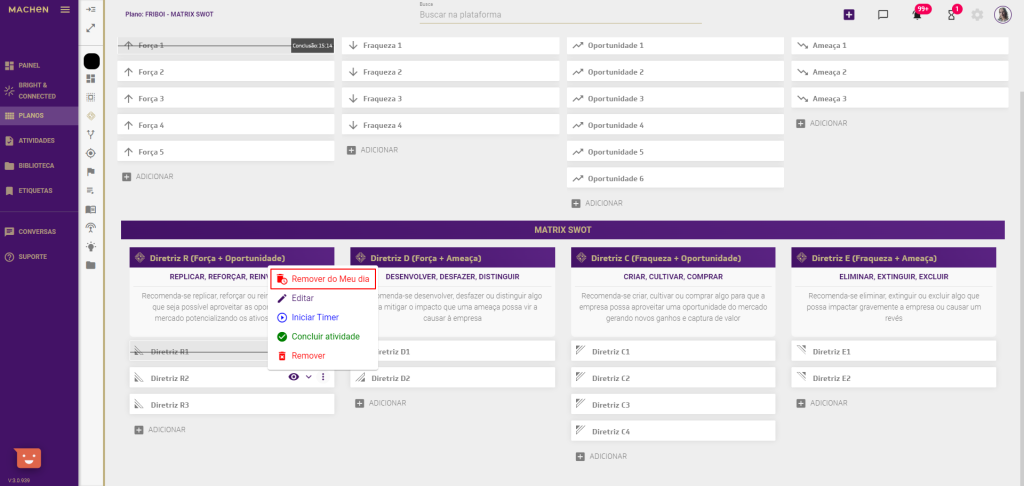
Remover
Em Remover, você pode eliminar uma Diretriz criada. Para isso, basta clicar em Remover.
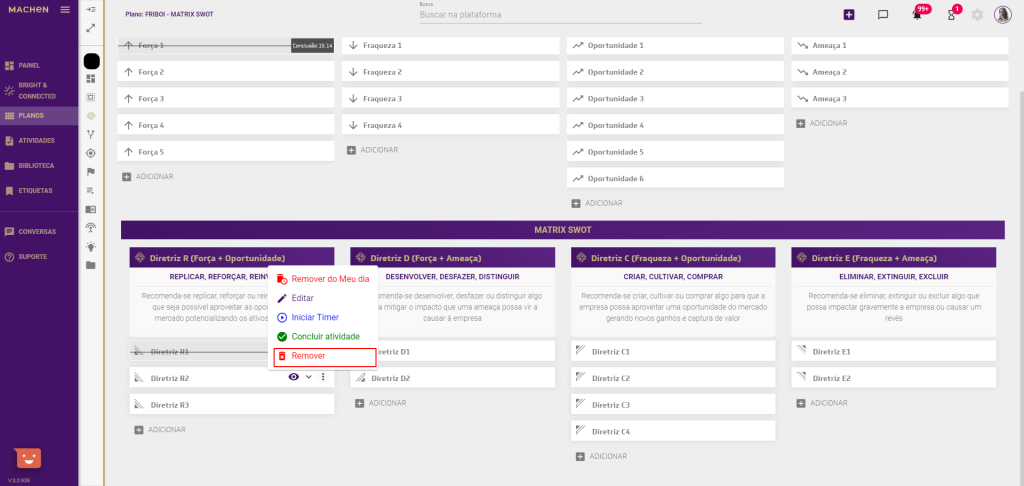
Ao clicar em Remover, você precisará escolher uma das Opções de Exclusão disponíveis: Remover ou Remover tudo.
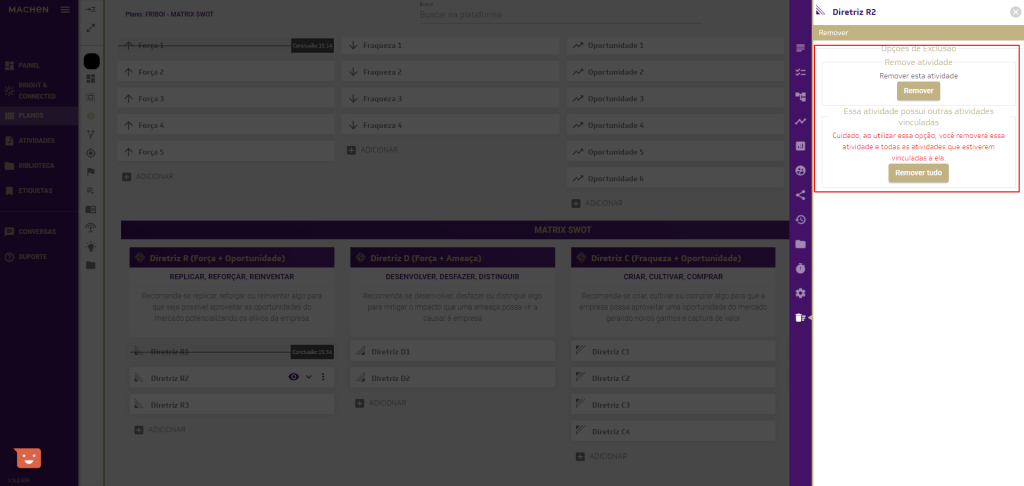
Remover
Ao escolher a opção Remover, você precisará clicar no botão verde para CONFIRMAR a exclusão da respectiva atividade.
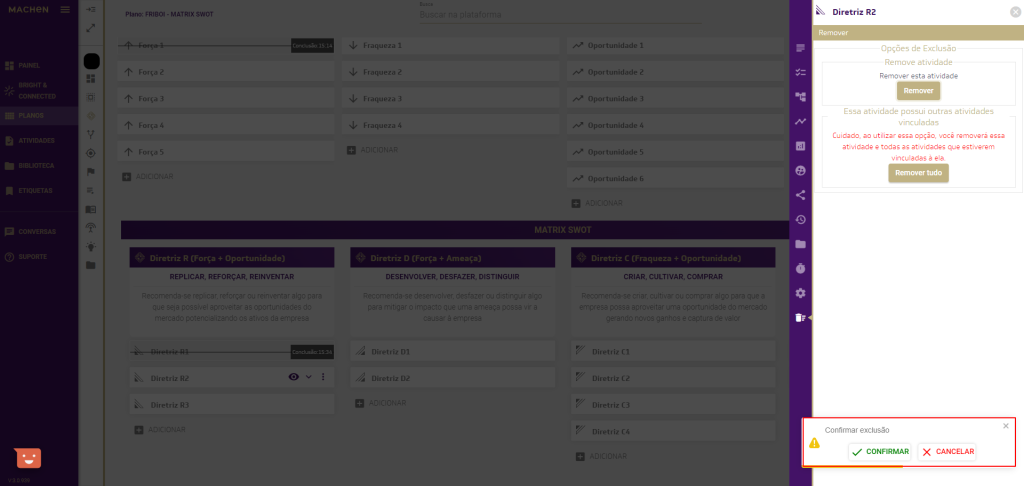
Remover tudo
Ao clicar em Remover tudo, você precisará clicar no botão verde para CONFIRMAR a exclusão da atividade e todos os seus vínculos.
Atenção: esta ação é irreversível! Ao utilizar esta opção, você removerá essa atividade e todas as outras que estiverem vinculadas à ela.
Para confirmar a exclusão da Diretriz, clique no botão verde CONFIRMAR.
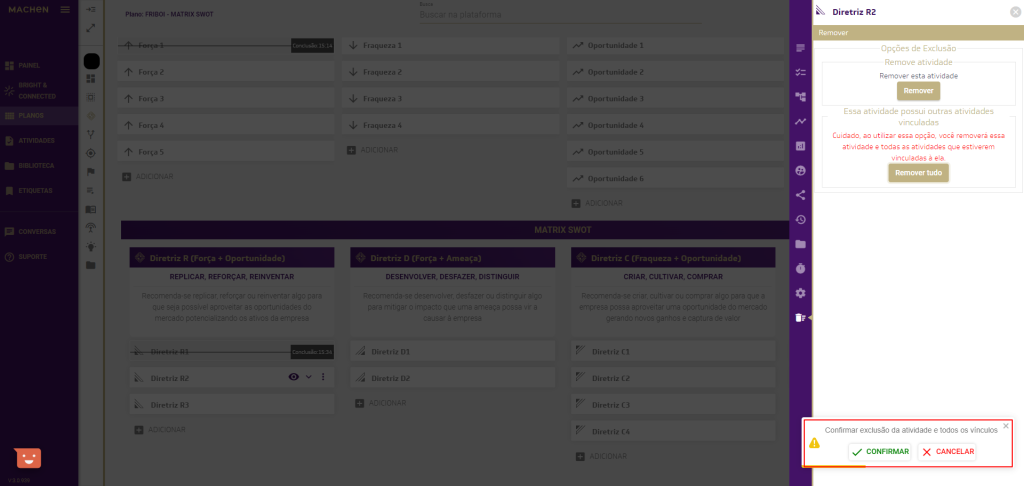
Adicionar nova Diretriz
Para adicionar uma nova Diretriz, basta clicar em ADICIONAR.
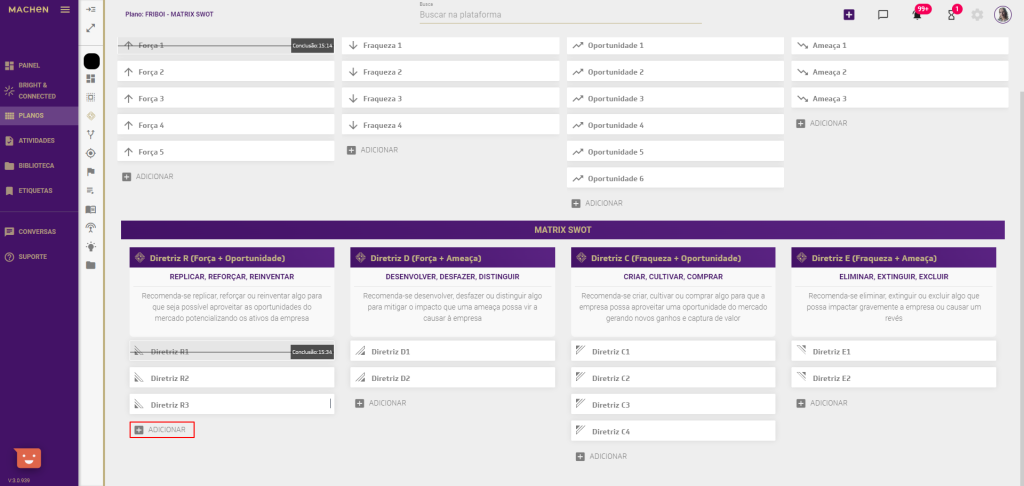
Você deve inserir a informação desejada e clicar em Salvar.
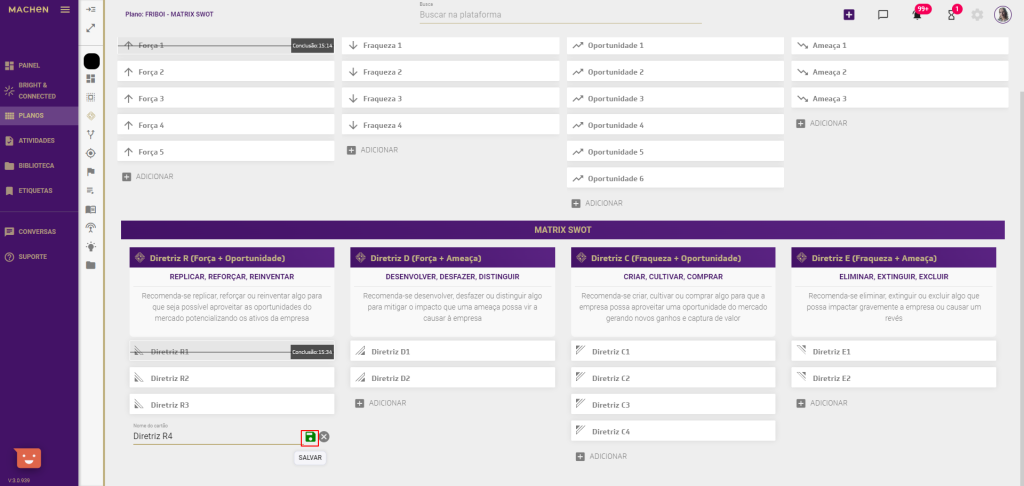
Mover
Após registrar todas as informações necessárias na Matrix SWOT, você pode mover reordenar as atividades. Para isso, basta clicar com o mouse sobre um dos cartões que deseja mover e arrastá-lo até a posição desejada.
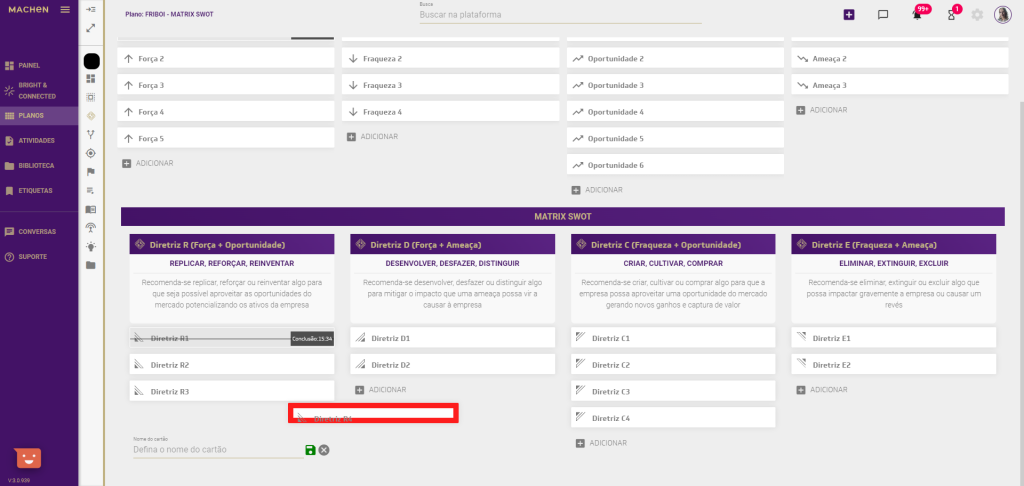
Diretrizes
Em Diretrizes, você pode acompanhar todas as Diretrizes criadas de acordo com o seu status. Para acessar as informações, clique em Diretrizes.
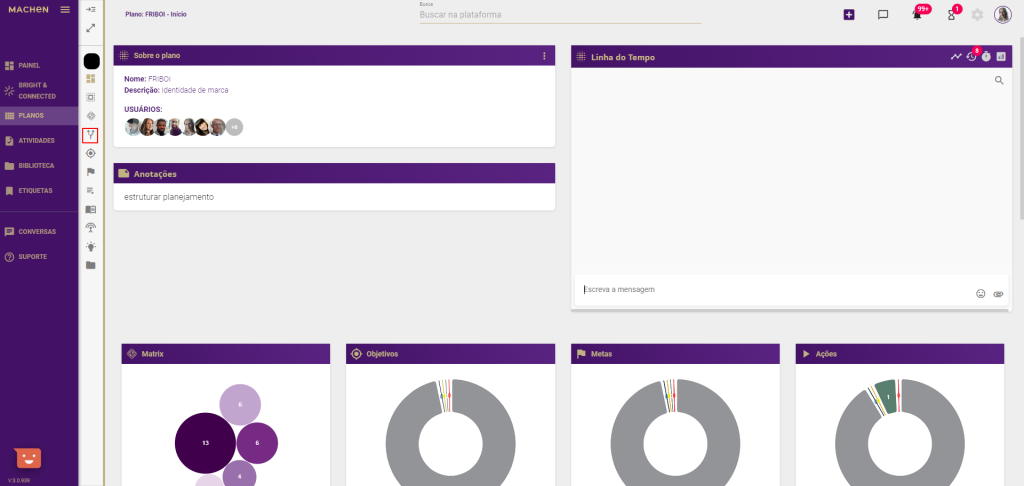
Você pode visualizar as Diretrizes criadas em cada uma das colunas existentes, conforme seu status: Elencado, Executando, Parado e Concluído.
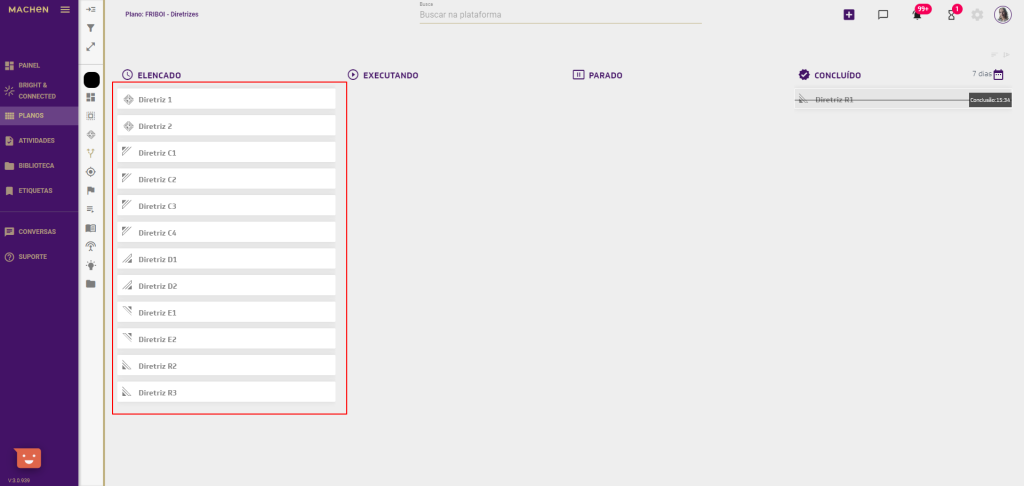
Criar uma nova diretriz
No canto superior direito da sua tela, você pode clicar no botão + para criar uma nova diretriz.
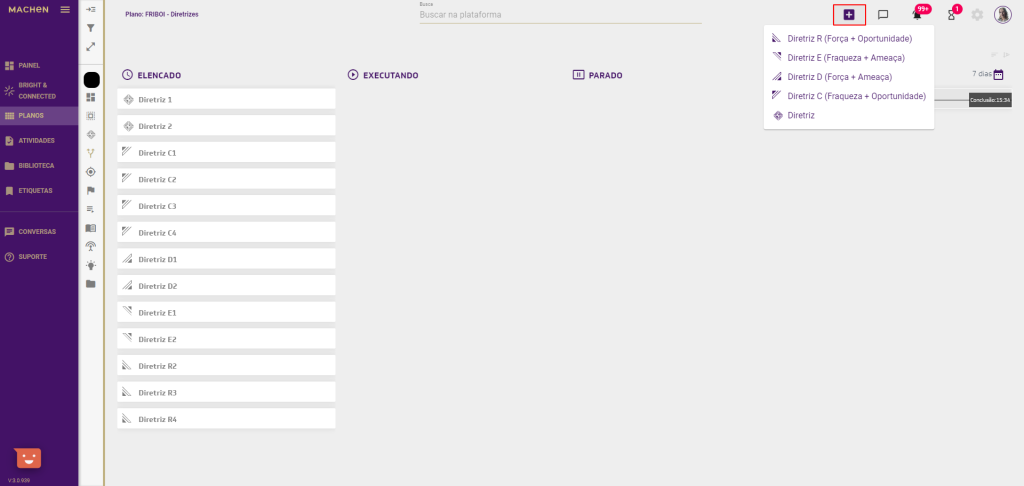
Para criar uma nova diretriz, basta selecionar sobre a opção desejada e inserir as informações no seu respectivo cartão.
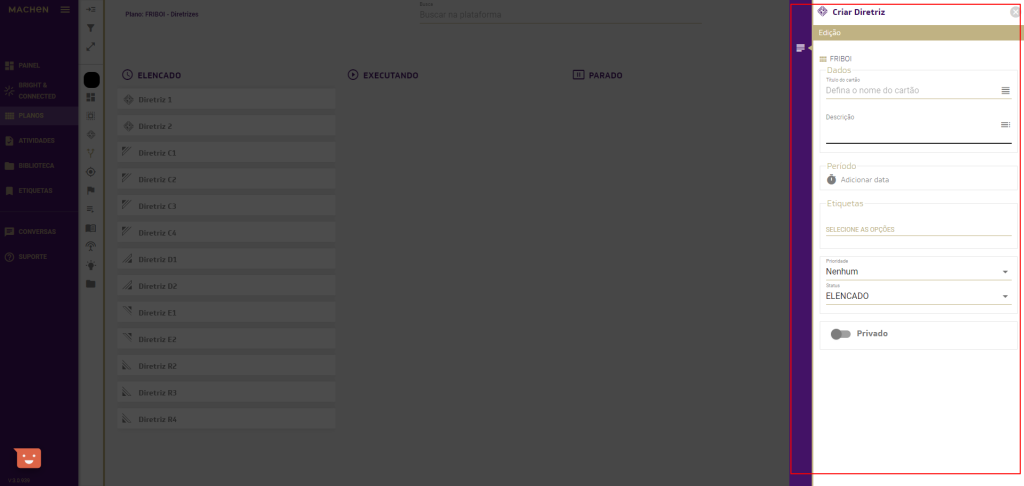
Após criar a nova diretriz, clique em Salvar e navegue pelo menu disponível para registrar as informações conforme sua necessidade.
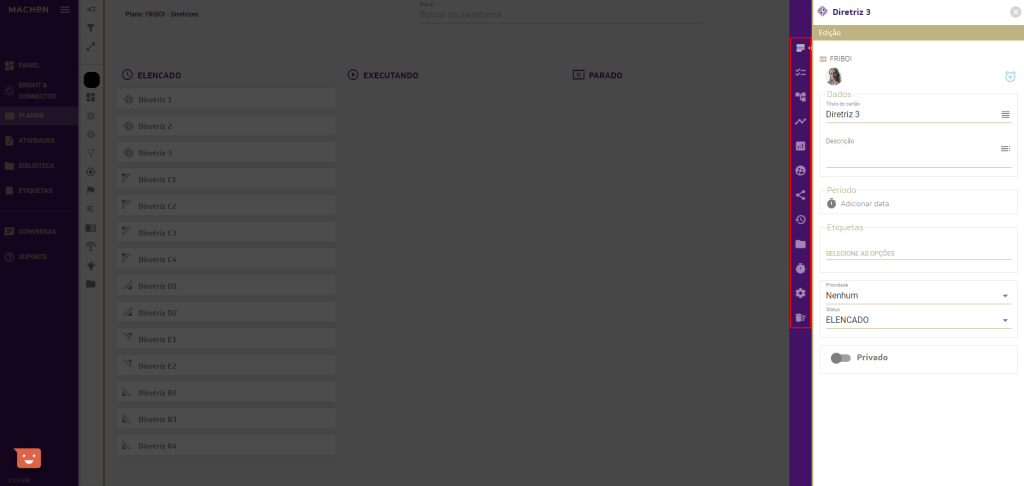
Mover Diretrizes
Para reordenar uma Diretriz, basta clicar sobre o mouse sobre uma Diretriz e arraste-a para a posição desejada.
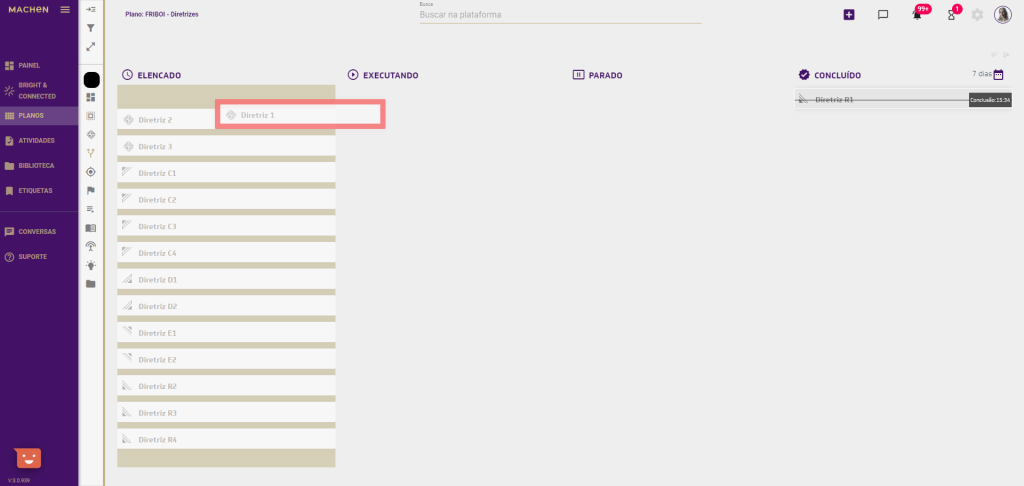
Você também pode mover uma Diretriz para outra coluna, conforme sua necessidade.
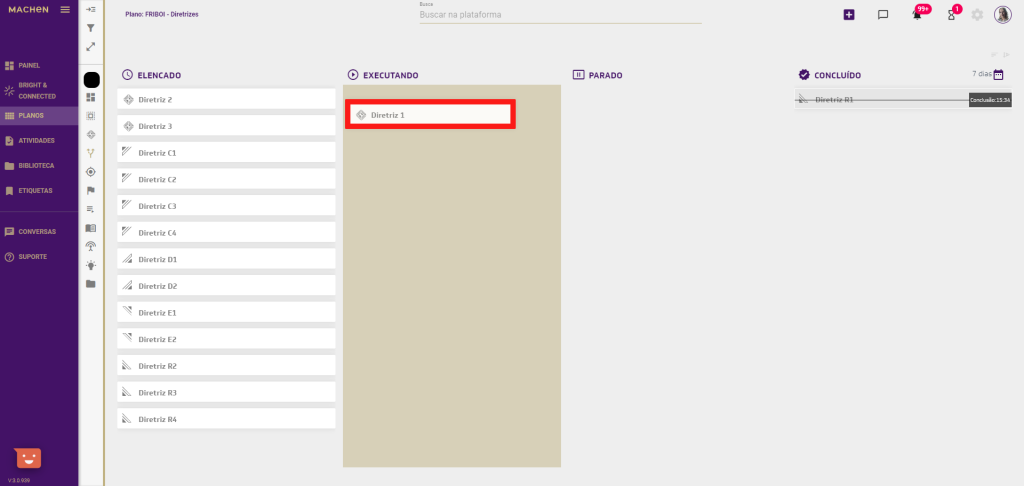
A diretriz criada será exibida na coluna ELENCADO.
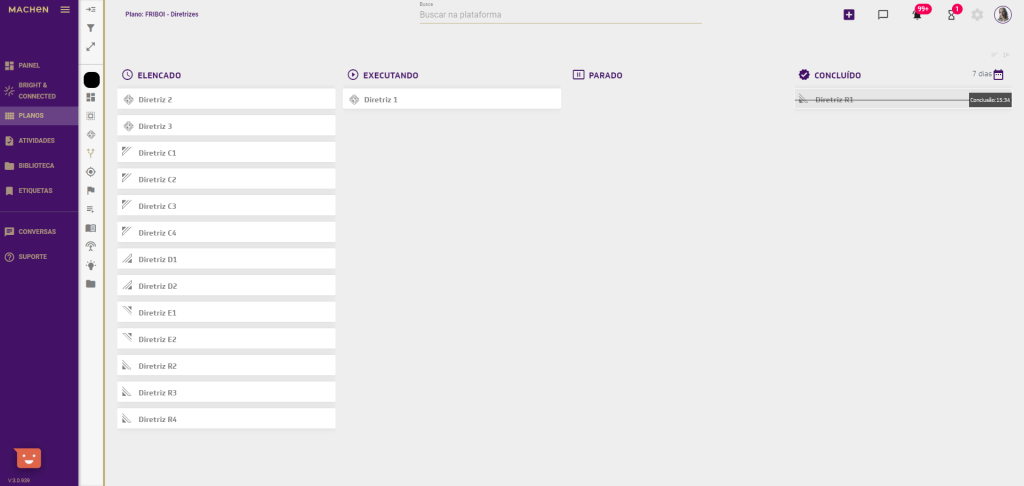
Assim como em todos os cartões, você tem algumas disponível algumas ações: Expandir e Opções.
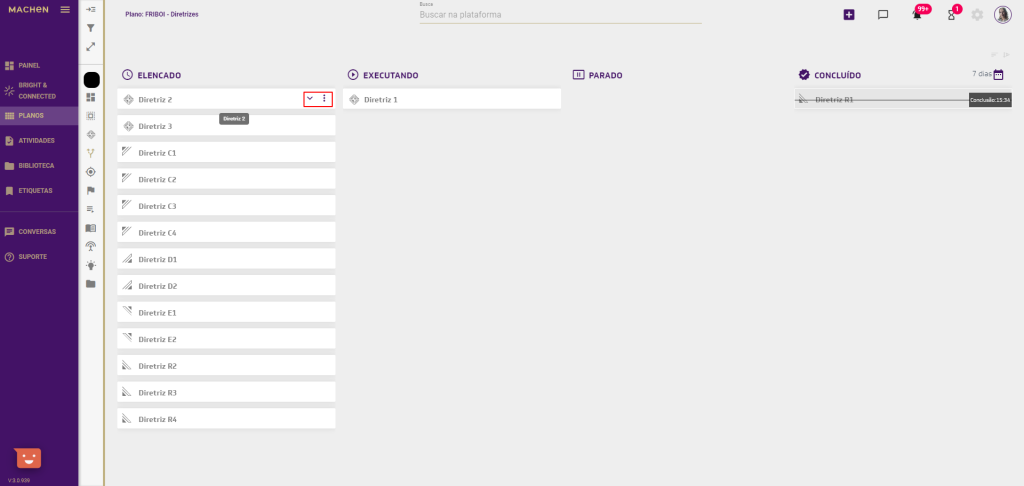
Expandir
Ao clicar e Expandir, você visualiza as demais informações do cartão com as informações da respectiva Diretriz.
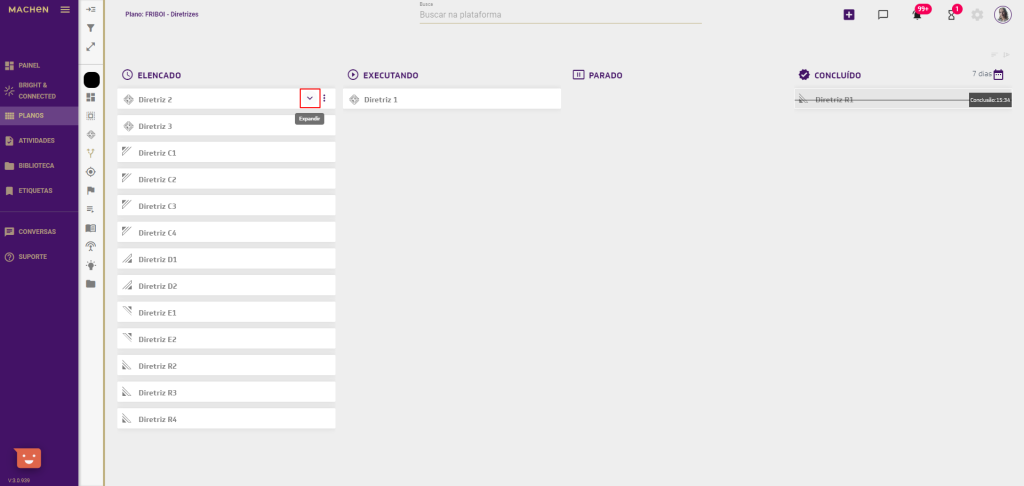
Para voltar à visualização anterior, basta clicar em Colapsar.
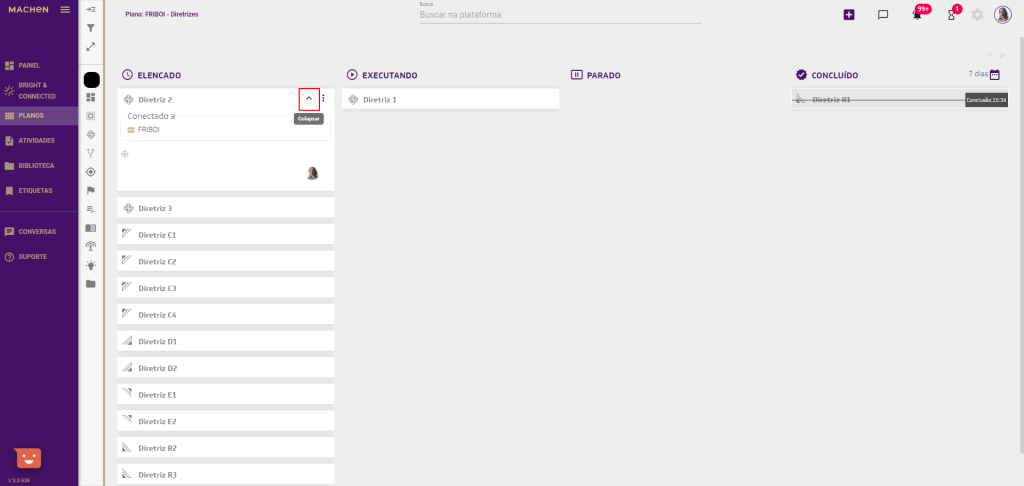
Opções
Em Opções, você pode Editar, Iniciar Timer, Concluir atividade, Adicionar ao Meu dia ou Remover o cartão com as informações da respectiva Diretriz.
Editar
Em Editar, você pode navegar pelas opções disponíveis no menu e editar as informações conforme sua necessidade.
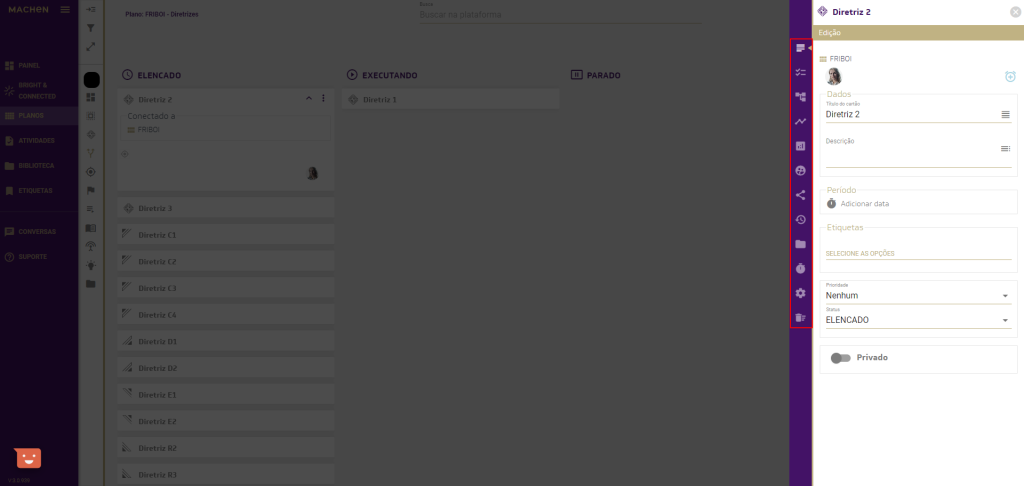
Iniciar timer
Ao clicar em Iniciar timer, você precisa clicar no botão verde para CONFIRMAR o início do cronômetro.
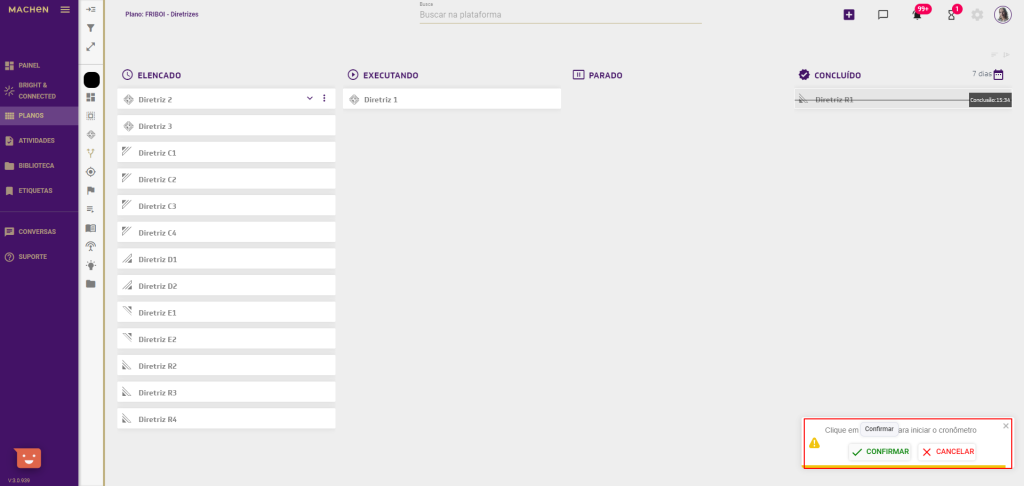
Assim como nos demais cartões, o cronômetro exibirá o tempo em andamento.
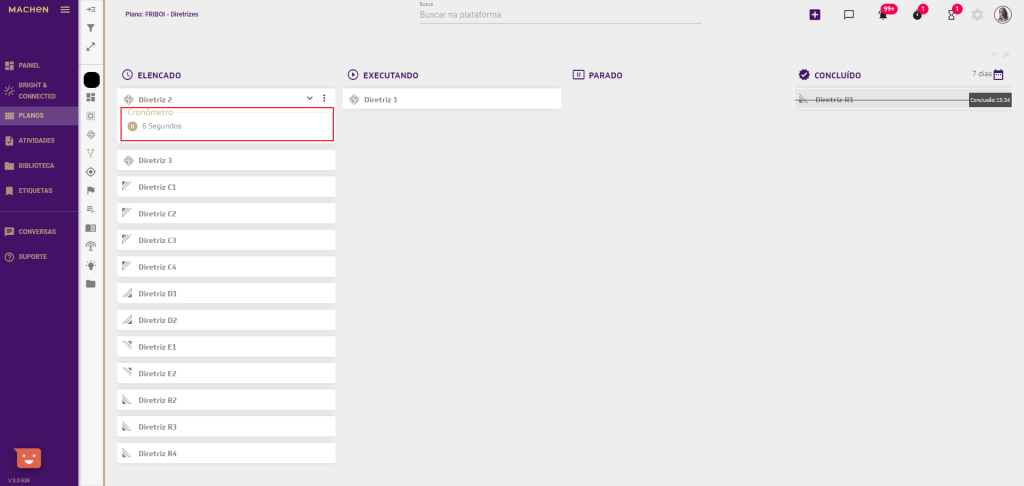
Para parar o cronômetro, basta clicar na PAUSA e clicar no botão verde CONFIRMAR.
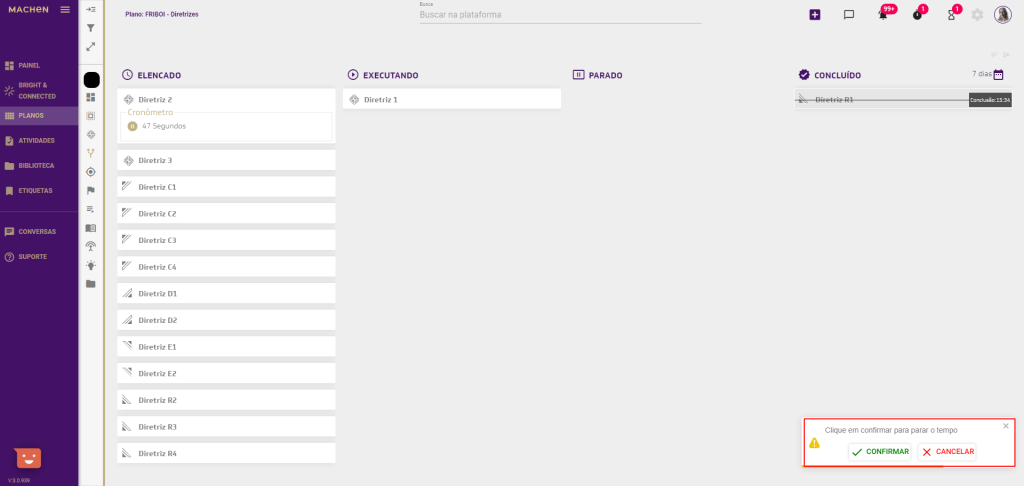
Após confirmar a pausa do cronômetro, você poderá conferir o tempo registrado e incluir uma descrição. Em seguida, basta clicar em Salvar.
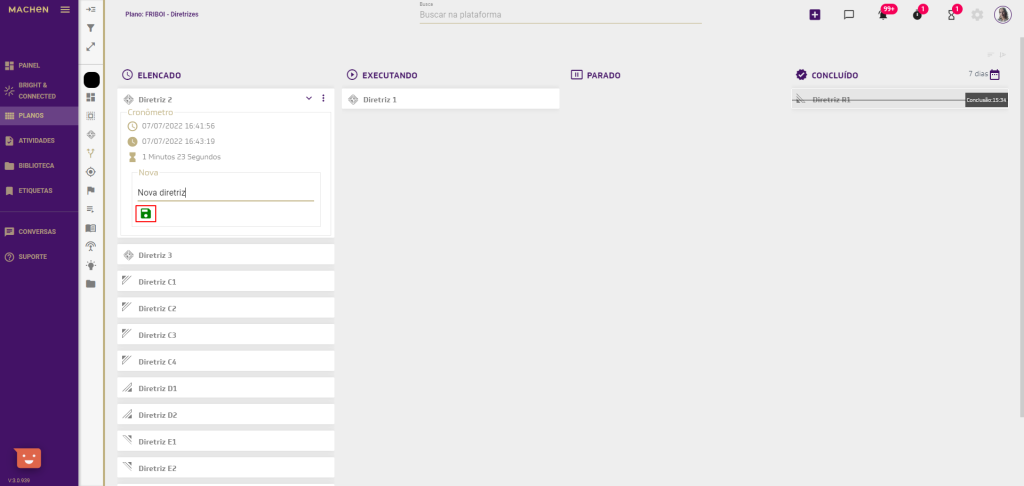
Concluir atividade
Para concluir a Diretriz, clique em Concluir atividade.
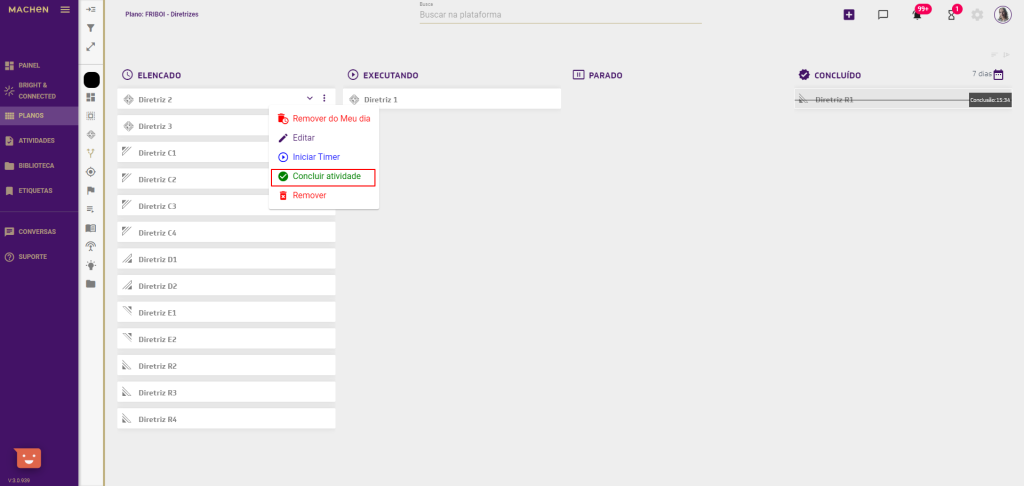
Você precisa clicar no botão verde para CONFIRMAR a conclusão da atividade.
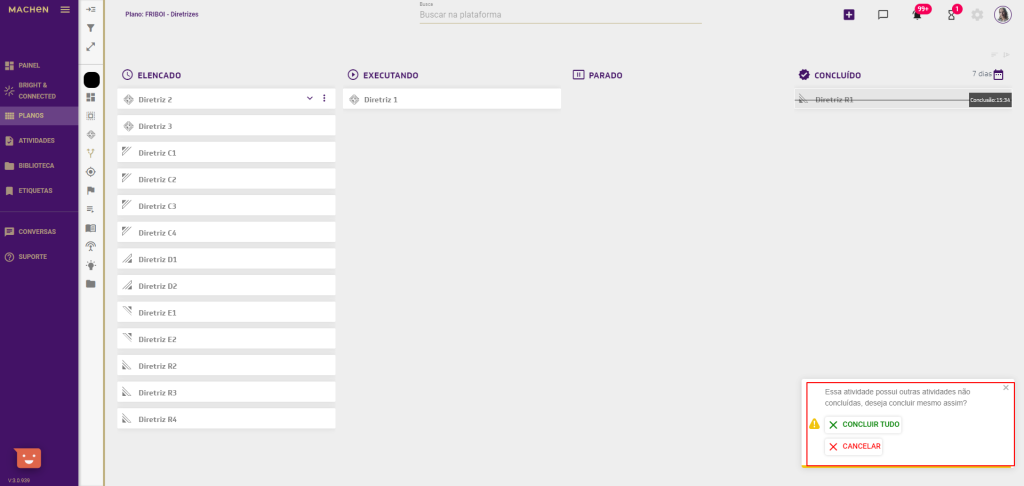
Após a conclusão da atividade, a Diretriz aparecerá em cinza e, se você passar o mouse por cima do cartão, poderá ver o horário da conclusão.
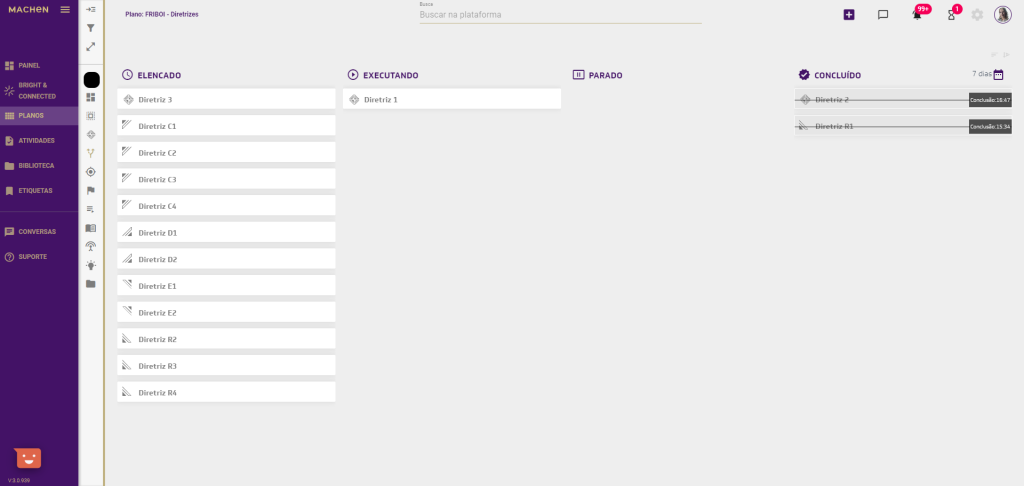
Adicionar ao Meu dia
Ao clicar em Adicionar ao Meu dia, você envia a respectiva Diretriz para a área Meu dia.
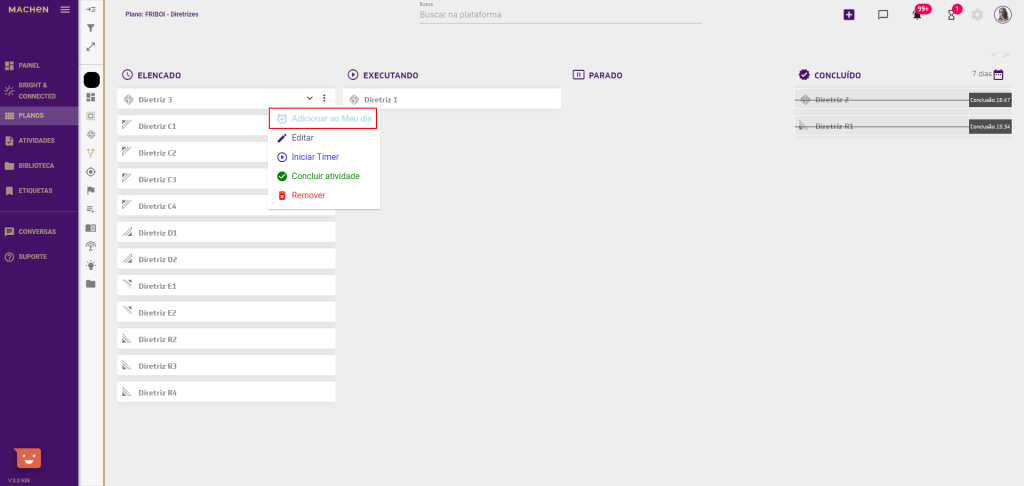
Se desejar cancelar a ação, basta clicar em Remover do Meu dia.
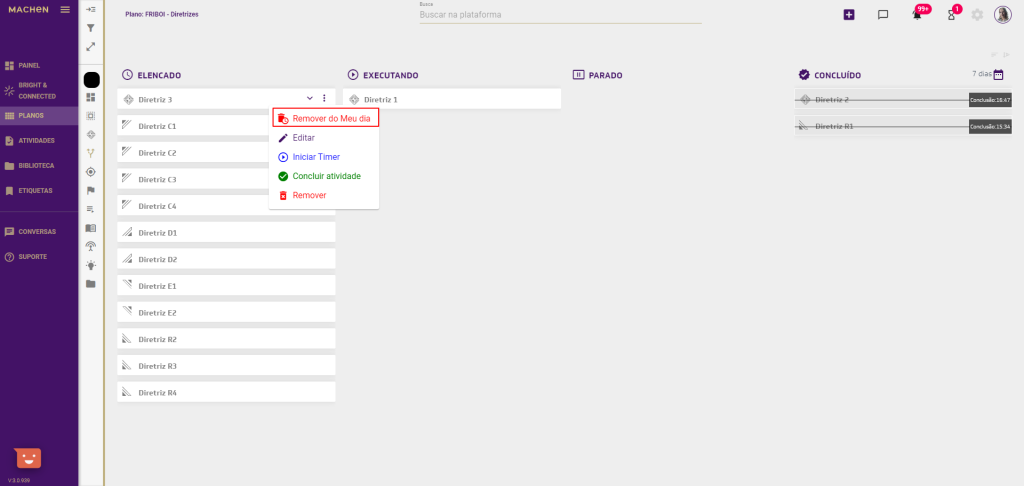
Remover
Em Remover, você pode eliminar uma Diretriz criada. Para isso, basta clicar em Remover.
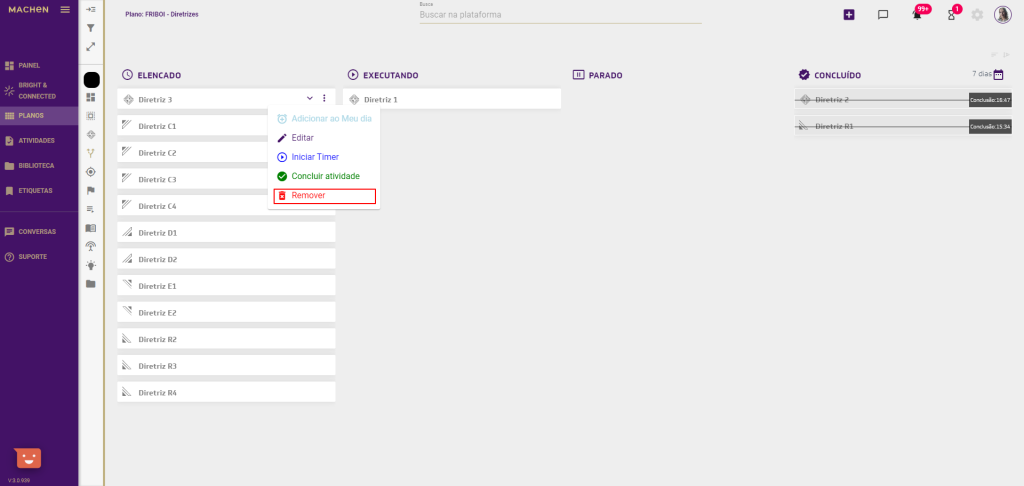
Ao clicar em Remover, você precisará escolher uma das Opções de Exclusão disponíveis: Remover ou Remover tudo.
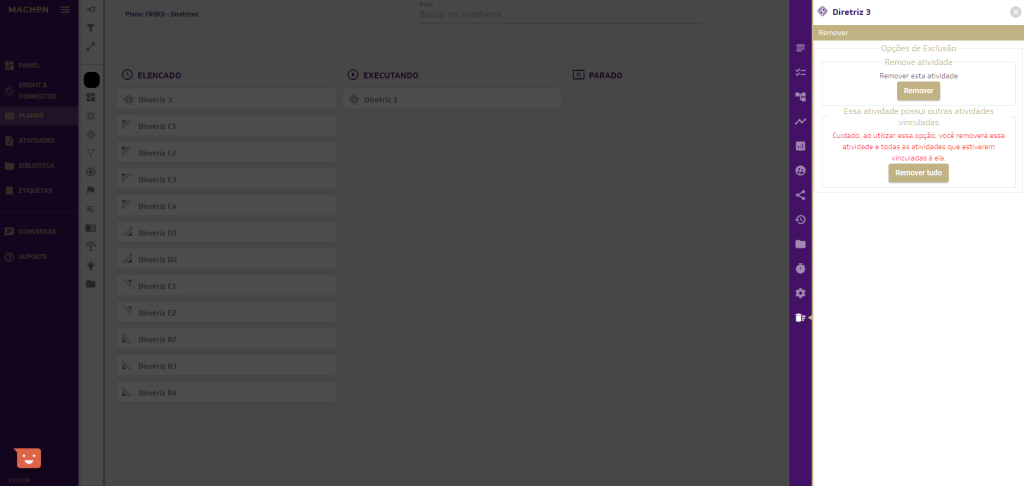
Remover
Ao escolher a opção Remover, você precisará clicar no botão verde para CONFIRMAR a exclusão da respectiva atividade.
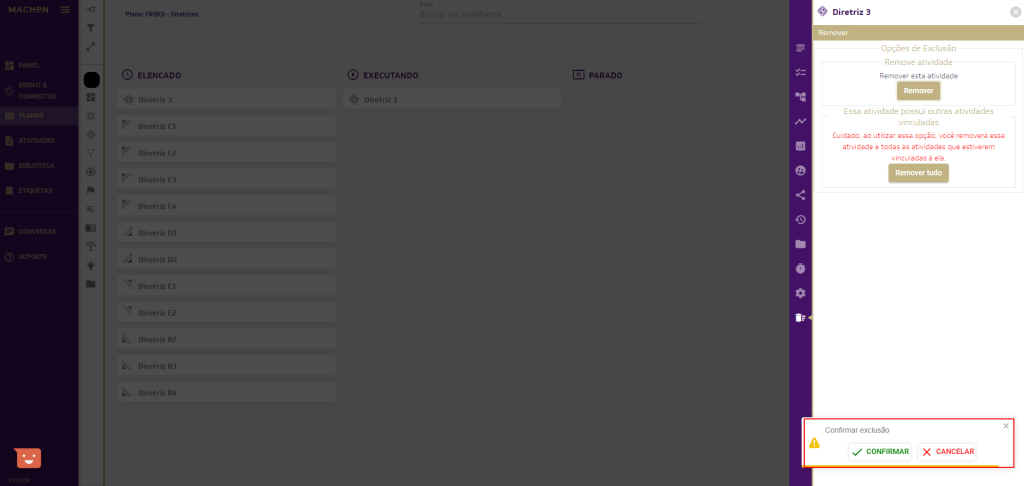
Remover tudo
Ao clicar em Remover tudo, você precisará clicar no botão verde para CONFIRMAR a exclusão da atividade e todos os seus vínculos.
Atenção: esta ação é irreversível! Ao utilizar esta opção, você removerá essa atividade e todas as outras que estiverem vinculadas a ela.
Para confirmar a exclusão da Diretriz, clique no botão verde CONFIRMAR.
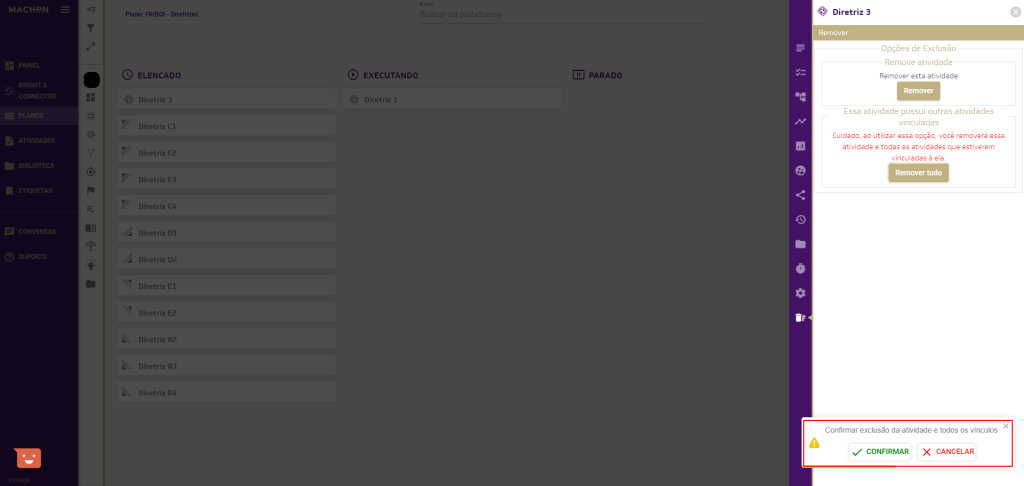
Objetivos
Depois de definidas as Diretrizes, é necessário avançar nos Objetivos, que representam os resultados a serem alcançados do ponto de vista qualitativo.
Expandir
Ao clicar e Expandir, você visualiza as demais informações do cartão com as informações do respectivo Objetivo.
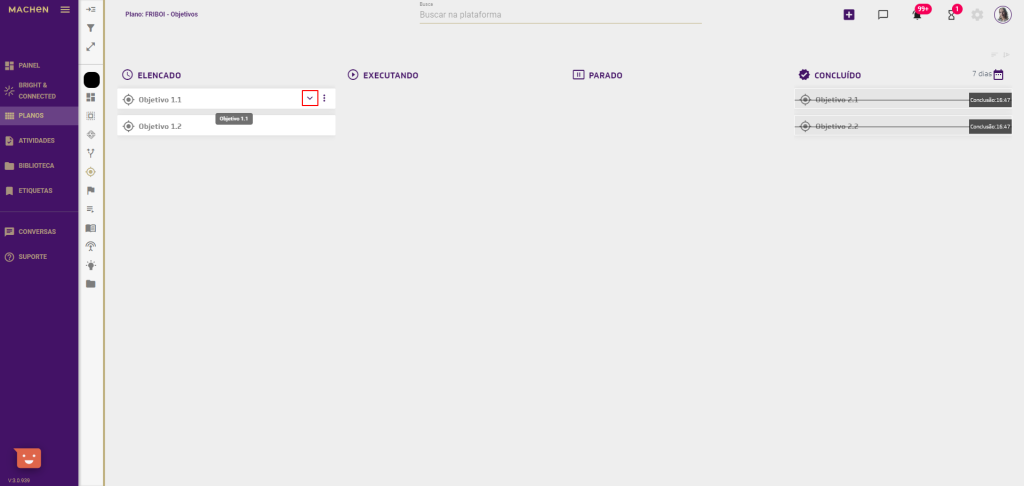
Para voltar à visualização anterior, basta clicar em Colapsar.
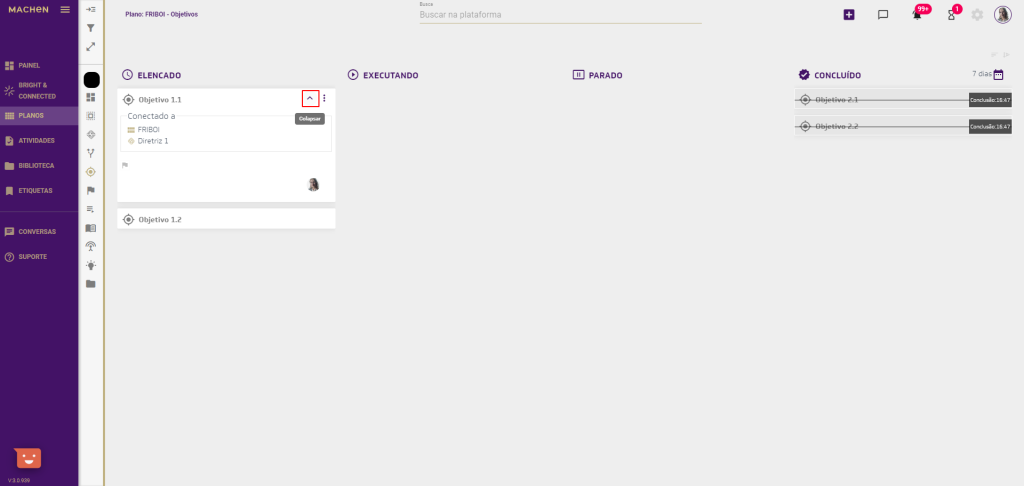
Opções
Em Opções, você pode Editar, Iniciar Timer, Concluir atividade, Adicionar ao Meu dia ou Remover o cartão com as informações da respectiva Diretriz.
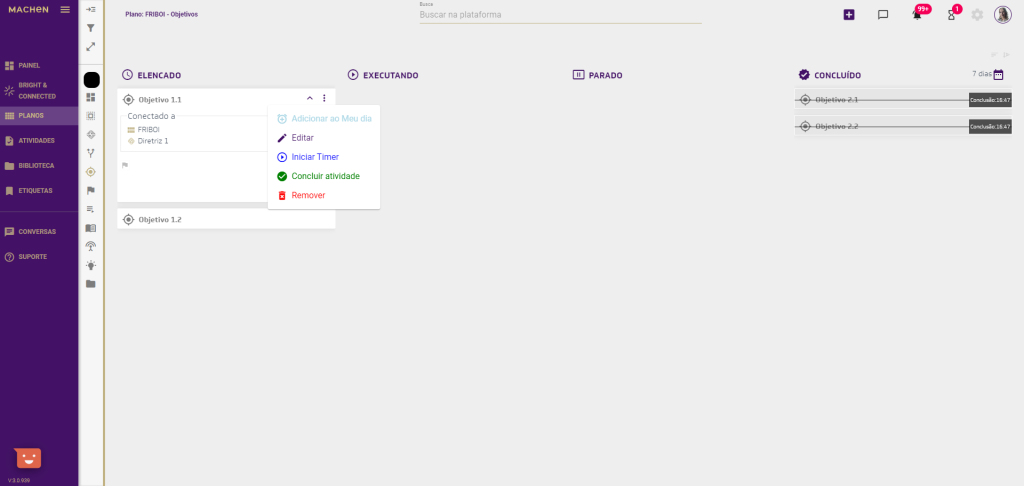
Adicionar ao Meu dia
Ao clicar em Adicionar ao Meu dia, você envia a respectiva Diretriz para a área Meu dia
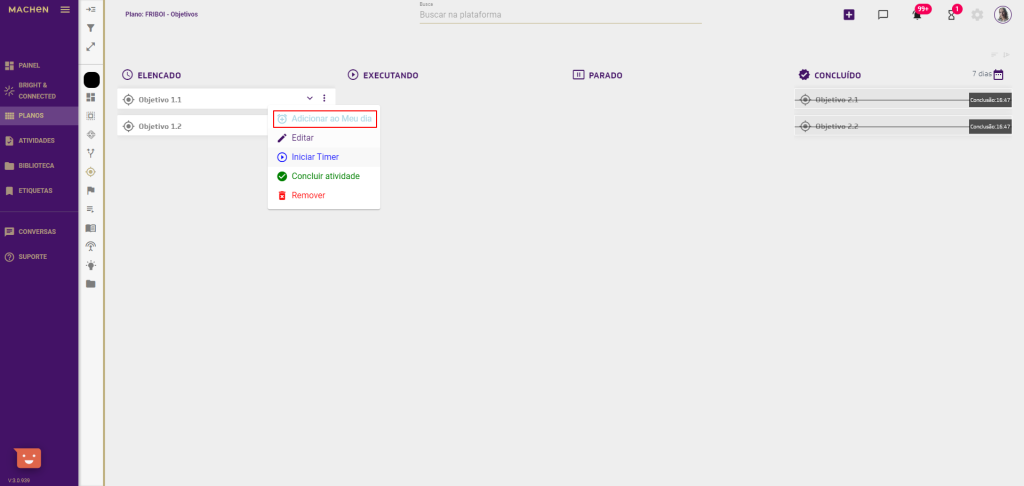
Editar
Em Editar, você pode navegar nas opções disponíveis no menu e editar as informações necessárias.
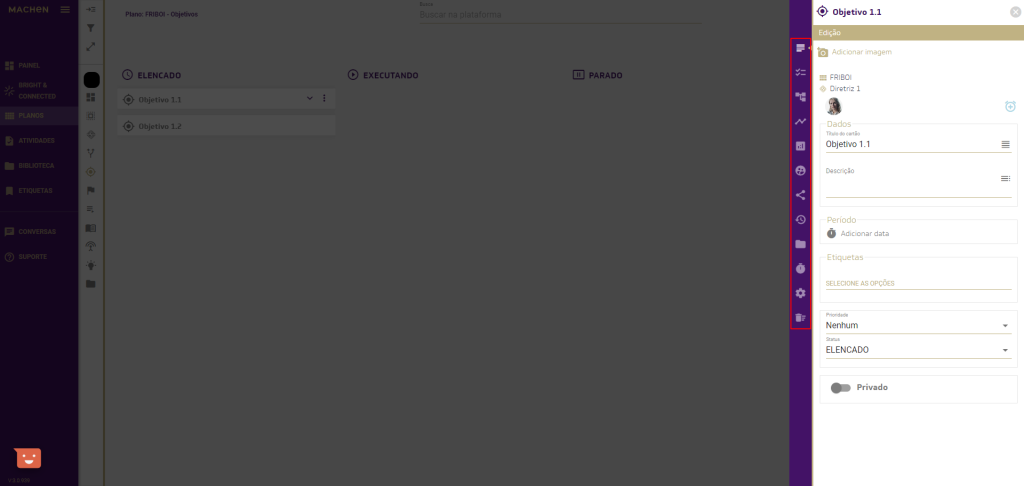
Iniciar Timer
Ao clicar em Iniciar Timer, você pode acionar o cronômetro e contabilizar na plataforma o tempo investido no respectivo cartão.
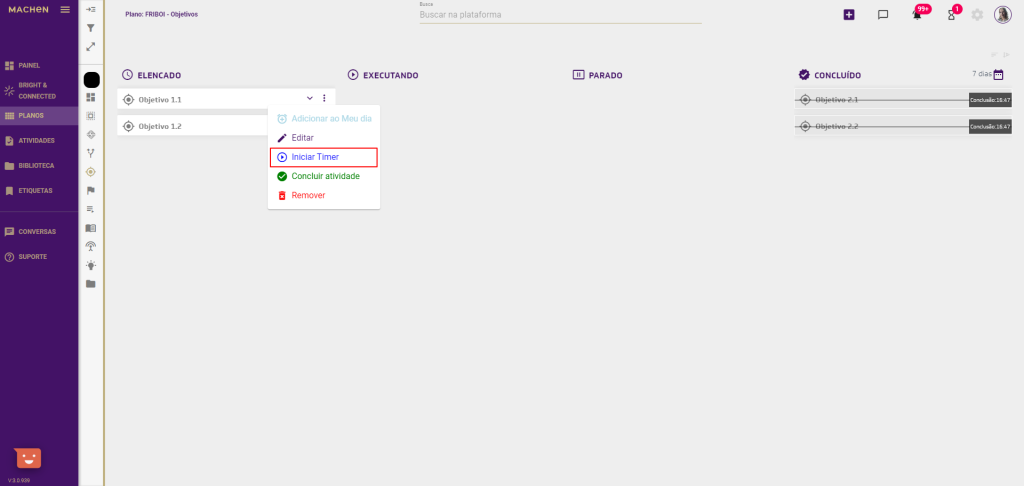
Concluir atividade
Para concluir uma Diretriz, basta clicar na opção Concluir atividade.
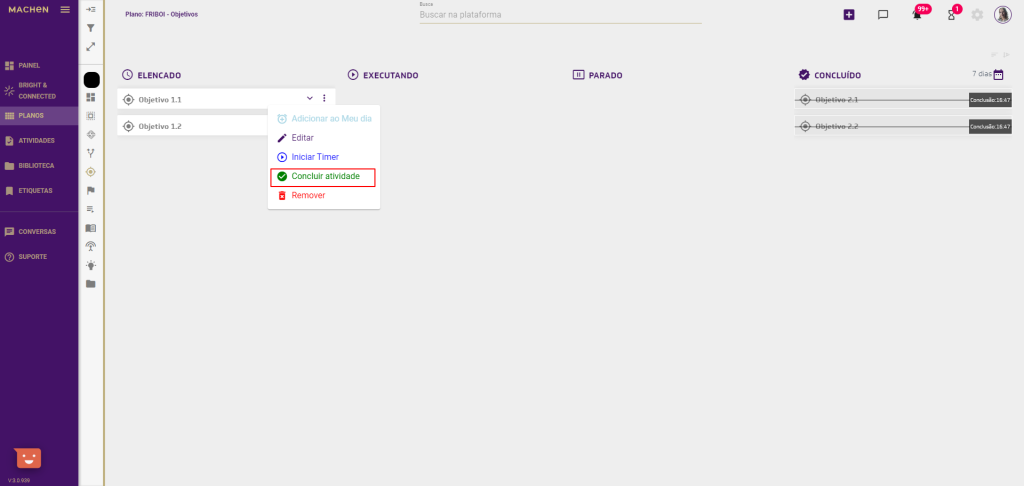
Remover
Em Remover, você pode remover as informações conforme sua necessidade.
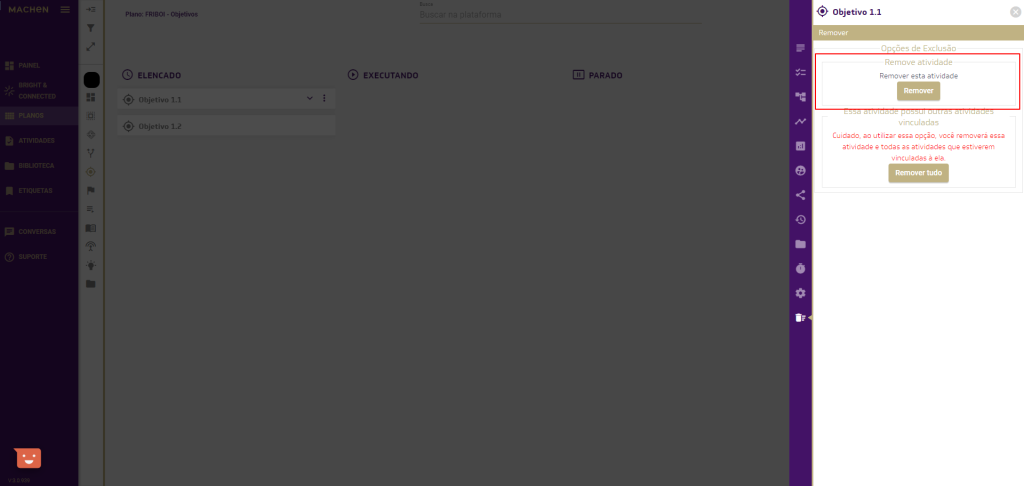
Atenção: lembre-se de que esta ação é irreversível! Ao remover uma atividade, você poderá também remover as demais atividades relacionadas.
Remover tudo
Ao clicar em Remover tudo, você precisará clicar no botão verde para CONFIRMAR a exclusão da atividade e todos os seus vínculos.
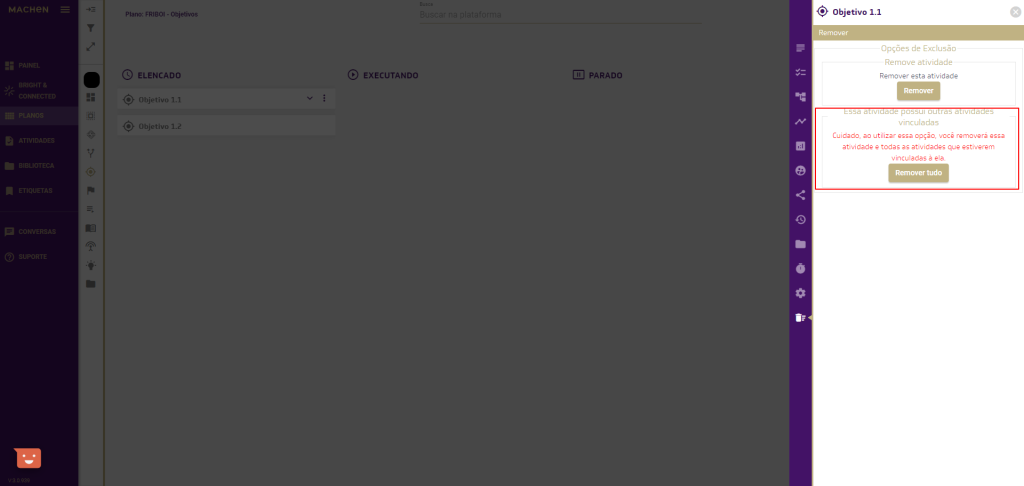
Atenção: esta ação é irreversível! Ao utilizar esta opção, você removerá essa atividade e todas as outras que estiverem vinculadas à ela.
Para confirmar a exclusão do Objetivo, clique no botão verde CONFIRMAR.
Criar novo objetivo
Para criar um novo Objetivo, clique no botão + localizado no canto superior direito da sua tela.
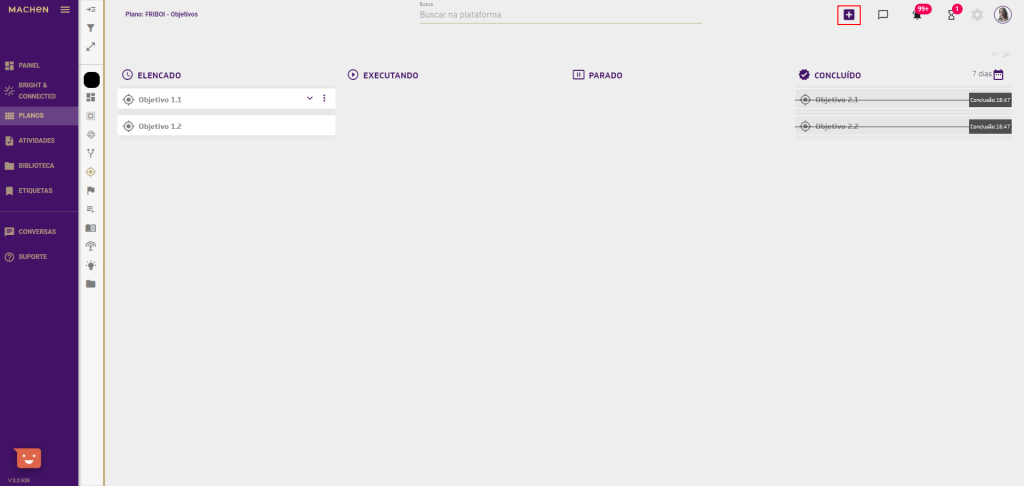
Basta inserir as informações do novo objetivo e clicar em Salvar.
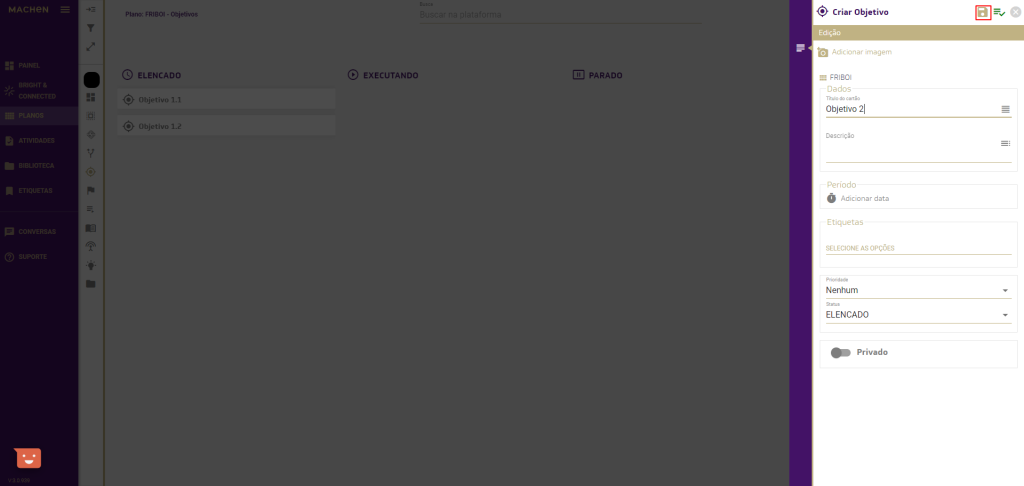
Após salvar, você poderá navegar pelo menu para navegar pelo menu disponível e incluir as informações complementares.
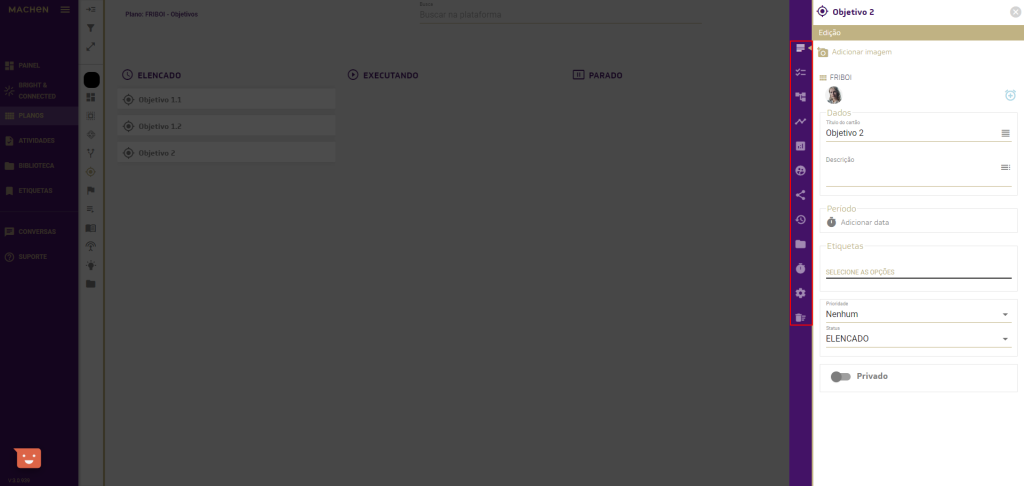
O Objetivo criado será exibida na coluna ELENCADO.
Mover Objetivos
Para reordenar um Objetivo, basta clicar sobre o mouse sobre o Objetivo desejado e arrastá-lo para a posição desejada.
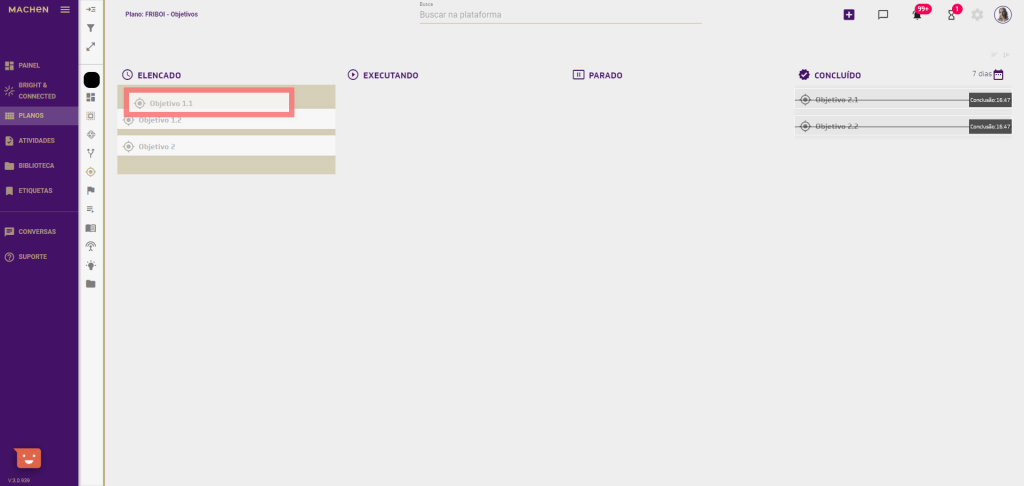
Você também pode mover um Objetivo para outra coluna, conforme sua necessidade.
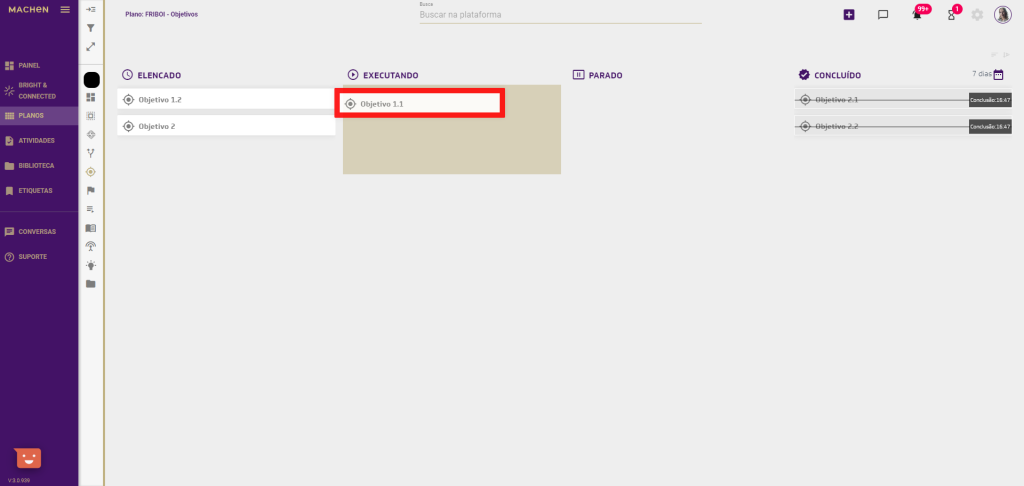
Metas
As metas são bem semelhantes aos objetivos, mas com foco mais quantitativo para que possam ser mensuradas por meio de indicadores definidos pela empresa.
Os objetivos podem ser alcançadas no médio prazo e costumam fazer parte de um objetivo maior.
Um exemplo de meta pode ser uma reunião para resolução de determinadas ações ou para tomada de decisão.
Para criar uma nova Meta, clique no botão + localizado no canto superior direito da sua tela.
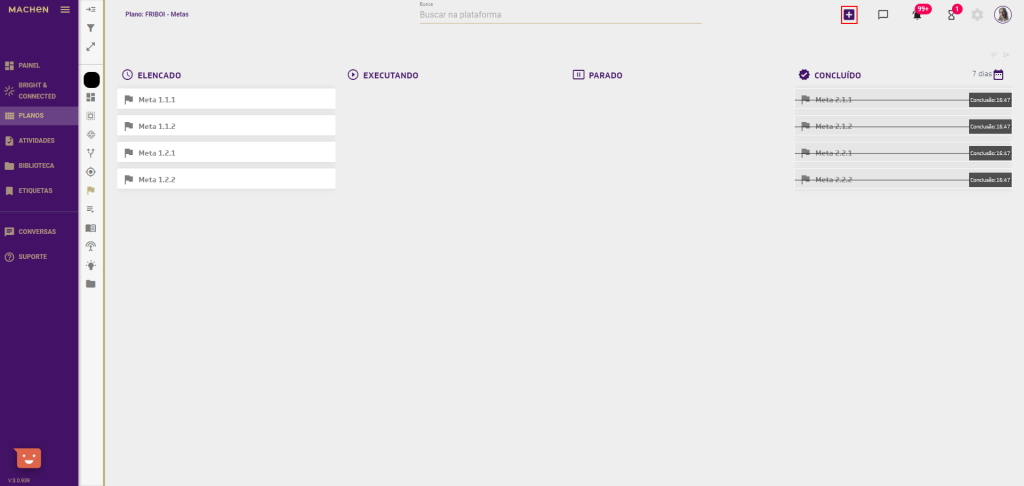
Basta inserir as informações da nova meta e clicar em Salvar.
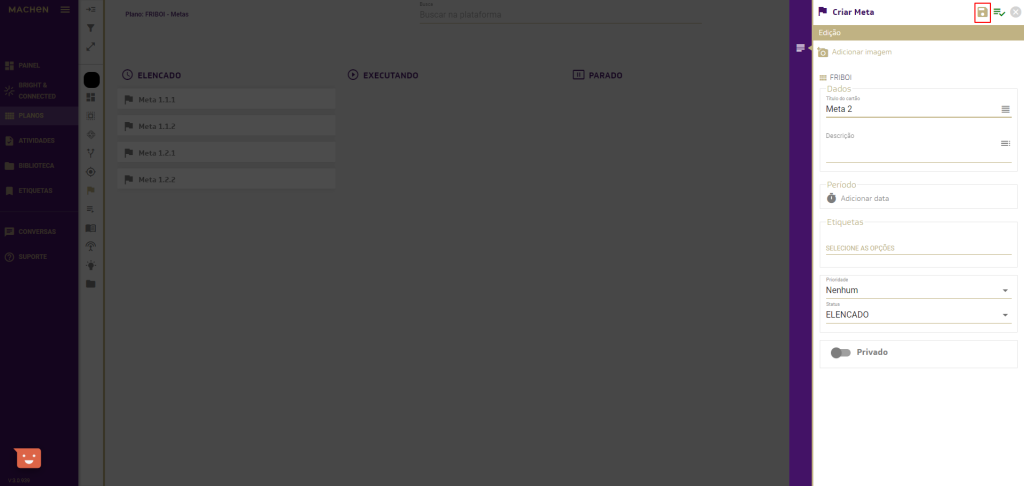
Após salvar, você poderá navegar pelo menu para navegar pelas opções disponíveis e incluir as informações complementares.
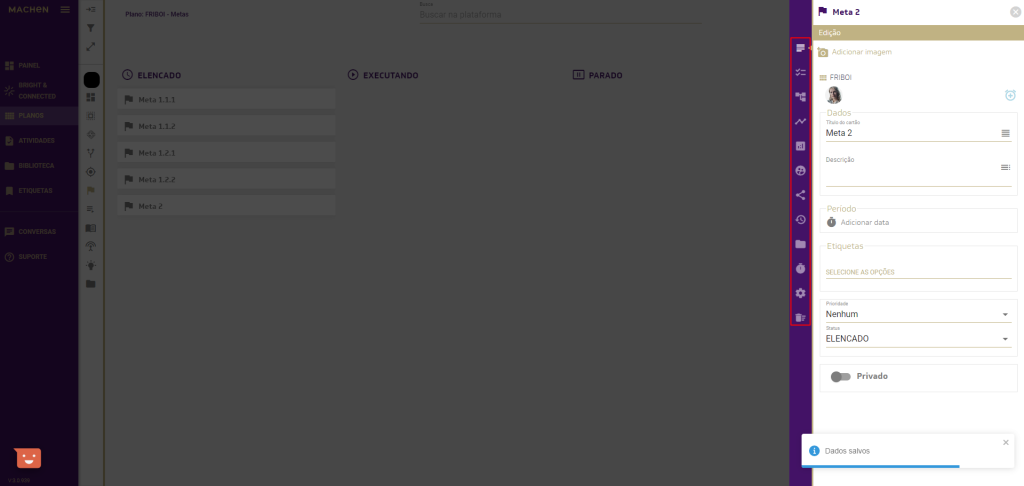
A Meta criada será exibida na coluna ELENCADO.
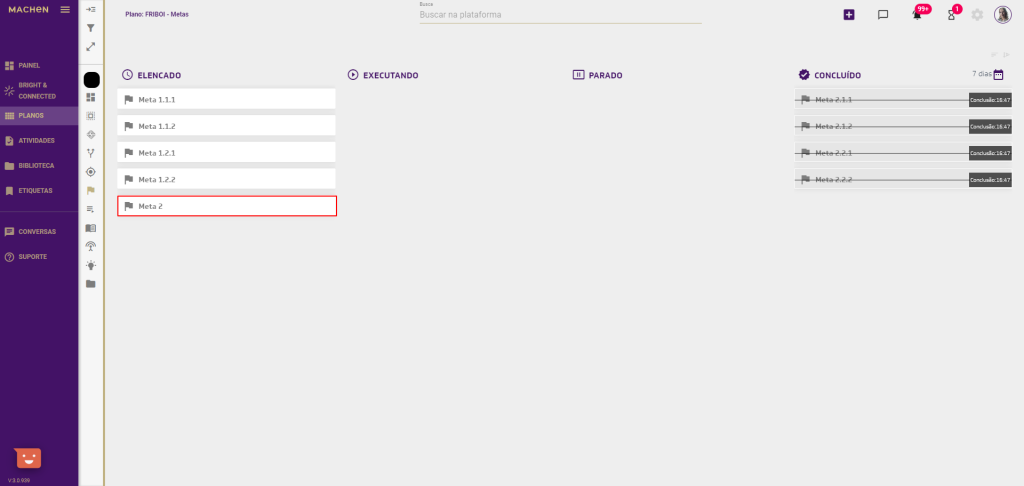
Mover Metas
Para reordenar uma Meta, basta clicar sobre o mouse sobre a Meta desejada e arrastá-la para a posição desejada.
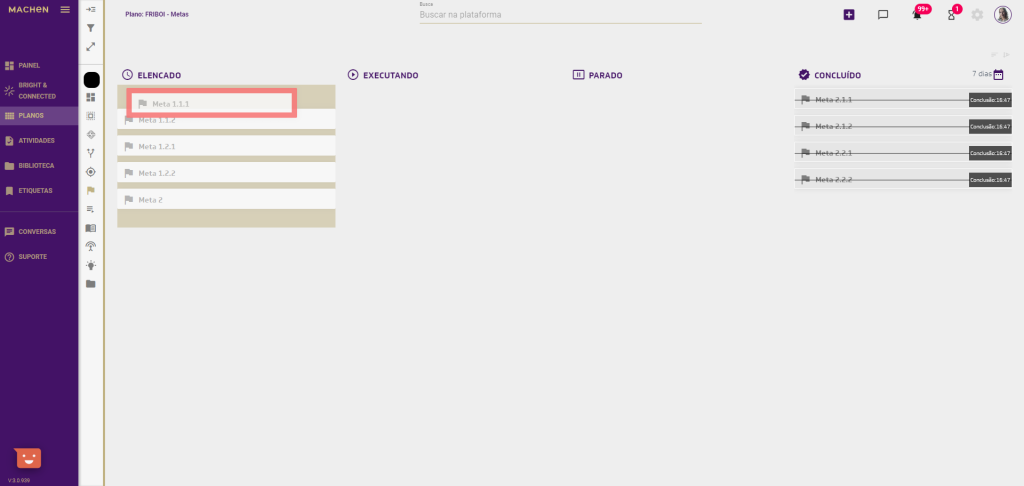
Você também pode mover uma Meta para outra coluna, conforme sua necessidade.
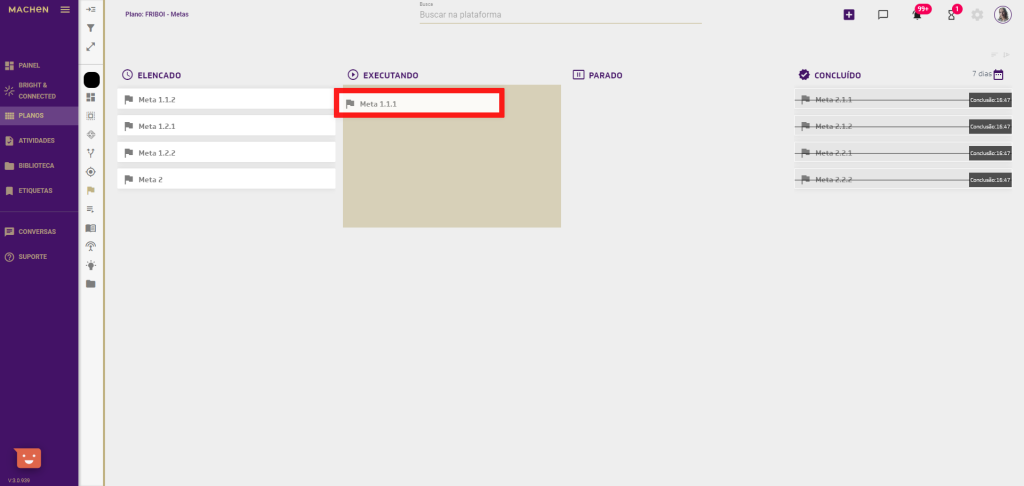
Ações
As ações são as tarefas que você e sua equipe devem fazer para cumprir as metas e objetivos propostos. Essas ações fazem parte do dia a dia da empresa e normalmente são utilizadas em um curto prazo, estando associadas diretamente aos objetivos.
Por exemplo, a Análise SWOT pode ser uma ação que está associada a um dos objetivos propostos anteriormente (Reunião 1). Outras ações também podem estar relacionadas ao Objetivo Reunião 1 ou a outro, você pode fazer o planejamento das atividades de acordo com a sua necessidade e cronograma.
Importante: definir atividades menores, com datas bem definidas e prazos mais curtos é fundamental para acompanhar a evolução do trabalho.
As ações podem ser tanto uma tarefa quanto uma reunião ou uma iniciativa.
Criar nova Ação
Para criar uma nova Ação, clique no botão + localizado no canto superior direito da sua tela e escolher a opção desejada.
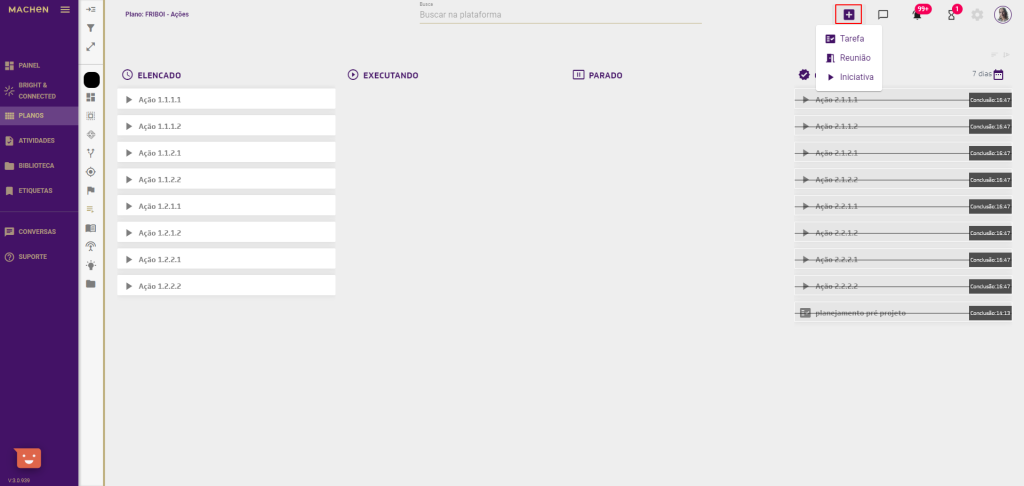
Tarefa
As tarefas que você cria no seu PAINEL, caso associadas a este plano, aparecerão em Ações, na coluna ELENCADOS. Neste espaço, você também pode criar novas tarefas para o respectivo plano.
Ao clicar em Tarefa, basta inserir as informações da nova Ação e clicar em Salvar.
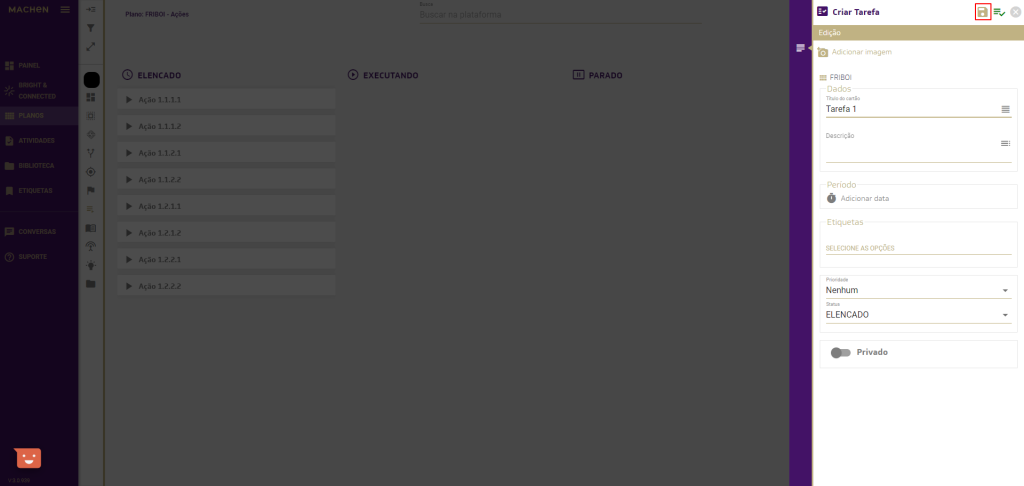
Após salvar, você poderá navegar pelo menu disponível e incluir as informações complementares.
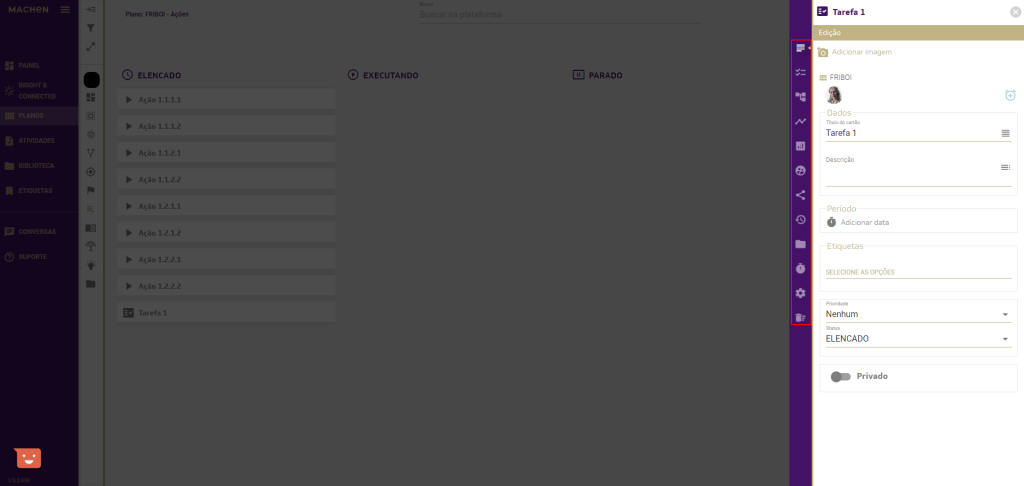
A tarefa criada será exibida na coluna ELENCADO.
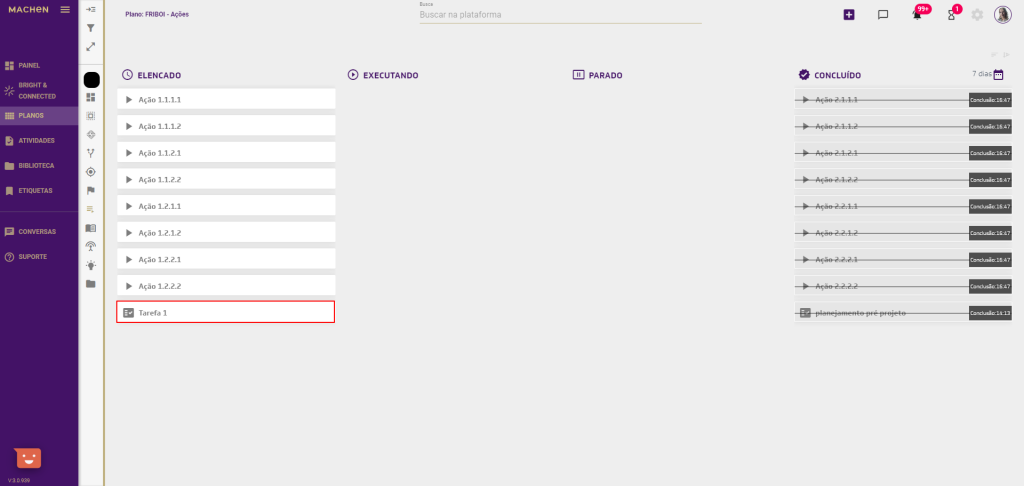
Reunião
Ao criar uma nova Reunião, basta inserir as informações da nova Ação e clicar em Salvar.
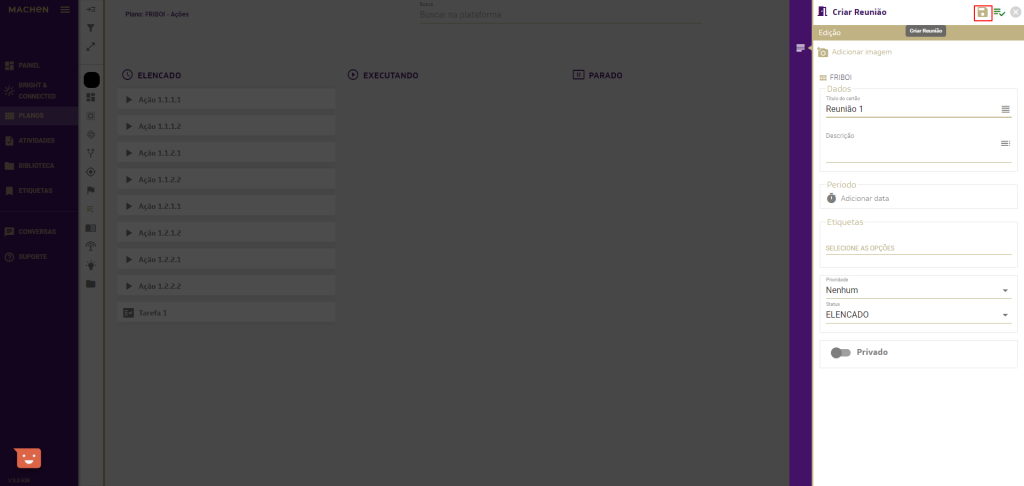
Após salvar, você poderá navegar pelo menu disponível e incluir as informações complementares.
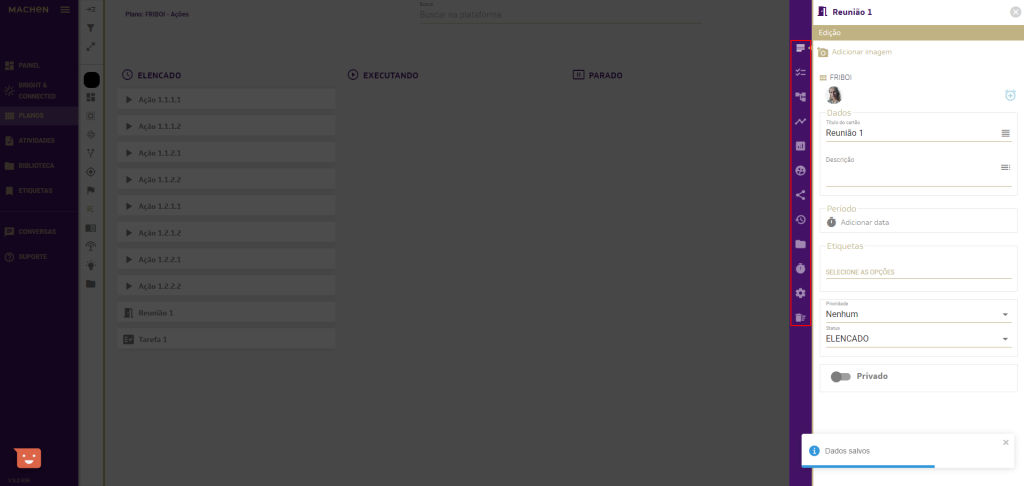
A Reunião criada será exibida na coluna ELENCADO.
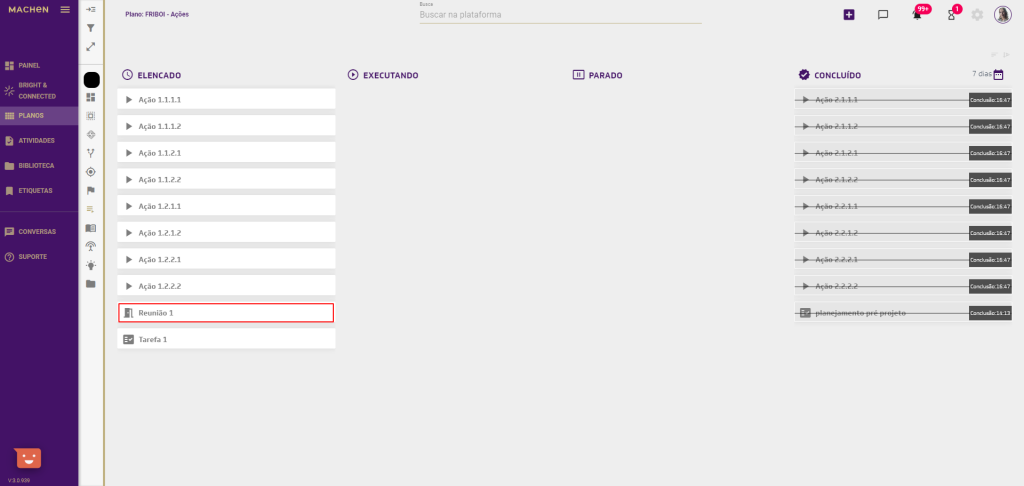
Iniciativas podem ser pequenas ações como uma ideia a ser discutida ou que possa complementar outra ação criada para o atingimento de alguma meta.
Ao clicar em Iniciativa, basta inserir as informações da nova Ação e clicar em Salvar.
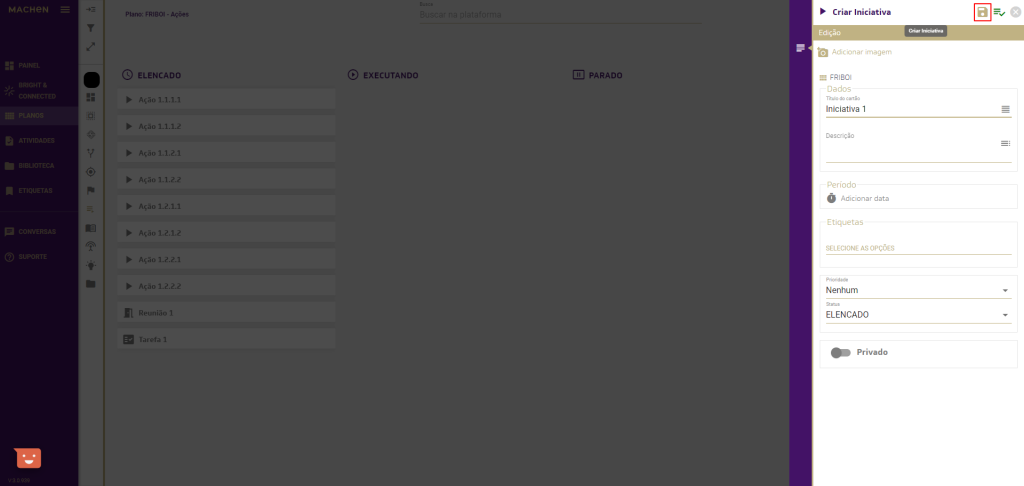
Após salvar, você poderá navegar pelo menu disponível e incluir as informações complementares.
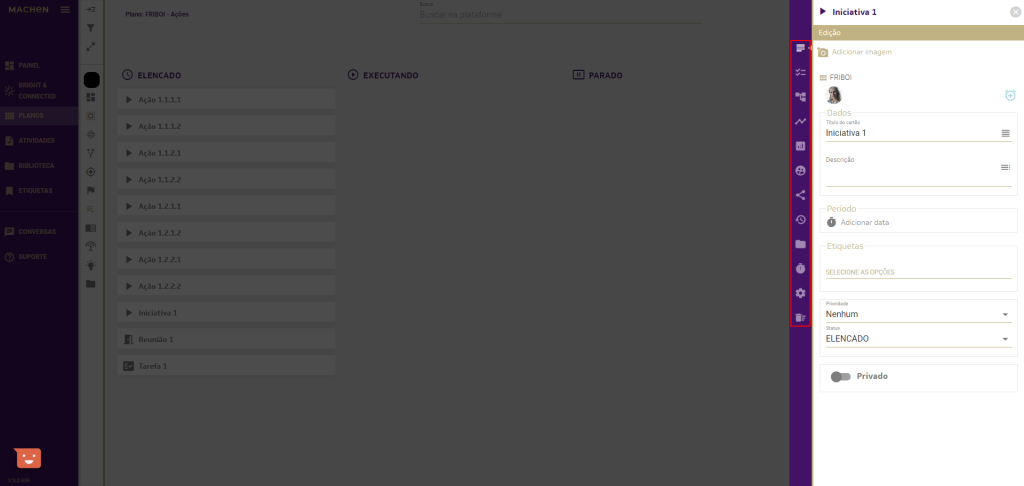
A ação criada será exibida na coluna ELENCADO.
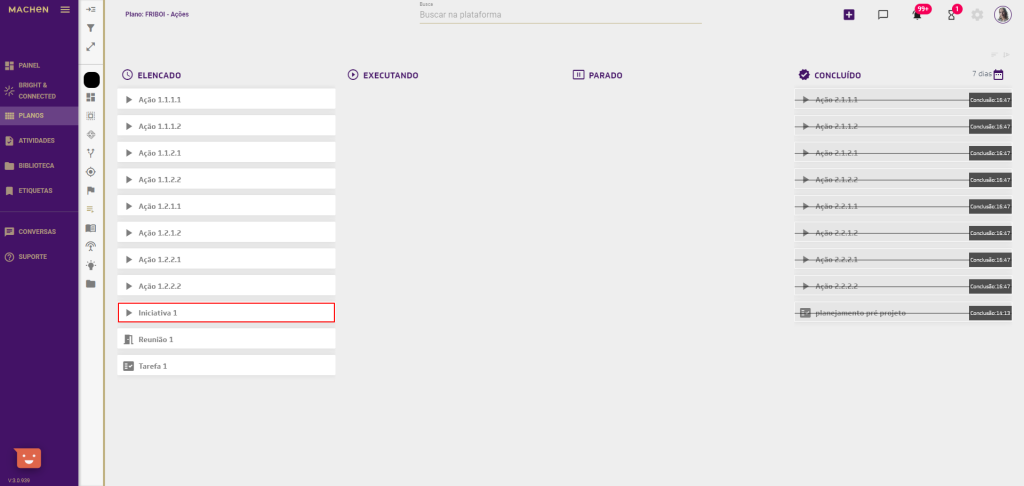
Mover Iniciativa
Para reordenar uma Iniciativa, basta clicar sobre o mouse sobre a Iniciativa desejada e arrastá-la para a posição desejada.
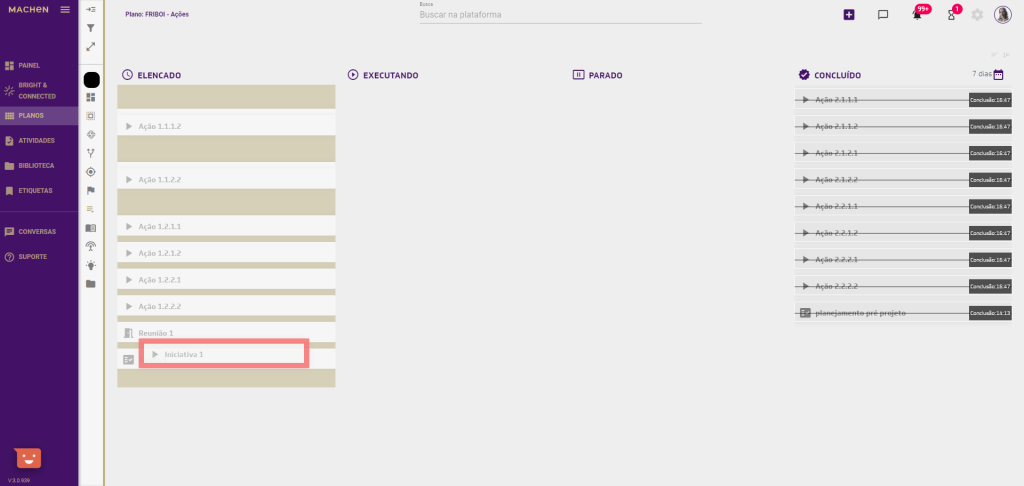
Você também pode mover uma Iniciativa para outra coluna, conforme sua necessidade.
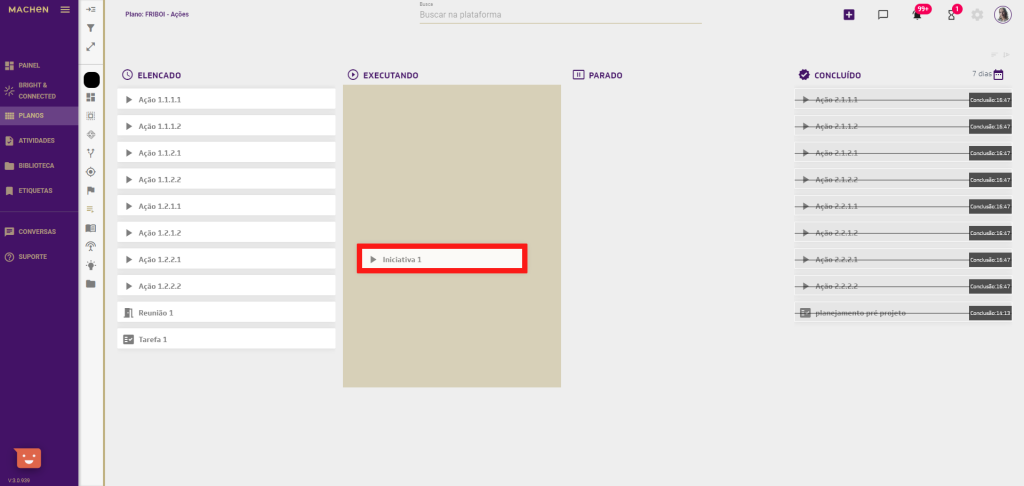
FEEDS
Para criar um FEED personalizado para o seu plano, basta copiar e colar o link do RSS desejado e aguardar a validação da URL ou clicar em Validar e assinar RSS.
Atenção: se precisar de ajuda para criar um RSS, confira as dicas que preparamos no artigo Como criar o primeiro FEED.
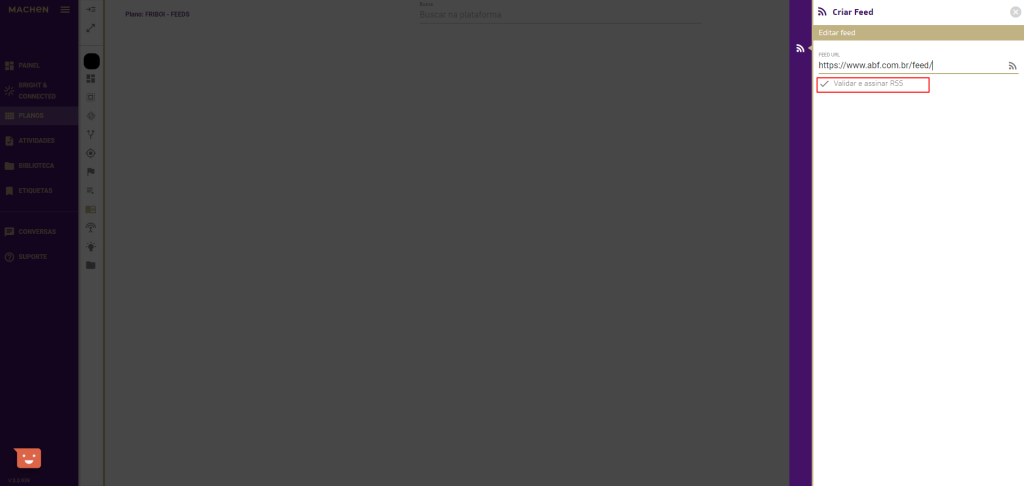
Após a validação, você poderá modificar as informações recuperadas a partir do link e inserir informações complementares.
Neste espaço, você verifica o Título do cartão e pode criar um Título personalizado, pode incluir a Fonte do RSS e a Descrição do RSS, além de incluir também uma Descrição Personalizada para o respectivo Feed criado.
Você pode definir esse FEED como Privado, caso seja do seu interesse. Neste caso, apenas você poderá visualizar as informações inseridas.
Ao final, pode verificar a URL do respectivo FEED e clicar em Salvar para guardar as informações.
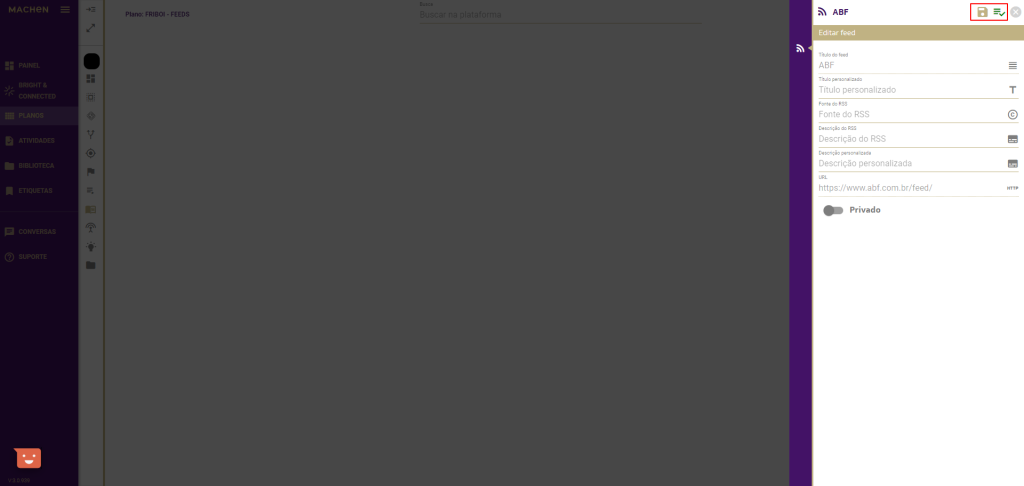
As informações dos FEEDs criados dentro de um Plano ficarão salvas dentro do respectivo plano e somente os usuários associados terão acesso.
Arquivados
Ao clicar em Arquivados, você localiza todos os planos arquivados. Ao clicar nos três pontos localizados no canto superior direito, é possível Copiar plano para template, Remover o plano ou Desarquivar o plano.
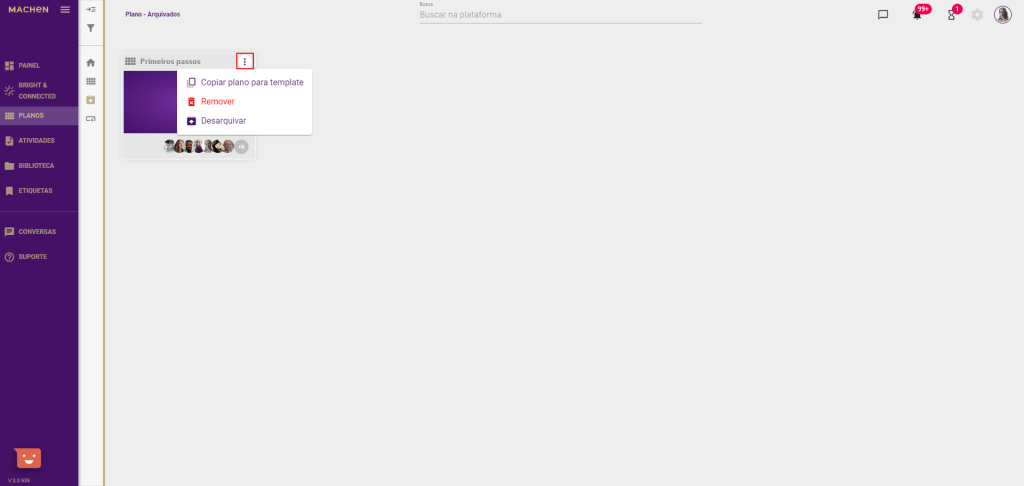
Copiar um plano para template é uma excelente opção para reaproveitar atividades já cadastradas.
Para copiar um plano, basta clicar em Copiar plano para template.
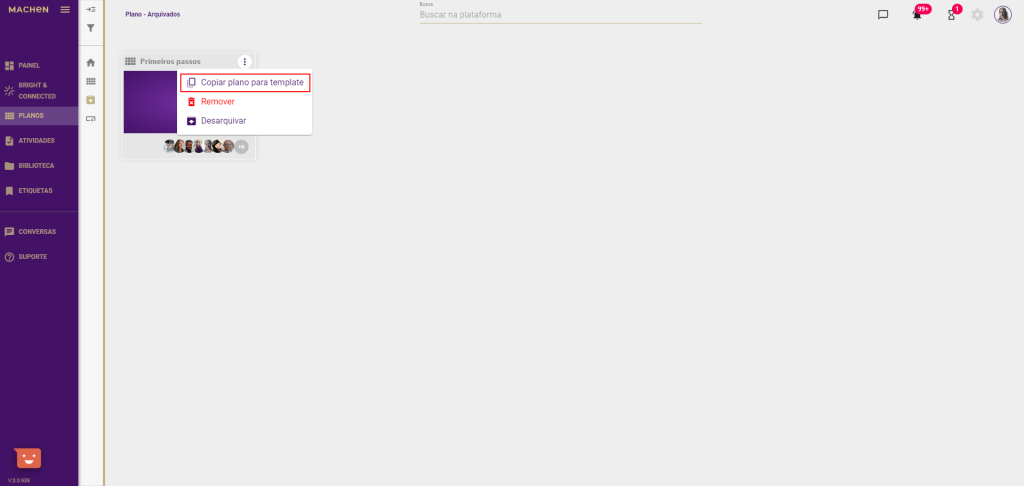
Você pode Alterar imagem, inserir um Nome personalizado, uma Descrição personalizada e, em seguida, clicar no botão verde Pronto.
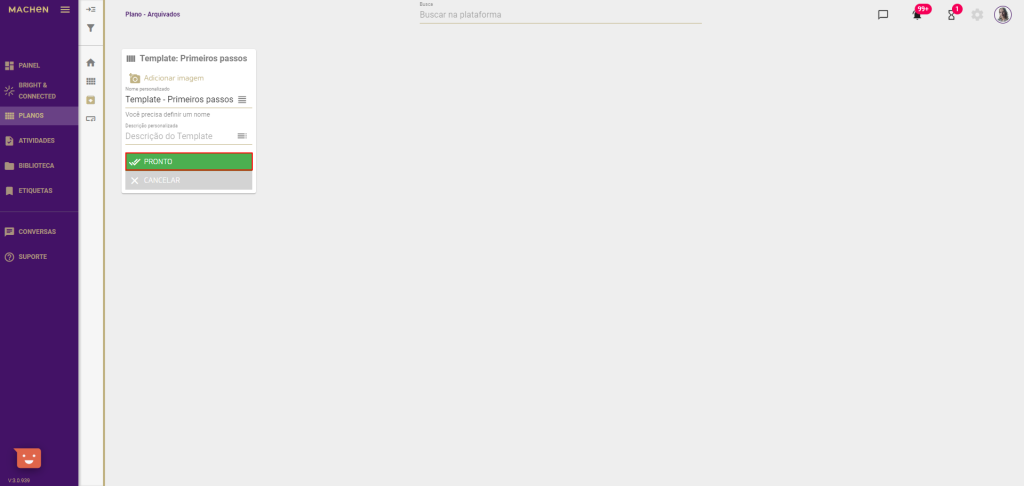
É necessário aguardar o carregamento dos dados.
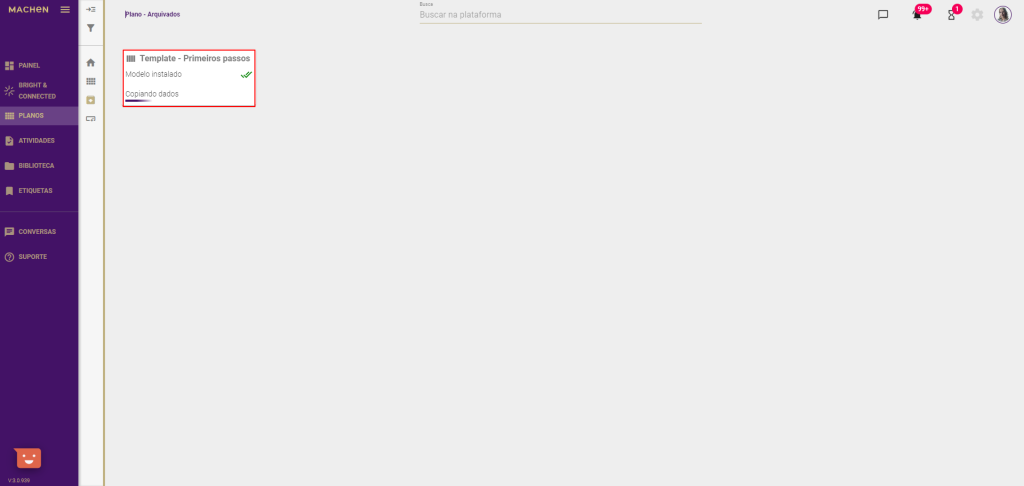
Quando as informações estiverem totalmente carregadas no template, você verá a tela de confirmação com o plano duplicado.
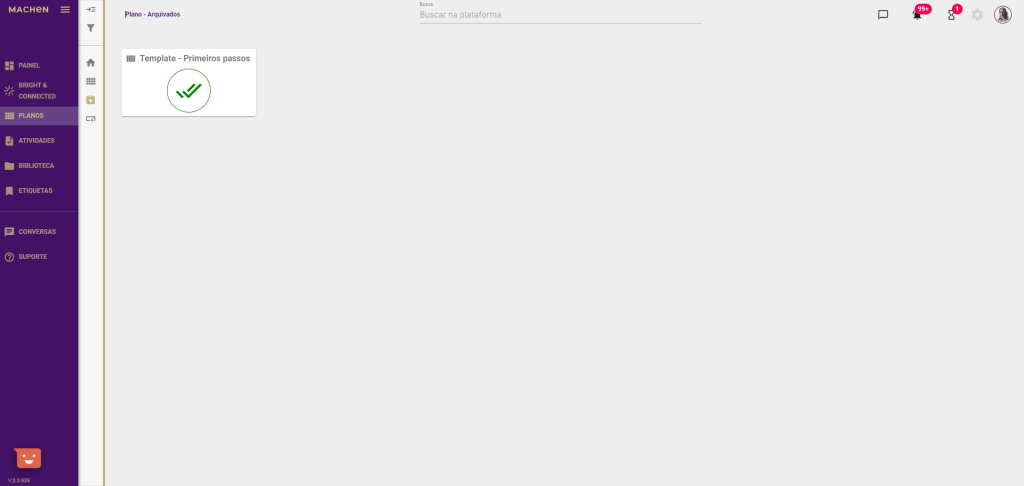
Remover
Para eliminar um plano, clique nos três pontos localizados no canto superior direito do cartão e, em seguida, em Remover.
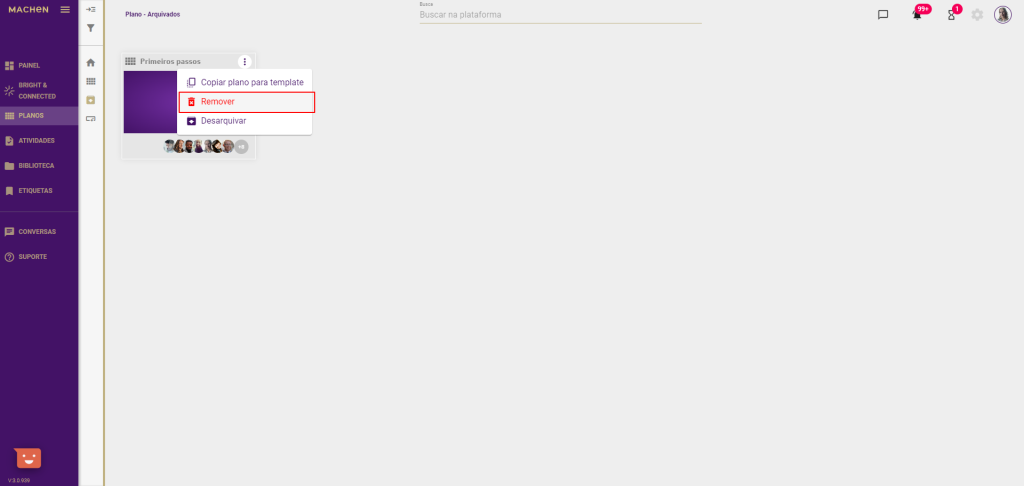
Para eliminar o plano, você precisa confirmar a exclusão clicando no botão verde Confirmar.
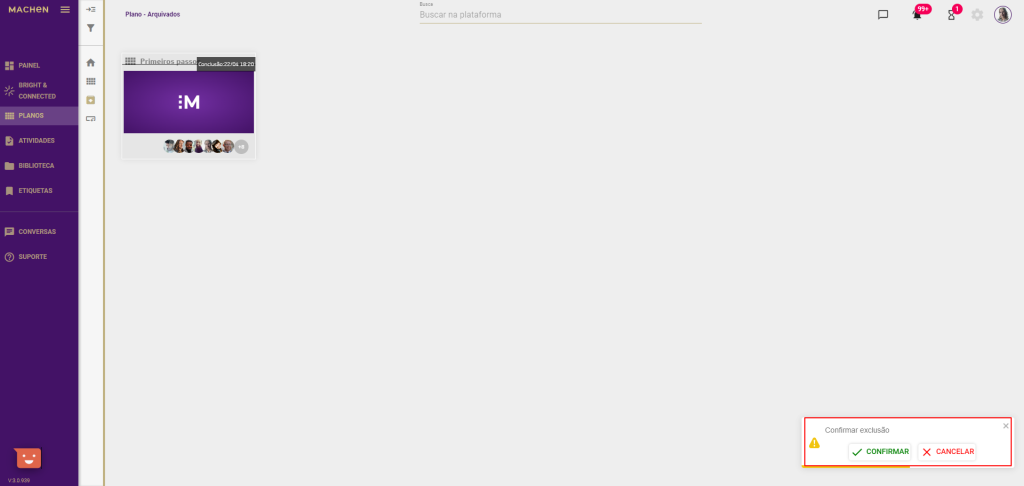
Atenção: esta é uma ação irreversível! Após confirmada a exclusão do plano, ele não estará mais disponível para você nem para os demais usuários.
Template
Copiar um plano para template é uma excelente opção para reaproveitar atividades já cadastradas.
Para copiar um plano, basta clicar em Copiar plano para template.
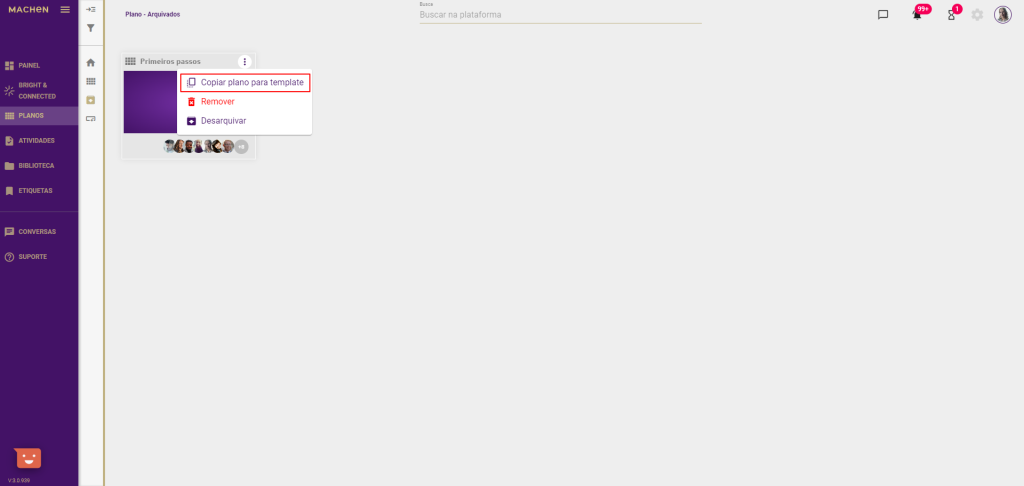
Você pode Alterar imagem, inserir um Nome personalizado, uma Descrição personalizada e, em seguida, clicar no botão verde Pronto.
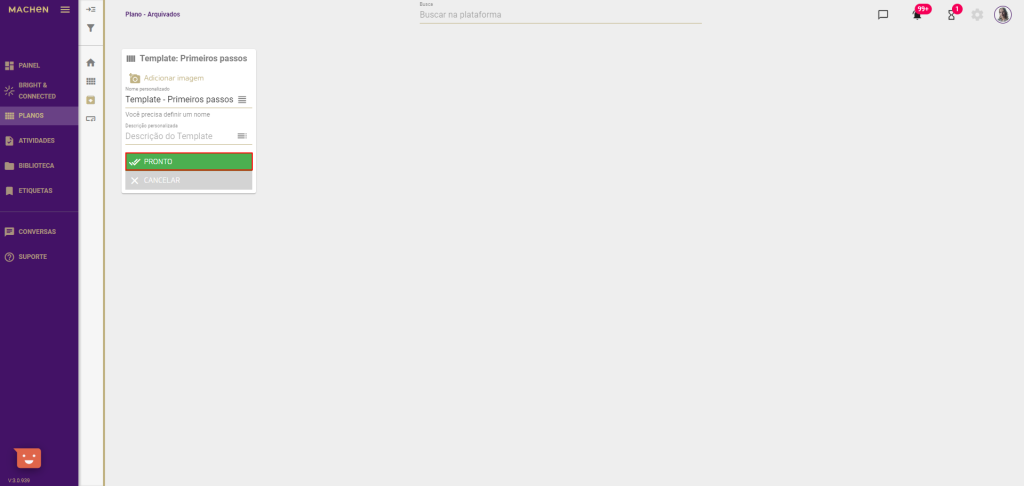
É necessário aguardar o carregamento dos dados por alguns minutos.
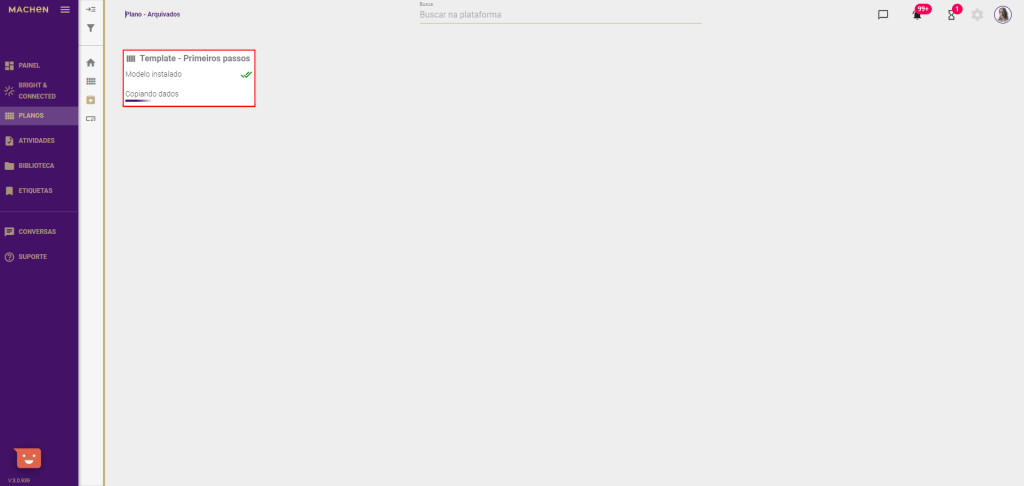
Quando as informações estiverem totalmente carregadas no template, você verá a tela de confirmação com o plano duplicado.