Como usar KPIs?
KPI vem da sigla em inglês para Key Performance Indicator. São indicadores que contribuem para a gestão e monitoramento do seu negócio.
Na MACHEN, você pode criar KPI sempre dentro de um cartão de atividade, independentemente do seu tipo.
Por onde começar?
É possível criar indicadores em atividade isoladas, mas também associados, por exemplo, a Diretrizes, Objetivos, Metas e Ações.
Você pode começar a criar KPI em diversas áreas da plataforma da mesma maneira que cria novas atividades. Confira as opções mais frequentes para criar uma atividade.
1 PAINEL
Selecionando uma atividade em Meu dia ou criando uma nova atividade para inserir o KPI diretamente no cartão.
2 PLANOS
Clicando sobre o Plano desejado e criando uma nova atividade isolada – seja uma Tarefa, Reunião ou Iniciativa para, em seguida, cadastrar o KPI no cartão criado.
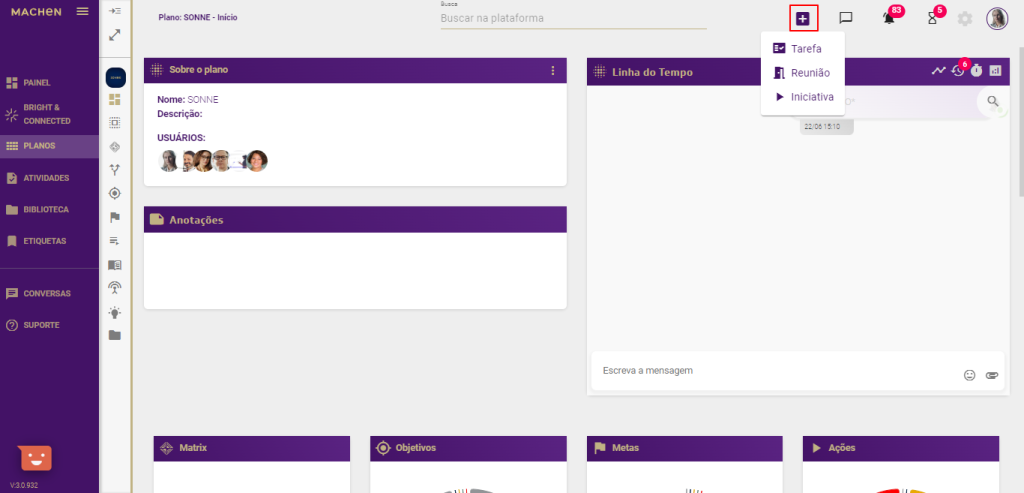
3 PLANOS
Clicando sobre o Plano desejado e, em seguida, em Visão geral para identificar a Diretriz para a qual deseja criar o KPI.
Neste caso, você deve clicar em Selecionar para criar uma nova atividade ou acessar uma atividade já existente associada à Diretriz para cadastrar o KPI.
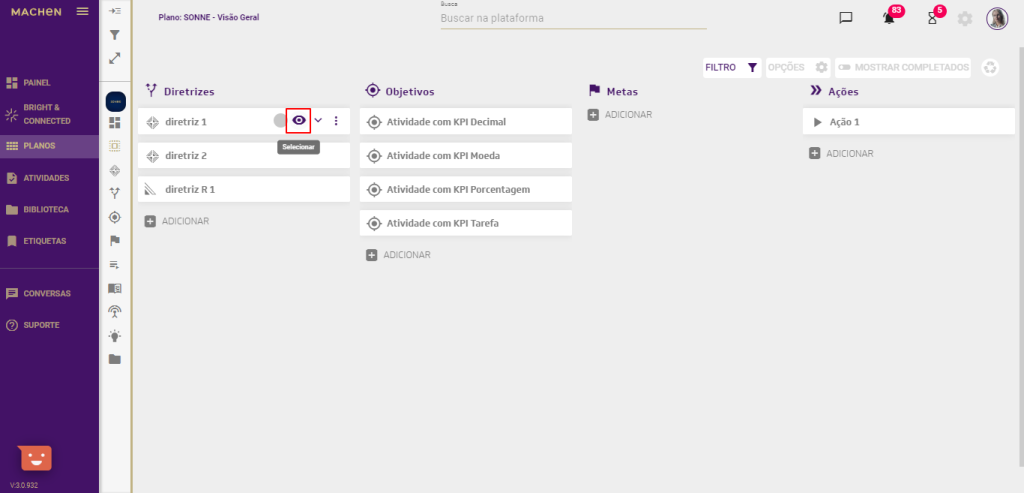
Após selecionada a Diretriz, você poderá criar uma nova atividade em qualquer uma das colunas disponíveis para cadastrar o KPI.
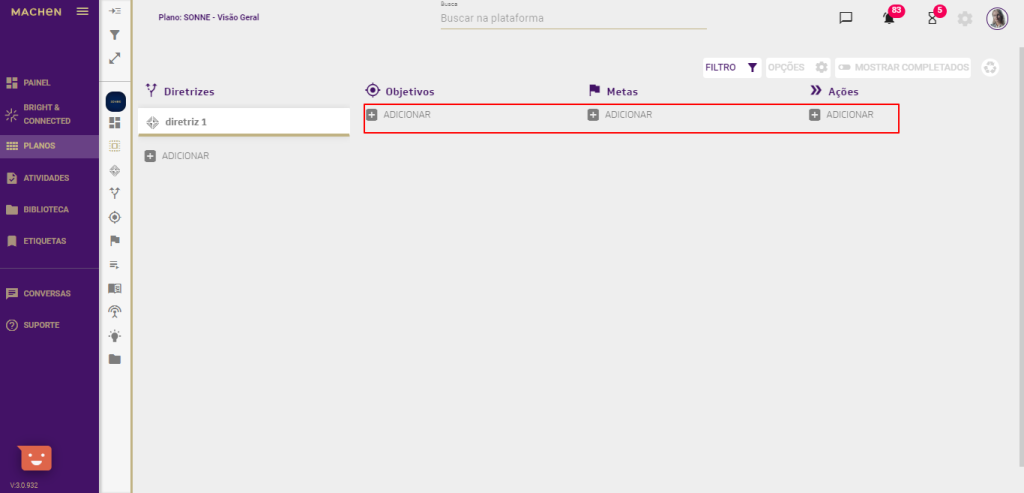
4 ATIVIDADES
Clicando em Minhas tarefas e selecionando uma atividade já criada ou criando uma nova atividade isolada – seja uma Tarefa, Reunião ou Iniciativa para, em seguida, cadastrar o KPI no cartão criado.
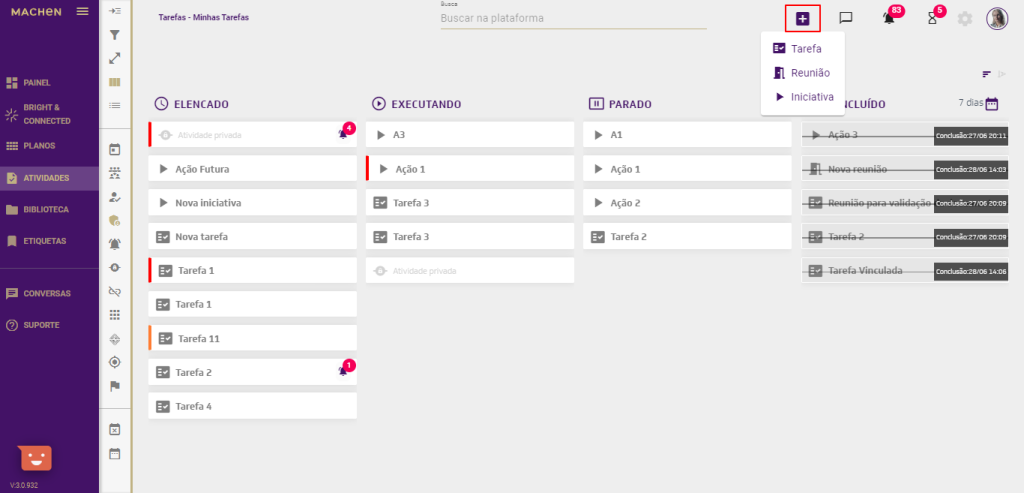
Tipos de indicadores
Existem 3 tipos de indicadores disponíveis na MACHEN:
- Decimal
- Moeda
- Porcentagem
Conheça um pouco mais sobre cada um deles e alguns exemplos para alavancar o seu negócio.
KPI Decimal
O KPI Decimal é um número.
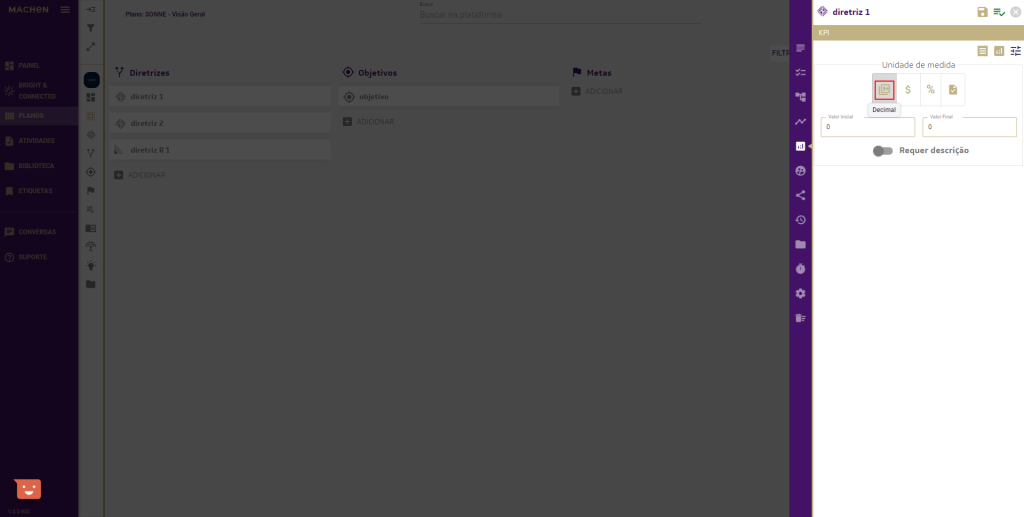
Neste tipo de KPI você pode definir um Valor inicial e um Valor Final.
Em Valor Inicial, você pode definir um Valor inicial a ser utilizado, como por exemplo: um número de produtos em um estoque, fila de clientes na espera da entrega de um produto ou serviço, etc.
Em Valor Final, você pode incluir um Valor alvo a ser alcançado, geralmente uma meta, como por exemplo, quantidade de contratos fechados, número de atendimentos, etc.
Ao cadastrar este KPI, você ainda pode colocar como obrigatória a descrição para que as atualizações do valor venham especificadas.
Exemplos de uso de KPI Decimal
- Quantidade de contratos fechados: Valor Inicial a 0 contratos assinados, Valor Final a 90 contratos assinados no mês (como meta).
- Quantidade de novos clientes: Valor Inicial a 0 novos clientes, Valor Final a 18 novas empresas que contrataram o serviço no mês (como meta).
- Colaboradores contratados: Valor Inicial a 8 (Total de colaboradores da área de vendas), Valor Final a 12 (como meta para a área de vendas);
- Quantidade de produção: Valor Inicial a 350 peças (corresponde ao que existe no estoque), Valor Final à 2500 peças (corresponde à meta de produção mensal);
- Quantidade de Estoque: Valor Inicial a 1200 peças no estoque, Valor Final a 0 peças no estoque.
- Quantidade de eventos: Valor Inicial a 0, Valor Final a 3 participações em eventos, por mês (como meta);
- NPS (Net Promoter Score): Valor Inicial a 0, Valor Final a 90 (como meta).
- Quantidade de Processos
- Quantidade de Etapas
- Quantidade de Atendimentos
- Tempo de Entrega (dias)
- Tempo de Produção (dias)
KPI Moeda
O KPI Moeda corresponde a um valor de moeda, seja Real Brasileiro, Dólar ou Euro.
Em Valor Inicial, você pode definir um Valor inicial a ser utilizado, como um orçamento de área a ser utilizado, um orçamento para um aniversário, para uma viagem, etc.
Em Valor Final, você pode incluir um Valor alvo a ser alcançado, que pode ser o lucro pela venda de produtos, receita mensal, impostos, e outros.
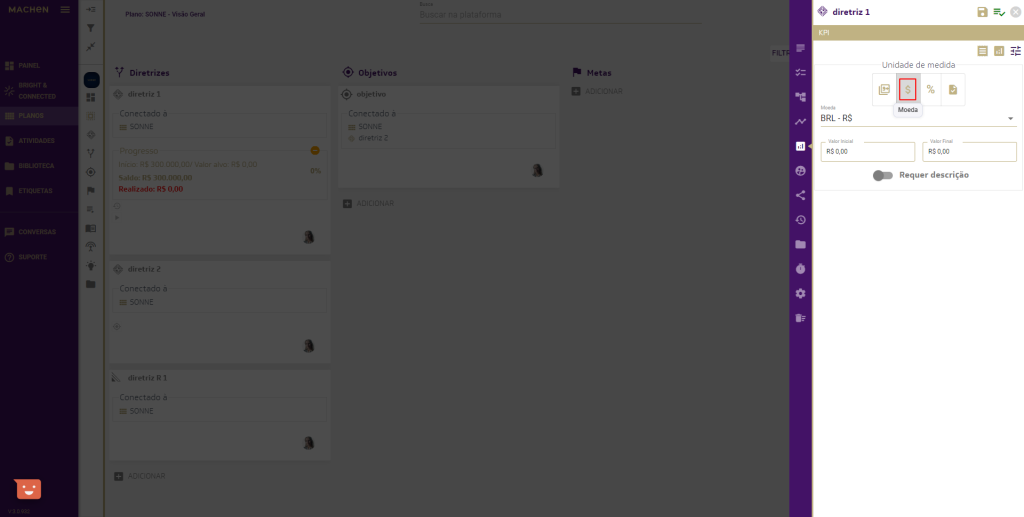
Ao cadastrar este KPI, você ainda pode colocar como obrigatória a descrição para que as atualizações do valor venham especificadas.
Exemplos de uso de KPI Moeda
- Receita: Valor Final a R$ 60.000.000, como meta de receita anual. Cada receita mensal é somada.
- Lucro: Valor Final a R$ 40.000.000, como meta de lucro anual.
- Custos: Valor Inicial a R$ 2.500.000, Valor Final a R$ 1.000.000, como meta de custo mensal.
- Investimento em Marketing: Valor Inicial à R$ 5.000 (investimento atual mensal), Valor Final à R$ 10.000 (como meta mensal).
- Investimento em Tecnologias: Valor Inicial à R$ 8.000 (investimento atual mensal), Valor Final à R$ 20.000 (como meta mensal).
- LTV (Lifetime Value) = (Valor médio de uma venda) X (Número de compras ao ano) X (Média de tempo de relacionamento).
- Receita Mensal
- Custo por lead
- Impostos
- CAC (Customer Acquisition Cost)
- Custo de produção
- Valor dos salários
KPI Porcentagem
O KPI Porcentagem corresponde a um valor em Porcentagem para alguma atividade.
Em Valor Inicial, você pode definir um Valor inicial a ser utilizado.
Em Valor Final, você pode incluir um Valor alvo a ser alcançado.
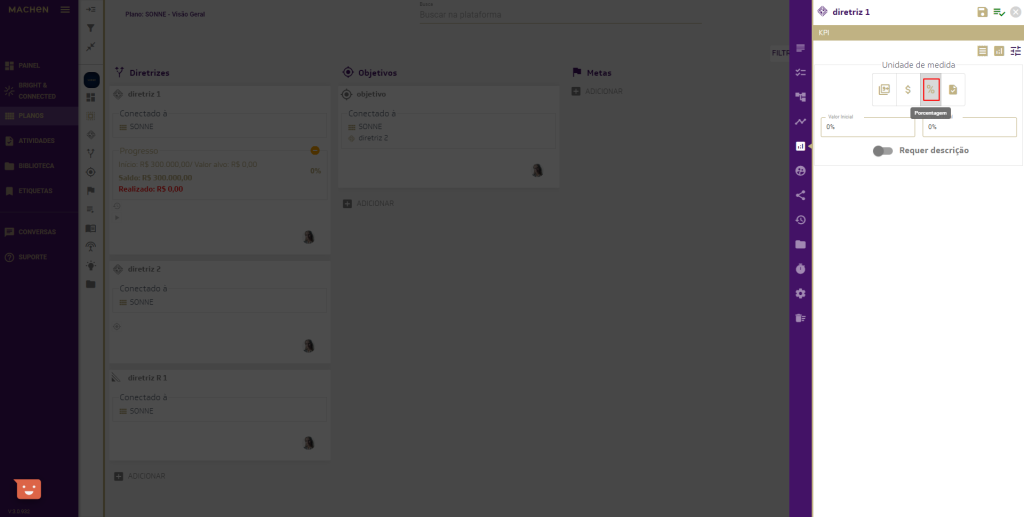
Ao cadastrar este KPI, você ainda pode colocar como obrigatória a descrição para que as atualizações do valor venham especificadas.
Exemplos de uso de KPI Porcentagem
- Taxa de abertura
- Taxa de visualização
- Taxa de engajamento = (reações + compartilhamentos + comentários + cliques) / Alcance
- OKR
- Rentabilidade: (ao mês, sobre um investimento)
- Andamento do Projeto
- Percentual de vendas fechadas
- Churn rate
- Turn over
- Participação no mercado
- Taxa de conversão
- Margem liquida
- Margem bruta
- Margem EBIT
- Crescimento de vendas
- Crescimento da receita
Criando um KPI na prática
Para entender melhor, vamos ilustrar um exemplo de valor final de KPI Decimal.
Como exemplo, acompanhe como cadastrar um KPI para acompanhar a quantidade de contratos fechados em um cartão isolado.
Para isso, basta clicar em ATIVIDADES e criar uma nova tarefa.
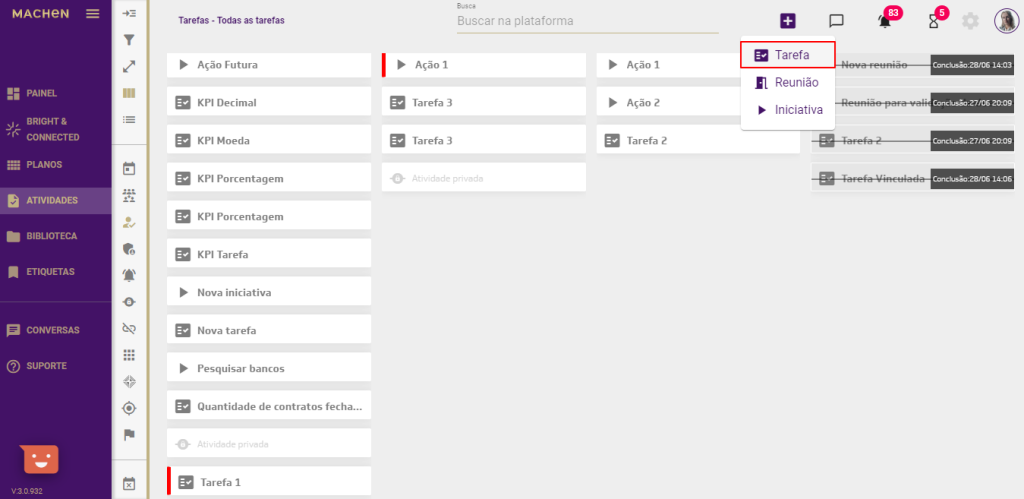
Insira imagem, título, descrição, período, recorrência, etiquetas, prioridade, status e privacidade na área de Edição do cartão. Neste exemplo, configuramos a recorrência da atividade para todo primeiro dia do mês até final do ano.
Atenção: a única informação obrigatória é o Título do cartão, mas quanto mais informações você incluir, melhor.
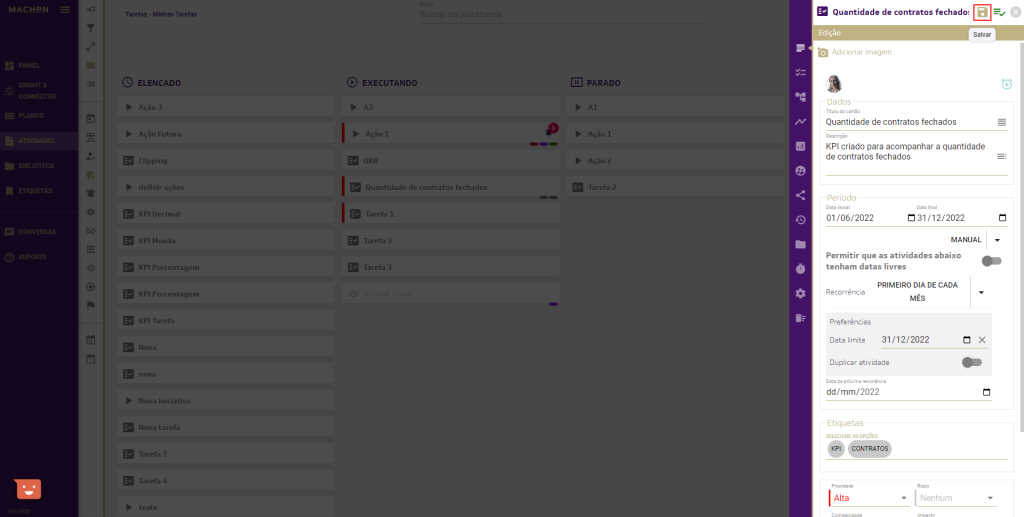
Em seguida, clique em Salvar para prosseguir com o cadastro do KPI. Para isso, nas abas laterais do cartão, clique em KPI.
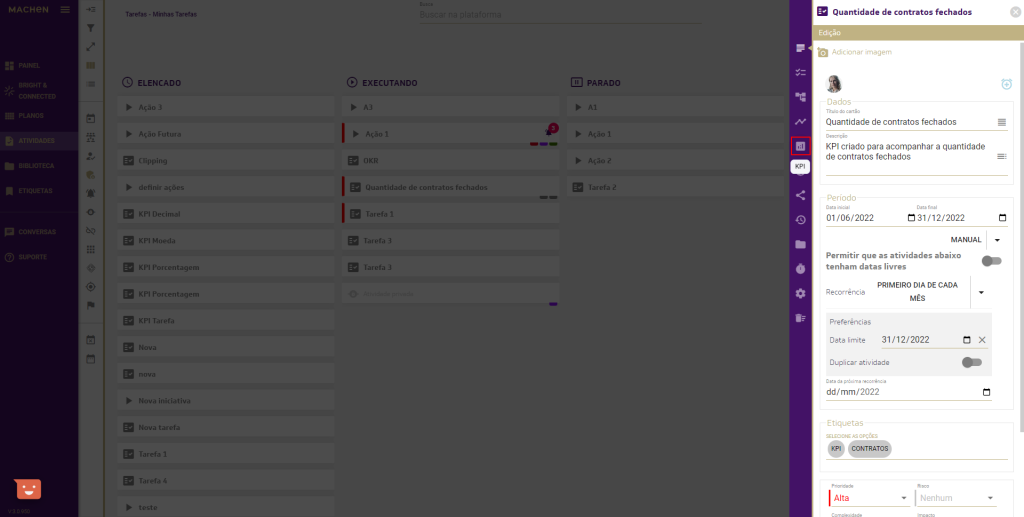
Selecione o tipo de KPI a ser utilizado, neste caso, Decimal.
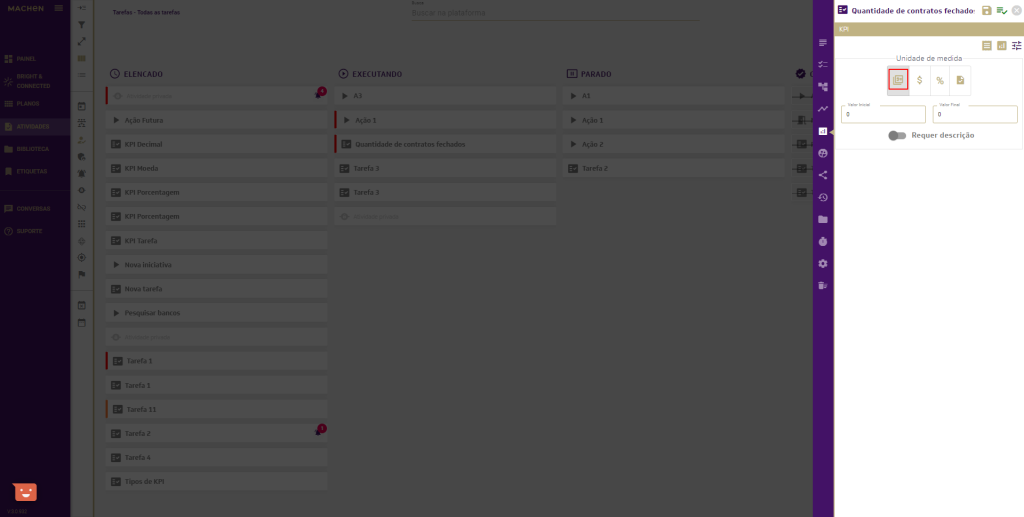
Neste exemplo, vamos incluir apenas a quantidade a ser alcançada de contratos fechados, ou seja, 10 contratos. Então, o campo Valor Inicial fica em branco, pois eu não tenho contrato nenhum até o momento, e o valor 10 deve ser incluído no campo Valor Final.
Além disso, é importante deixar a opção Requer descrição ativada para que as atualizações da KPI estejam identificadas.
Para continuar editando o cartão, clique em Salvar. ou em Salvar e Fechar para sair.
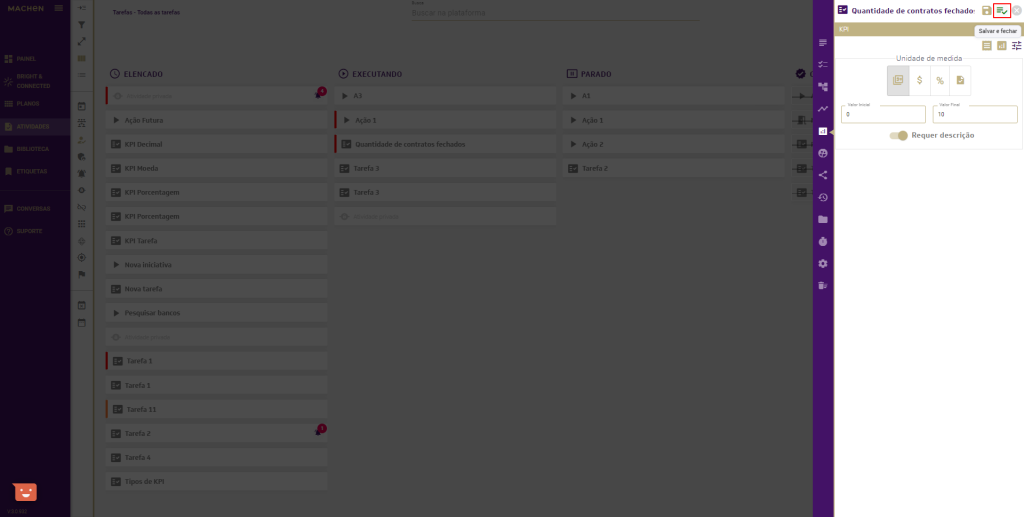
A seguir, você será direcionado para a última tela visualizada, neste caso, Todas as tarefas. Para ver ou atualizar o KPI criado, localize o cartão da respectiva atividade e clique em Expandir.
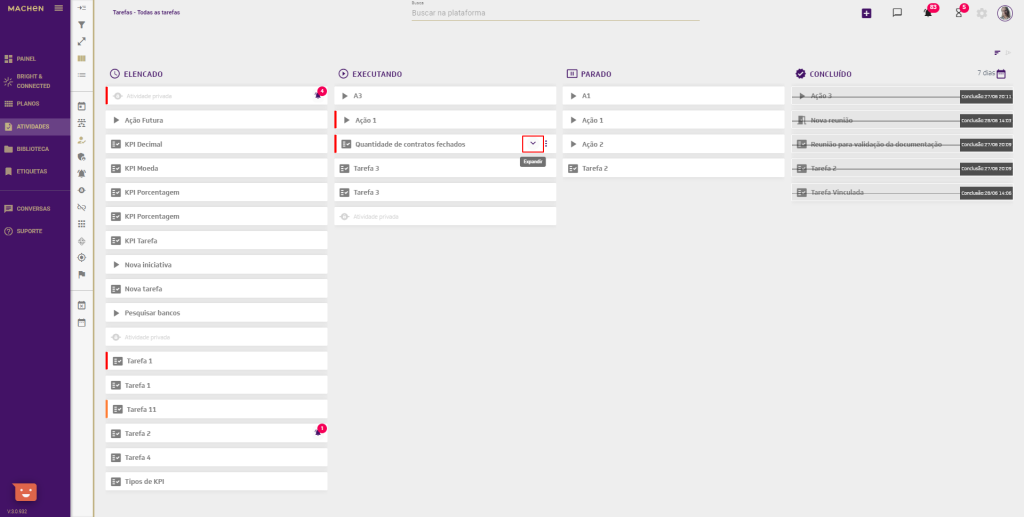
Ao expandir o cartão da atividade, você pode ver e acompanhar a atualização do KPI em tempo real.
Atenção: lembre-se de que esta atividade pode ser compartilhada com outros usuários e se houver cartão associado a esta atividade, todas as atualizações feitas pelos demais usuários serão atualizadas diretamente neste KPI principal.
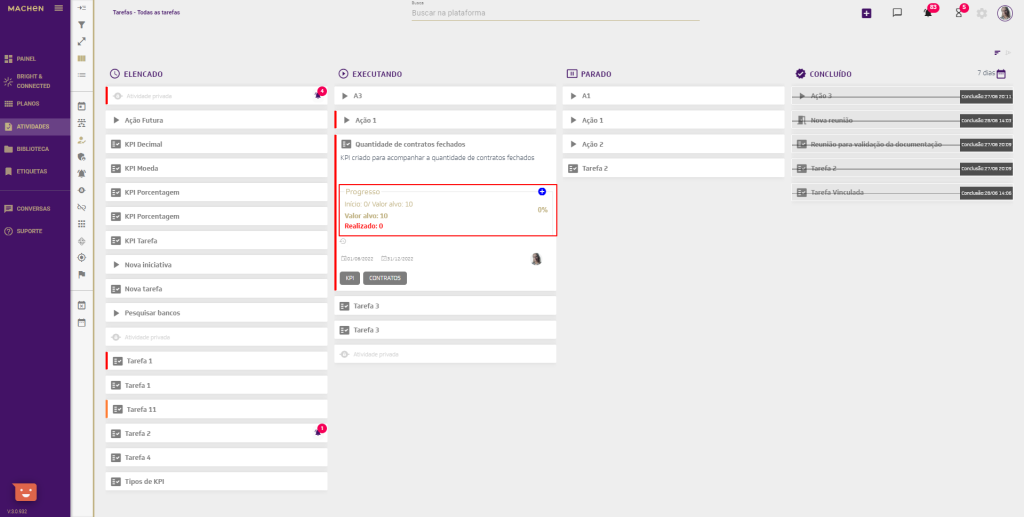
Para atualizar um KPI, basta clicar sobre o botão Opções.
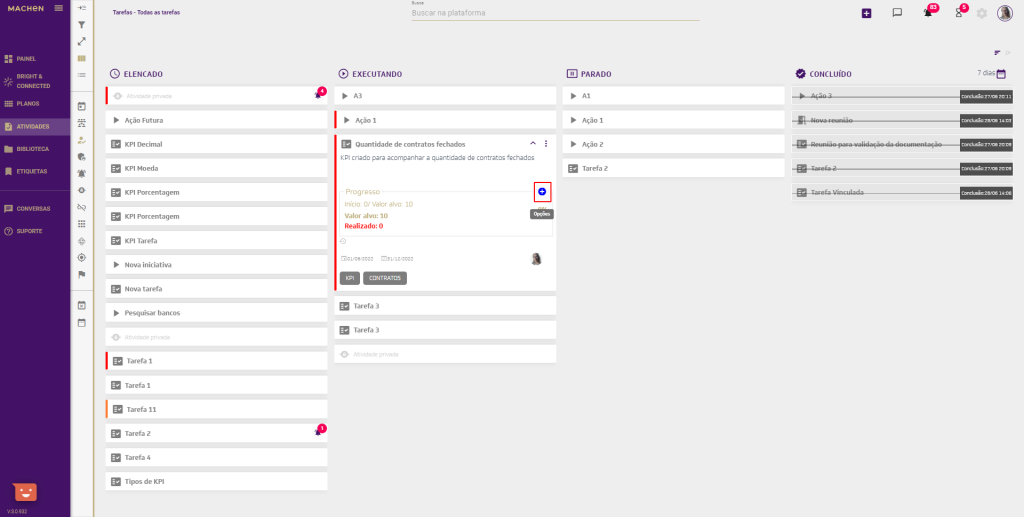
A seguir, você pode atualizar o valor de contratos vendidos e colocar uma Descrição.
Atenção: mesmo que a descrição não esteja definida como obrigatória, é recomendável incluir uma breve descrição sobre a informação atualizada.
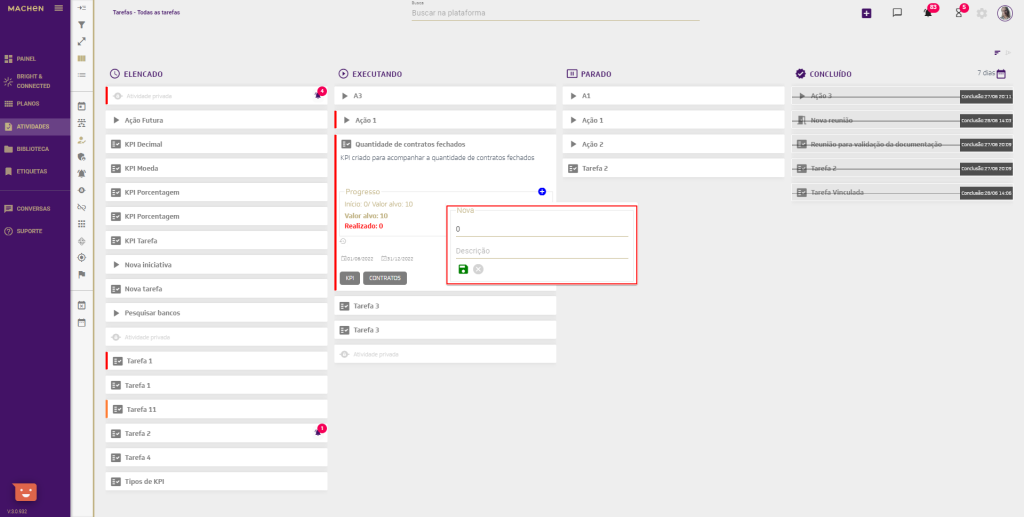
Após inserir as informações, clique em Salvar e confira as informações já atualizadas no respectivo cartão.
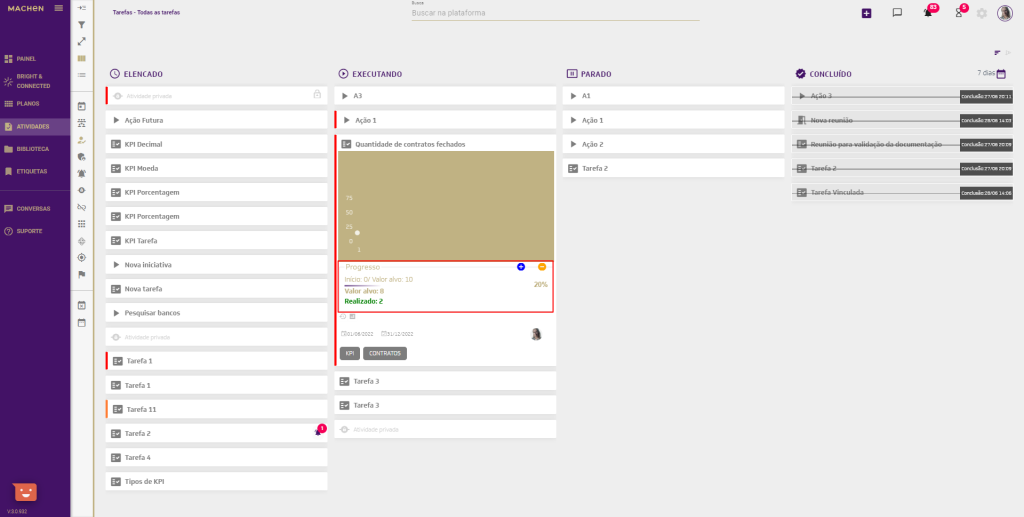
Você pode repetir o procedimento quantas vezes forem necessárias, sempre clicando nos botões de Opções azul + ou laranja – para atualizar os respectivos dados. Sempre que você incluir um novo valor, os valores já serão atualizados automaticamente.
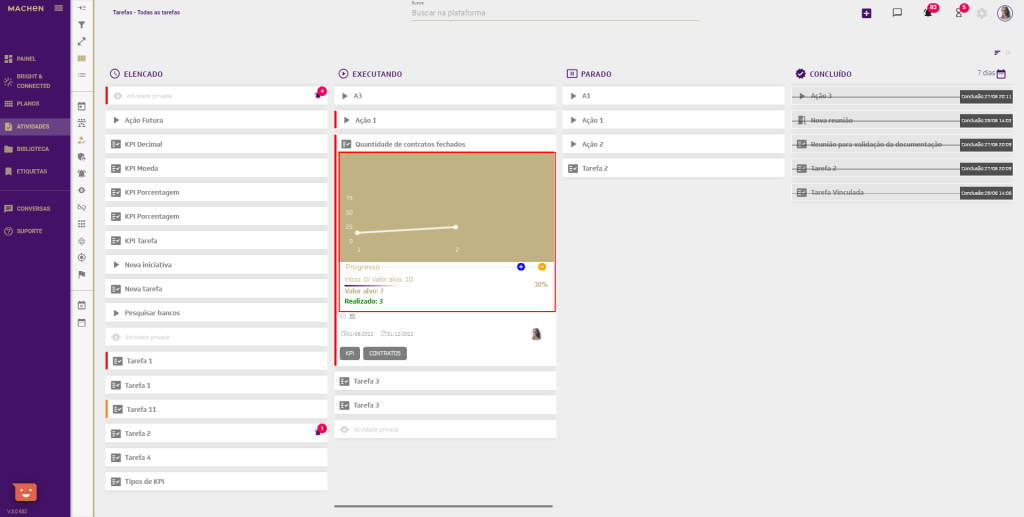
Caso 1 contrato tenha sido cancelado, será preciso repetir o procedimento clicando em Opções, no botão laranja.
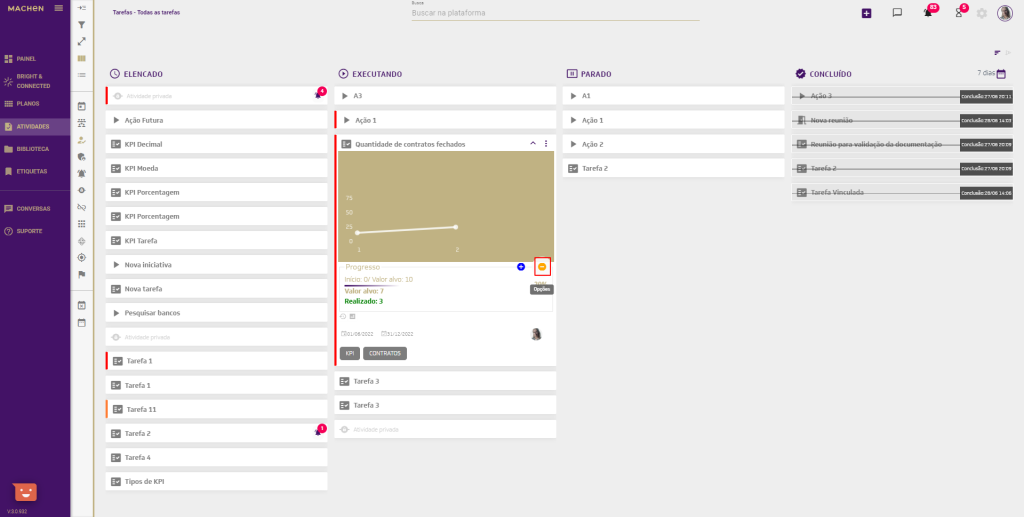
Basta informar o número e descrição e clicar em Salvar.
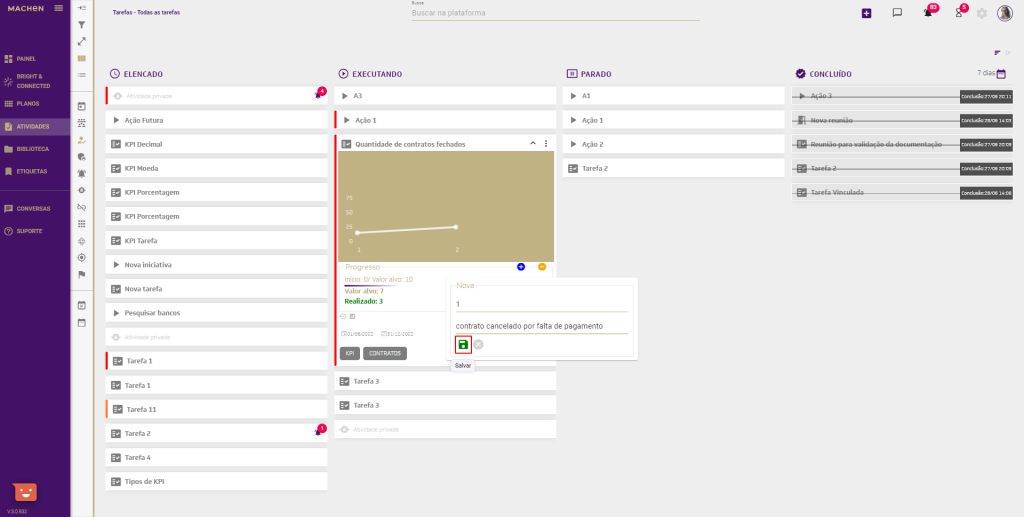
Após salvar a informação, as informações aparecerão atualizadas no cartão.
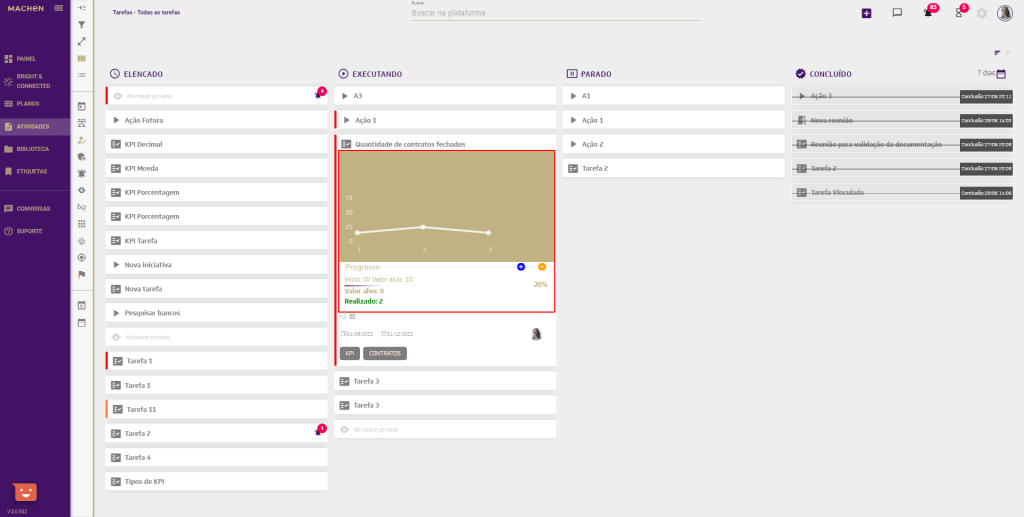
[category_specific_rss_menu] 