Atividades
No menu Atividades, você pode buscar, criar ou editar atividades.
Todas as atividades podem ser criadas isoladamente ou associadas a outras atividades.
Se desejar, pode assistir aos tutoriais em vídeo deste artigo no nosso canal no Youtube.
Em Minhas tarefas, você visualiza suas atividades e o status de cada uma delas de acordo com as colunas ELENCADO, EXECUTANDO, PARADO e CONCLUÍDO. Além disso, ainda pode navegar nas opções disponíveis.
Buscar atividades
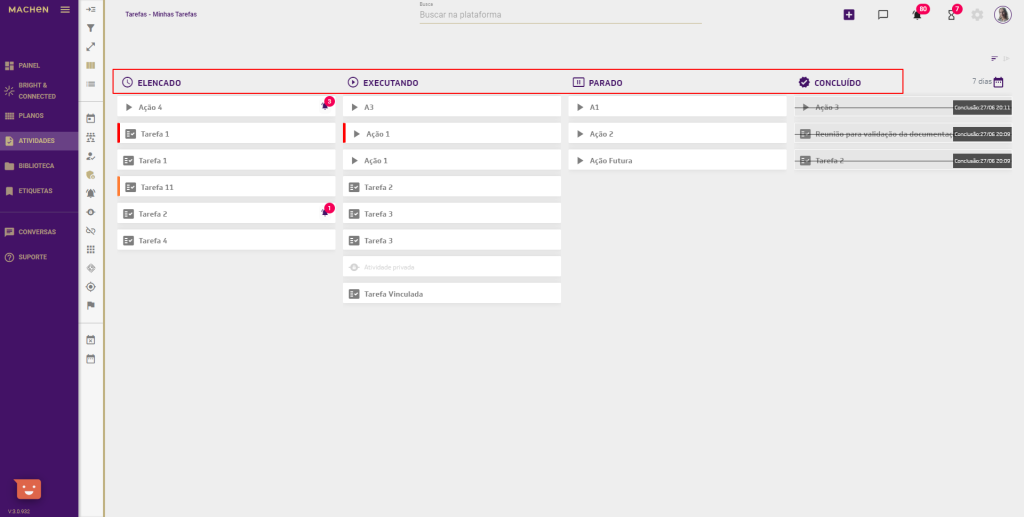
Para localizar uma atividade, você pode utilizar o campo de busca da plataforma. A busca é sempre uma boa opção, principalmente, se temos um volume grande de conteúdo.
Basta digitar o texto relacionado à atividade que deseja buscar e navegar entre os resultados apresentados nas abas Ativo, Concluído e Removido.
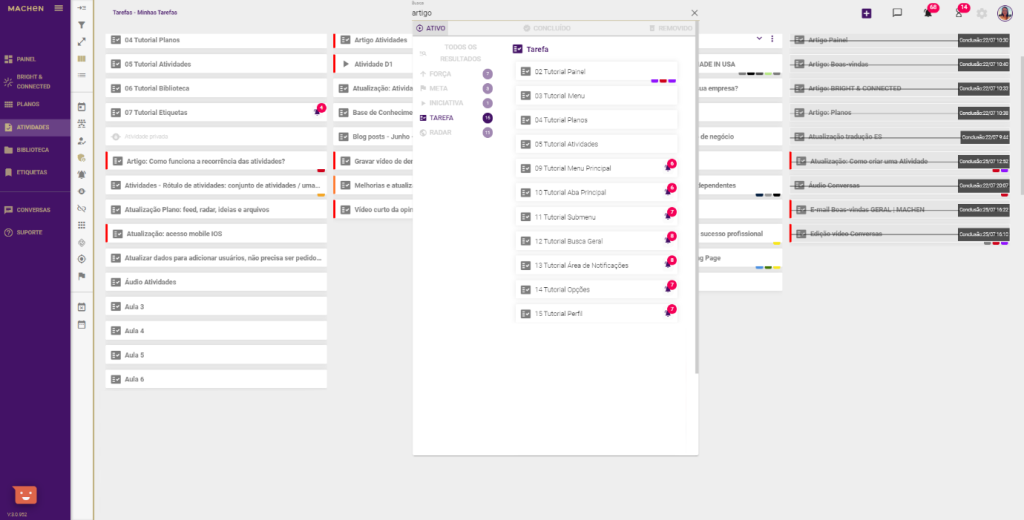
Para organizar a visualização de atividades, você pode clicar em Ordenar por nome e Crescente.
E ao clicar no ícone do calendário, também pode organizar a visualização por período de 7 a 365 dias.
Criar atividades
Neste espaço, você pode criar e acompanhar as suas atividades já criadas ou criar novas atividades, como: Tarefa, Reunião ou Iniciativa.
Para criar uma nova atividade, basta clicar no botão localizado no canto superior direito da sua tela e selecionar uma das três opções.
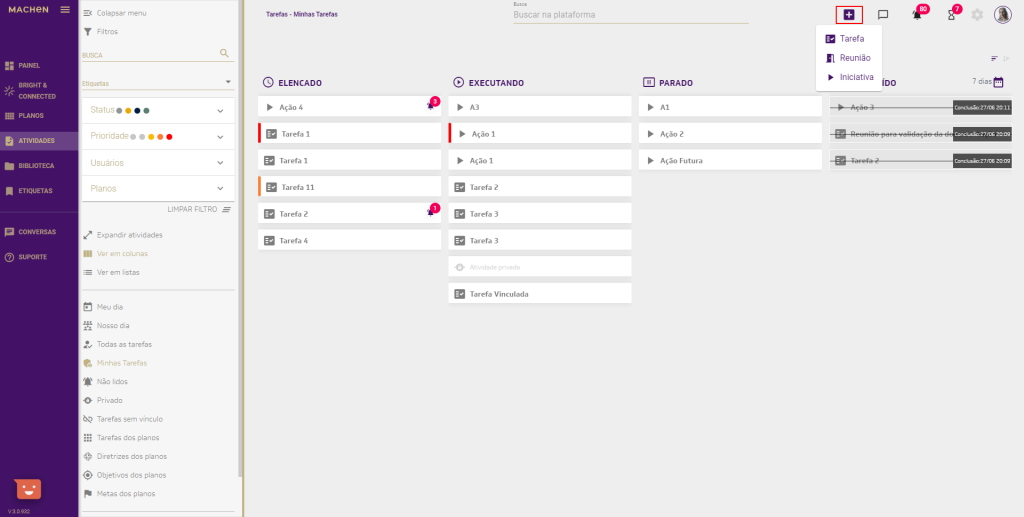
Basta inserir as informações desejadas e clicar em Salvar para seguir editando o cartão ou em Salvar e Fechar para sair.
Atenção: as atividades criadas na plataforma possuem o mesmo formato de cartão, independentemente do seu tipo. A nomenclatura diferenciada é apenas para apoiá-lo na organização e planejamento das atividades na plataforma. Por isso, em cada cartão criado, você poderá incluir Imagem, Título, Descrição, Período, Etiquetas, Prioridade e Status, entre outras informações. E lembre-se de que o título é a única informação obrigatória e você não poderá prosseguir sem isso.
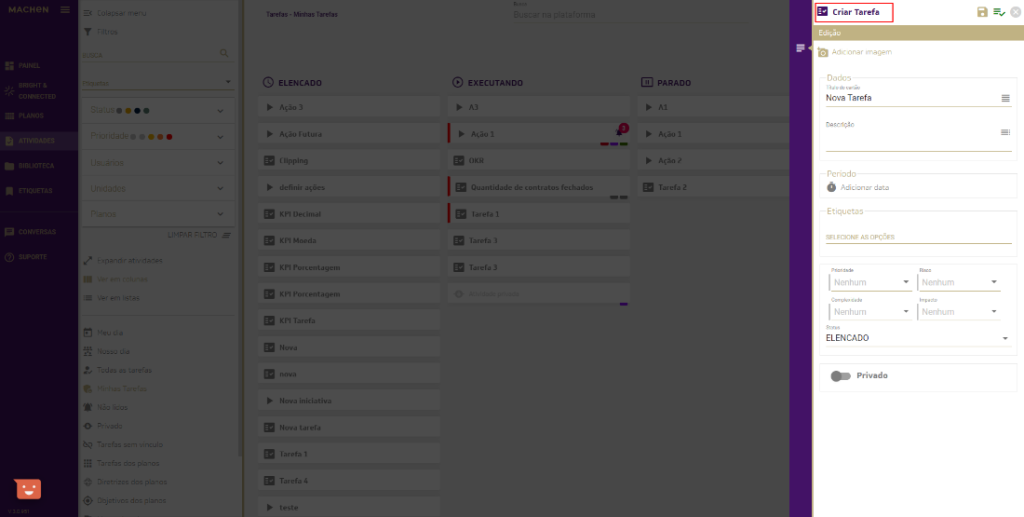
Arrastar cartões de atividades
Você pode arrastar as atividades exibidas de uma coluna para outra e alterar rapidamente o seu status.
Para isso, basta clicar sobre a atividade, manter o botão do mouse pressionado e arrastar o cartão até a coluna com o status desejado.
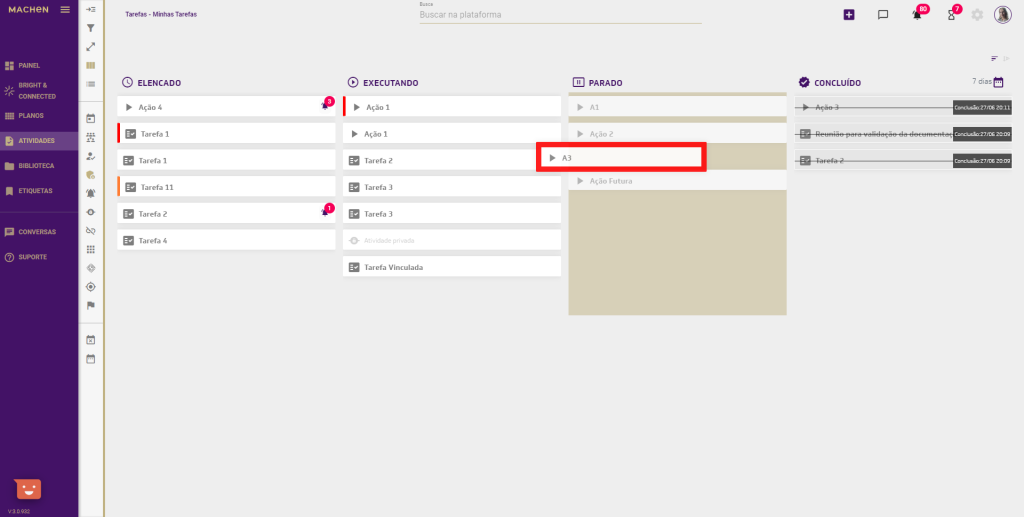
Atenção: lembre-se de que ao mover uma atividade de coluna, existem algumas implicações importantes. Neste caso, você pode alterar o status de uma tarefa, mas se estiver em Planos, poderá alterar o tipo de cartão. Então, muita atenção a esse procedimento.
Expandir menu
Expandir menu: ao clicar em Expandir menu, você visualiza todas as opções disponíveis para o menu Atividades.
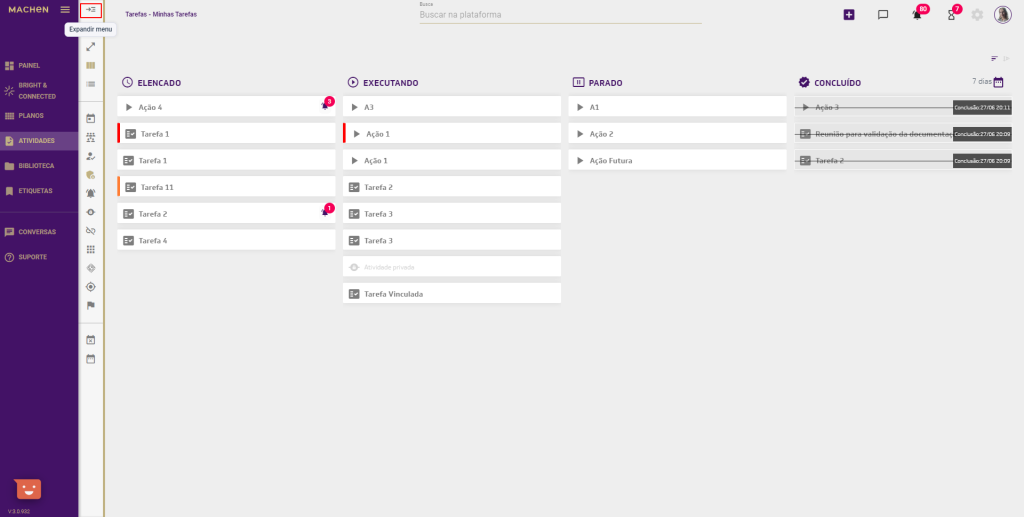
Para voltar à exibição anterior, basta clicar em Colapsar menu.
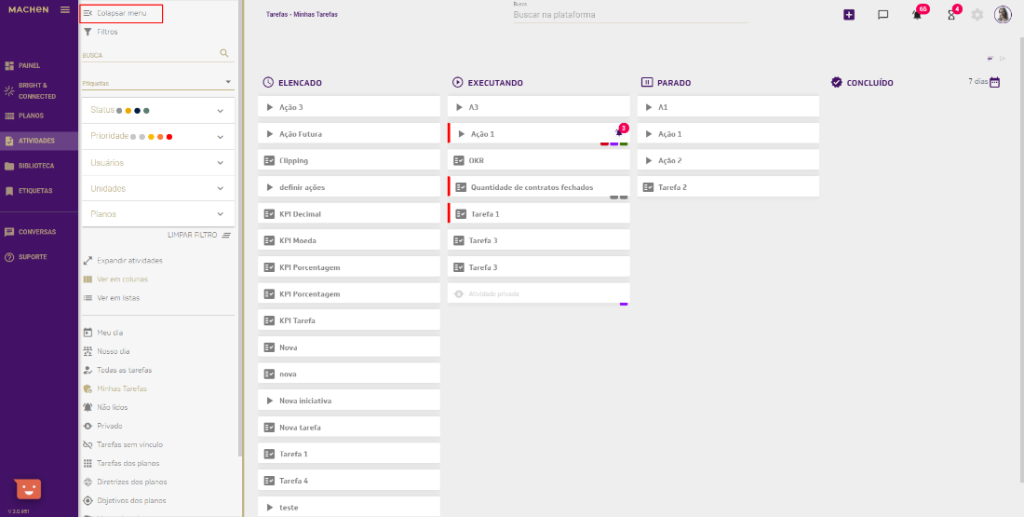
Filtros
Em Filtros, você pode filtrar a visualização das atividades.
Para buscar uma atividade, basta digitar qualquer texto no campo de Busca.
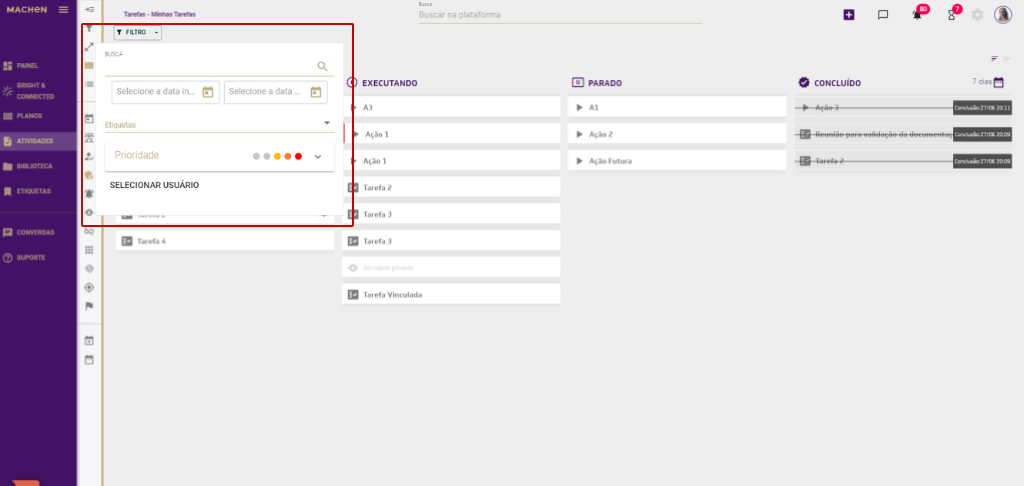
Etiquetas
Em Etiquetas, você pode filtrar as atividades associadas a uma ou mais etiquetas. Basta clicar na setinha para selecionar uma das opções apresentadas ou digitar o nome da etiqueta diretamente no campo e selecionar a de sua preferência.
Atenção: lembre-se de que as etiquetas não são obrigatórias, mas elas são fundamentais para as boas práticas de gestão de conhecimento na organização e facilitam muito a recuperação da informação.
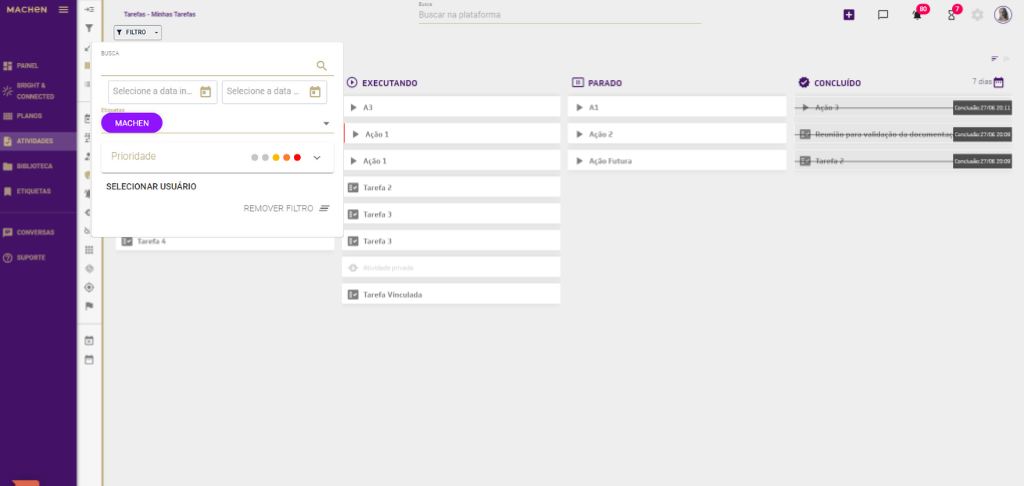
Status
Em Status, você pode selecionar uma das opções para ver as atividades de acordo com o seu status.
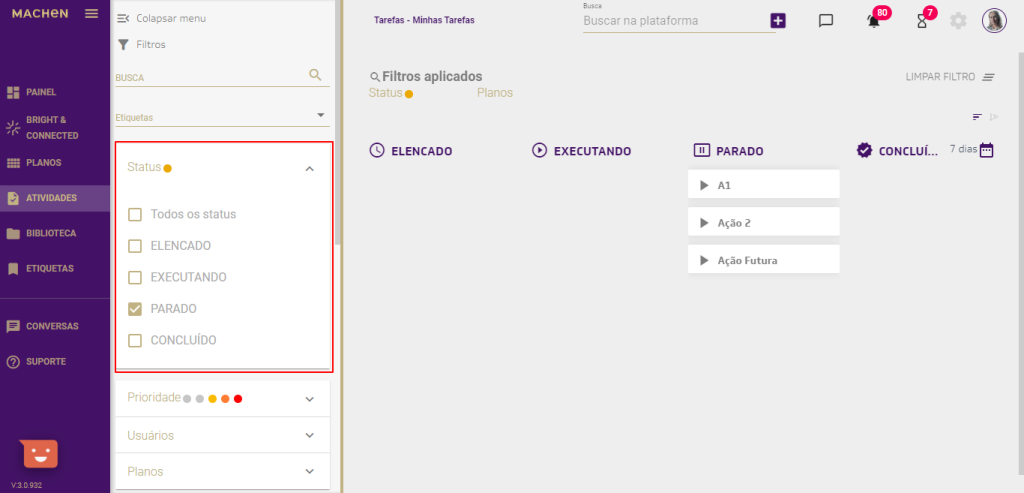
Prioridade
Em prioridade, pode selecionar uma das opções para ver as atividades de acordo com a sua prioridade.
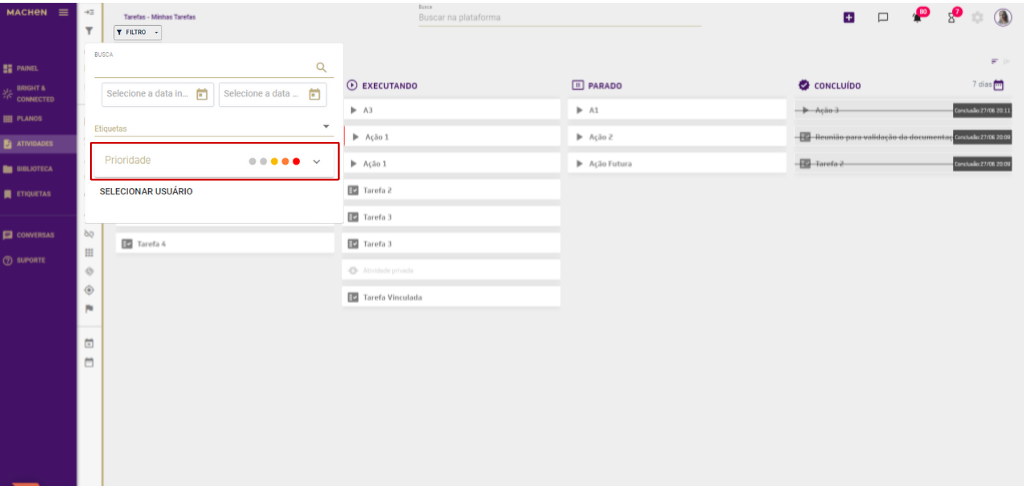
Usuários
Em Usuários, pode selecionar um dos usuários disponíveis para ver as atividades às quais estão associados.
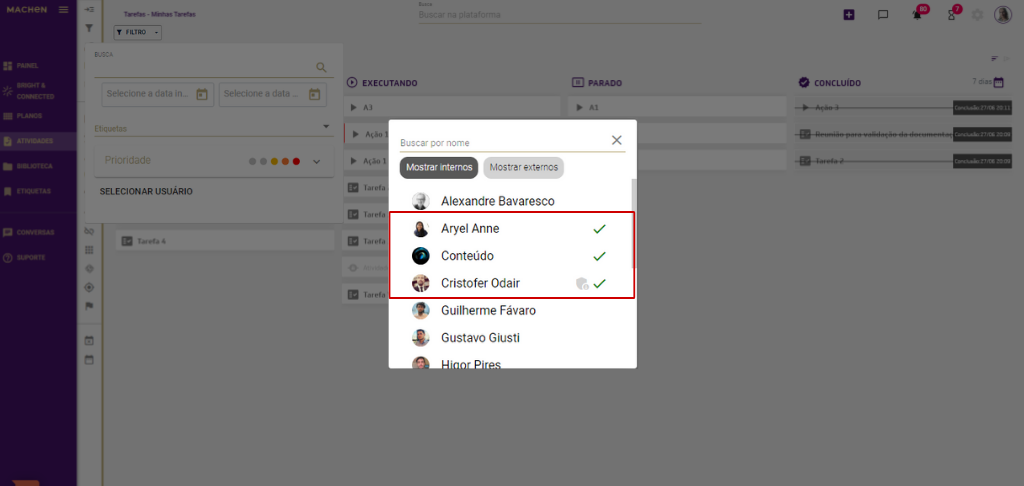
Unidades
Em Unidades, pode selecionar uma das unidades associadas à atividade para localizá-la mais facilmente.
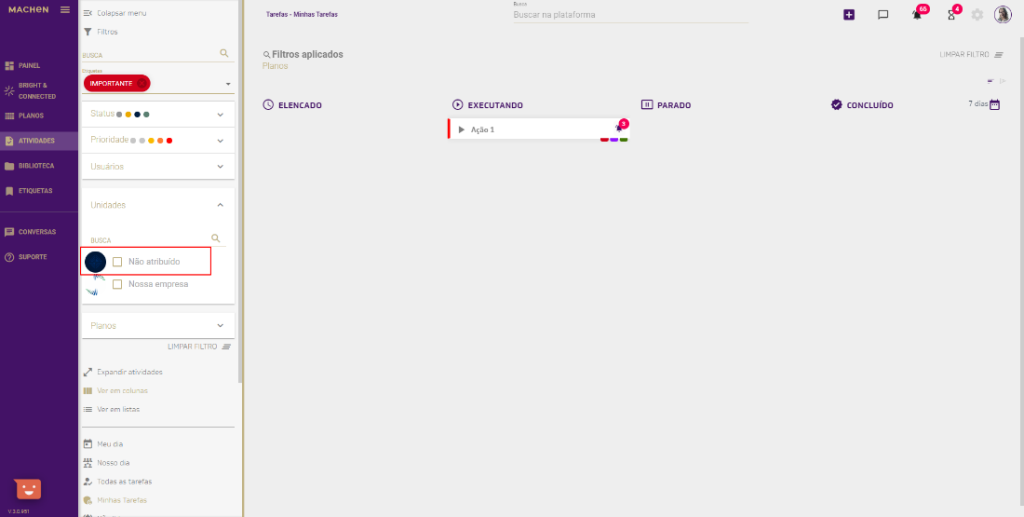
Planos
Em Planos, é possível filtrar as atividades pelos Planos aos quais você está associado ou é o responsável.
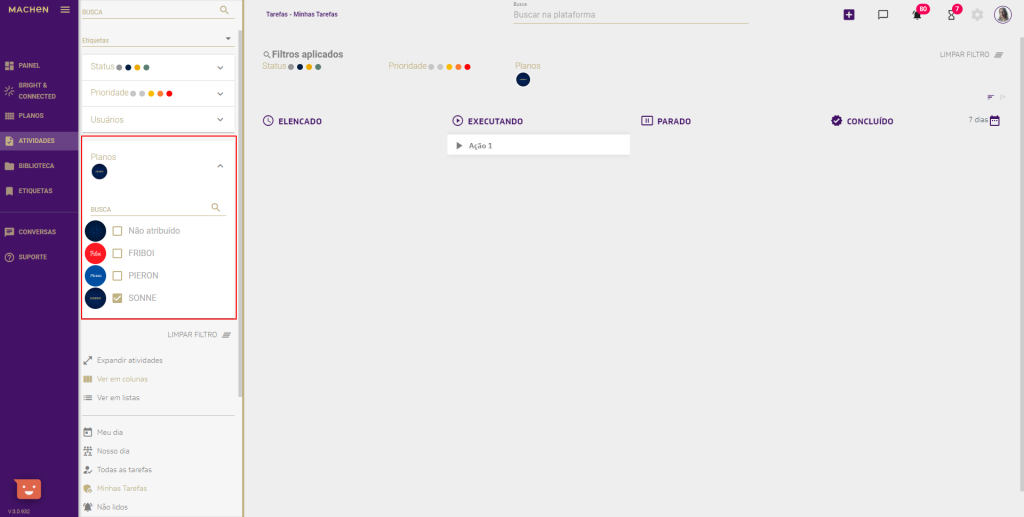
Limpar filtro
E, em Limpar filtro, pode limpar todos os filtros aplicados.
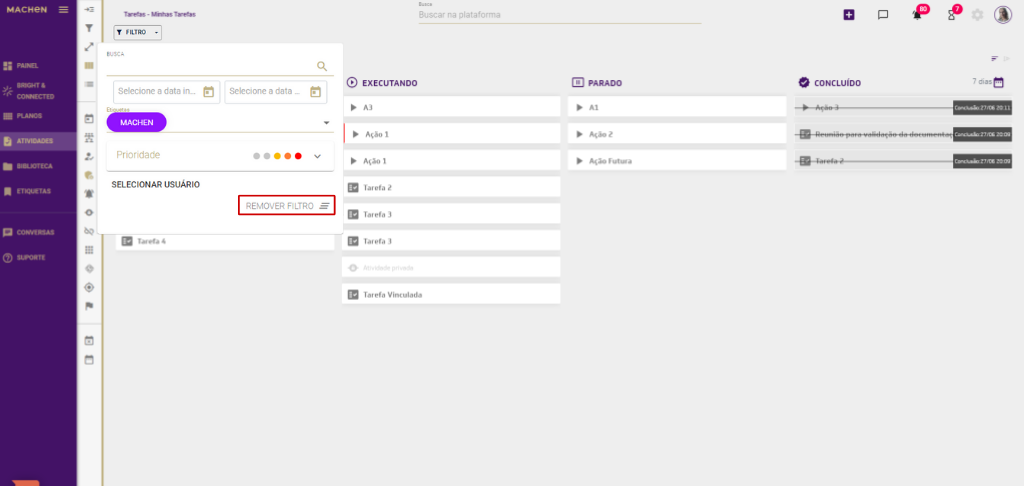
Expandir atividades
Em Expandir atividades, você pode expandir as informações dos cartões e ver as descrições das atividades.
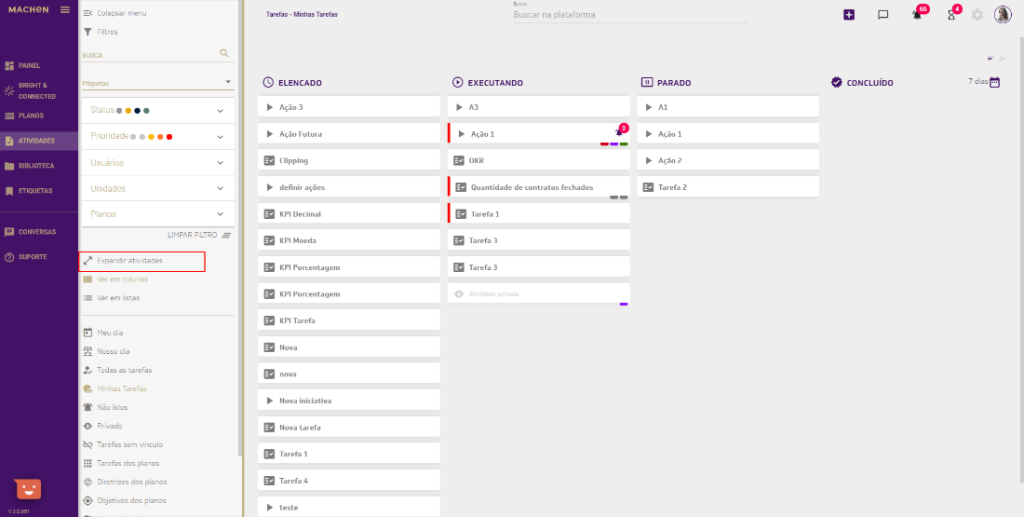
Elas aparecerão logo abaixo do título de cada atividade e você pode clicar sobre elas ou clicar em Colapsar atividades para voltar à visualização anterior.
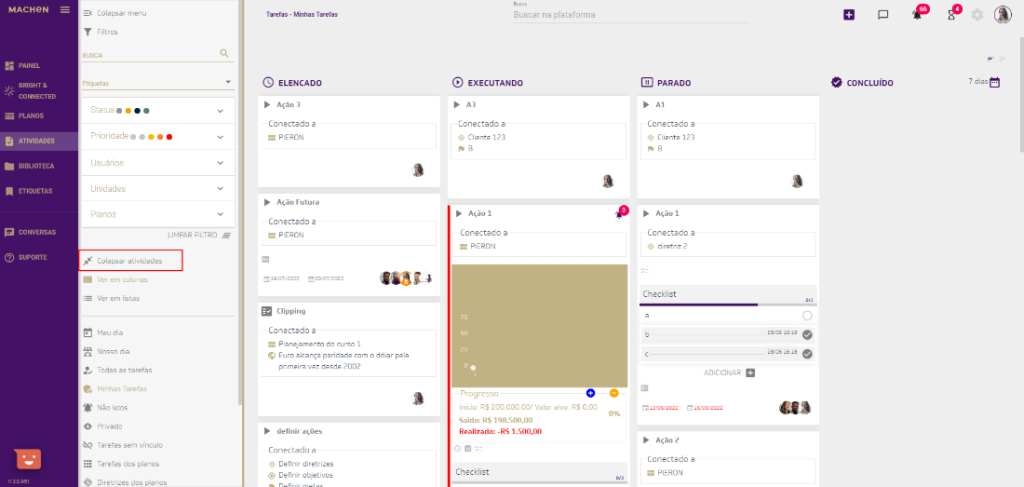
Ver em colunas
A opção Ver em colunas organiza as suas atividades para visualização nas colunas existentes.
Atenção: esta é a opção padrão do sistema, mas você pode definir o tipo de visualização que preferir.
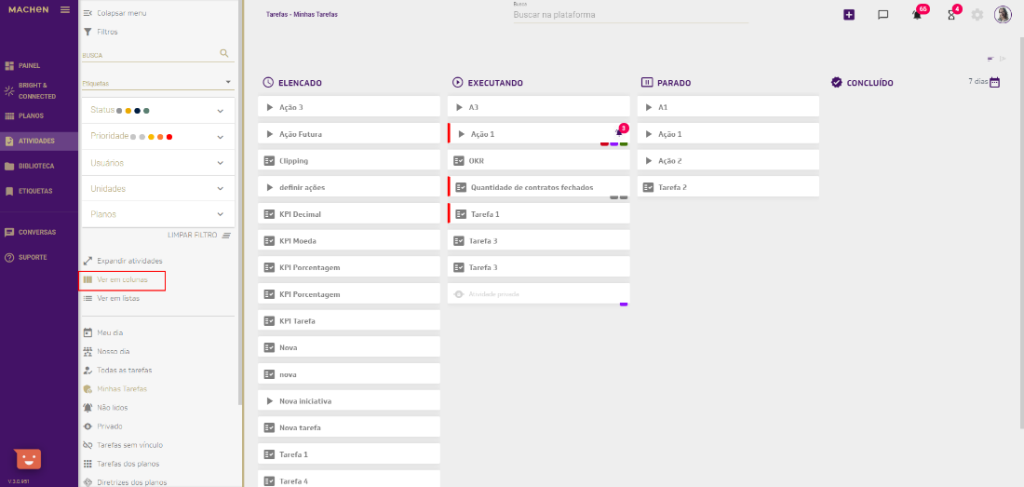
Ver em listas
Além da opção padrão do sistema, Ver em colunas, é possível selecionar a opção Ver em listas.

Você pode alternar a visualização das atividades em Listas e Colunas sempre que desejar. Então, basta escolher a opção que melhor atende as suas necessidades.
Meu dia
Em Meu dia, você visualiza as atividades que estão incluídas no seu dia.
Essas atividades também aparecerão no PAINEL e na área de notificações para que você possa acessá-las mais facilmente.
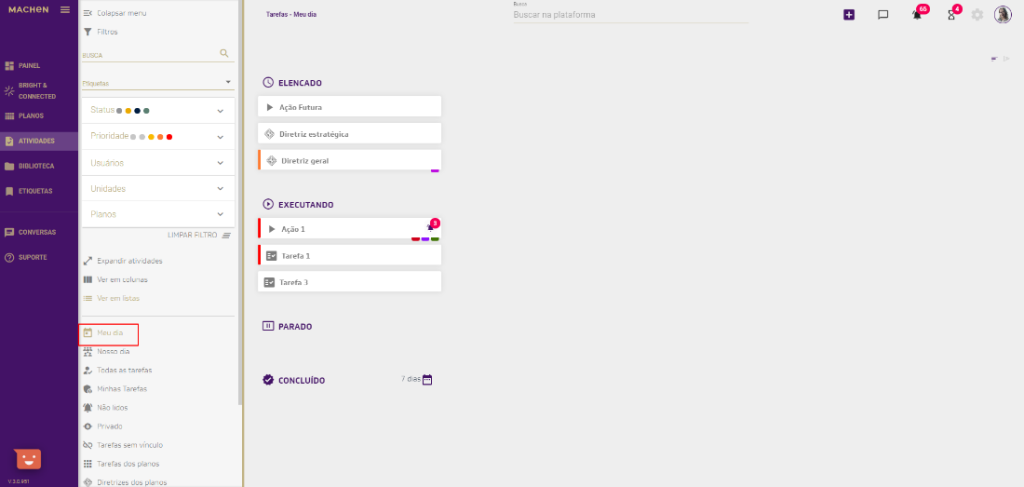
Nosso dia
Em Nosso dia, você visualiza as atividades da sua equipe.
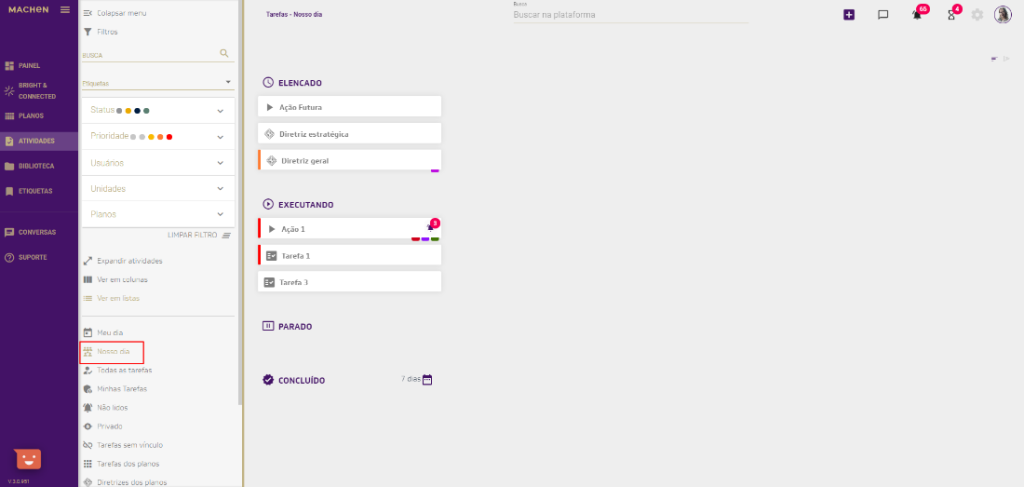
Todas as tarefas
Em Todas as tarefas, acessa todas as atividades às quais está associado, mas não necessariamente é o responsável.
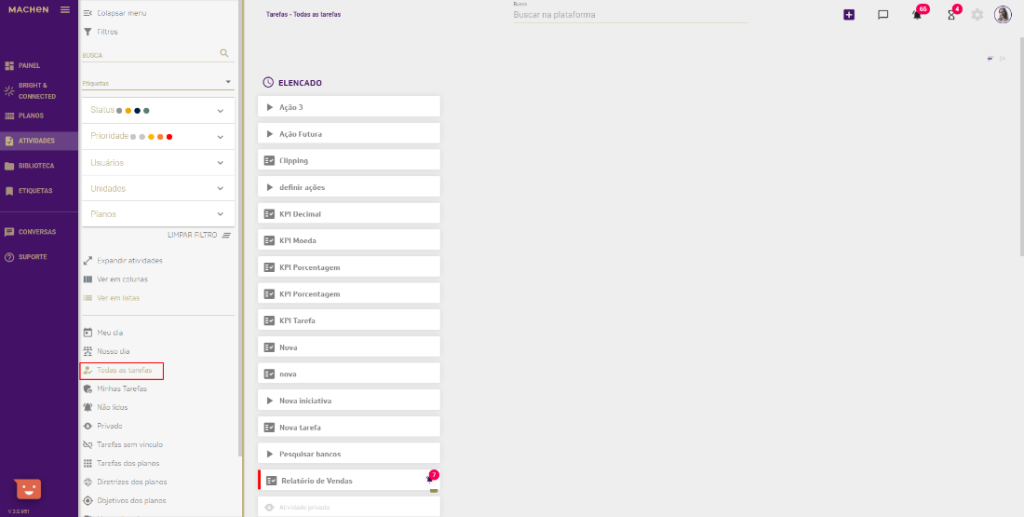
Minhas Tarefas
Em Minhas Tarefas, visualiza as atividades que você está designado como Responsável.
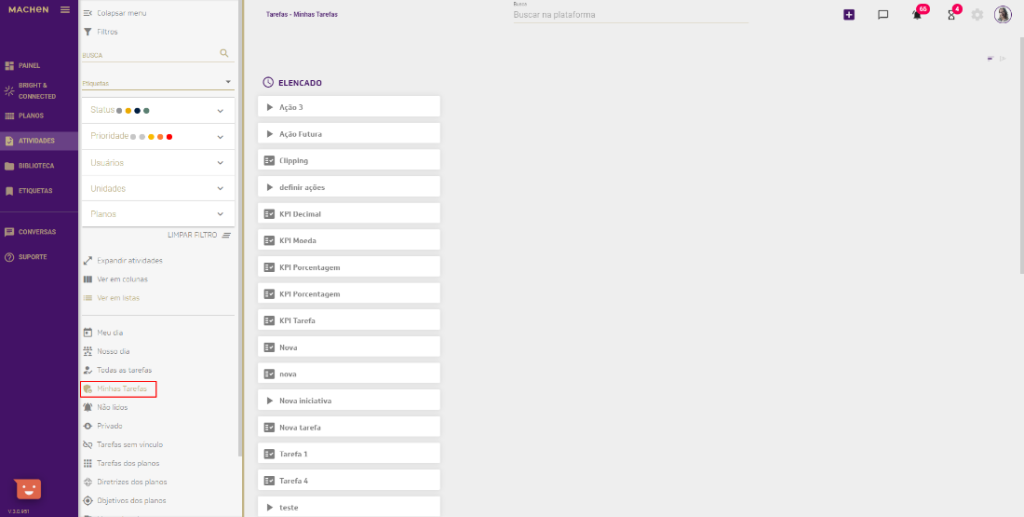
Não lidos
Em Não lidos, visualiza as suas atividades com notificações não lidas.
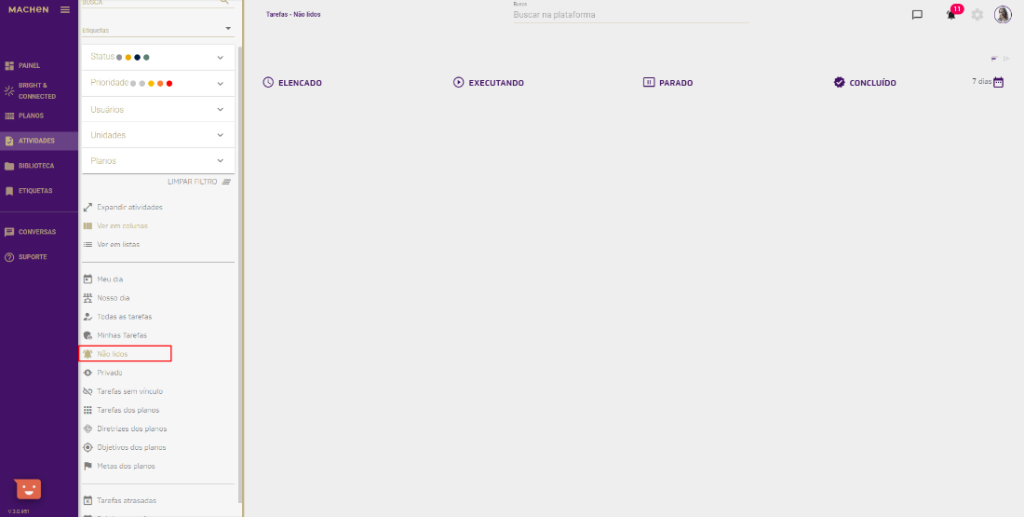
Privado
Em Privado, visualiza as suas atividades com a opção Privado habilitada.
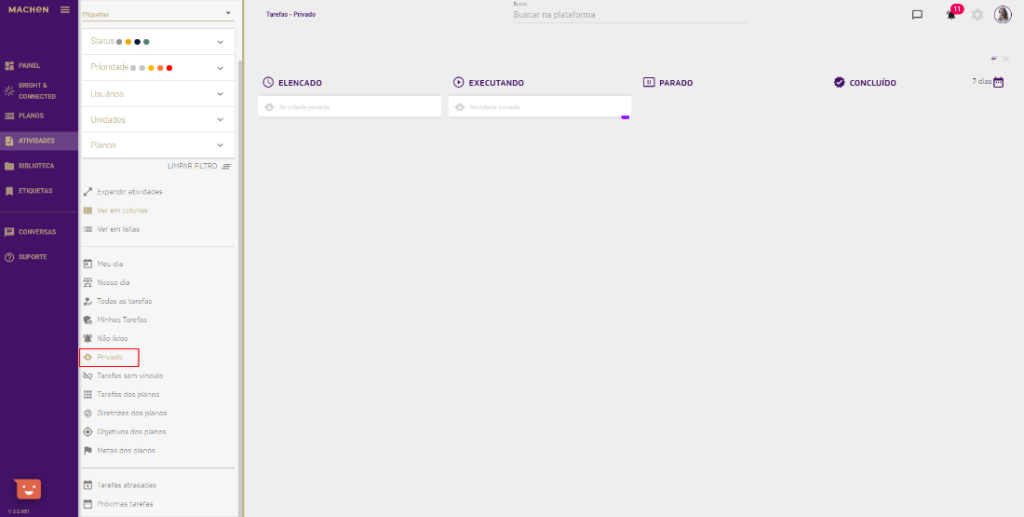
As suas atividades privadas poderão aparecer com visualização restrita para garantir a privacidade das suas informações, mas você pode liberar a exibição dos títulos clicando em Opções e liberando todas de uma vez ou clicando individualmente em cada cartão.
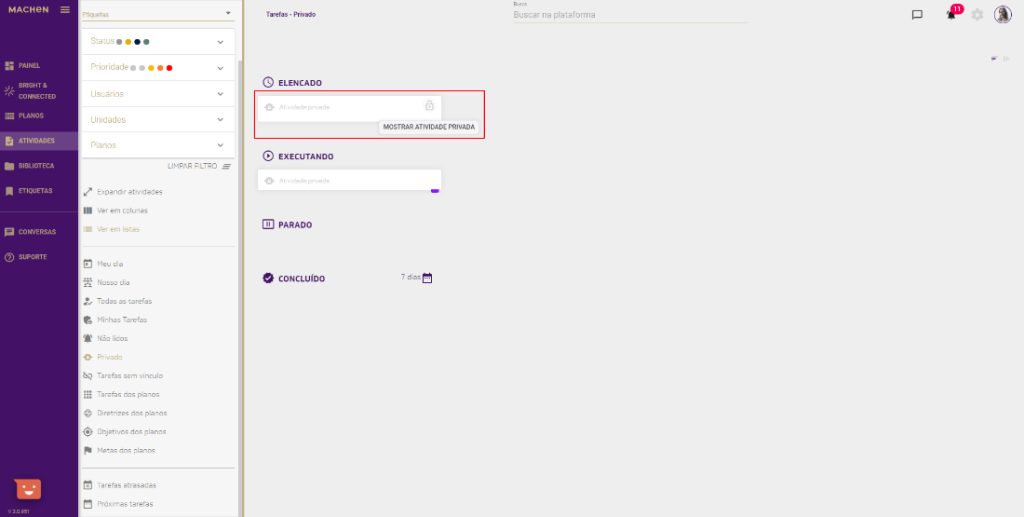
Para liberar todas as atividades de uma única vez, clique em Opções.
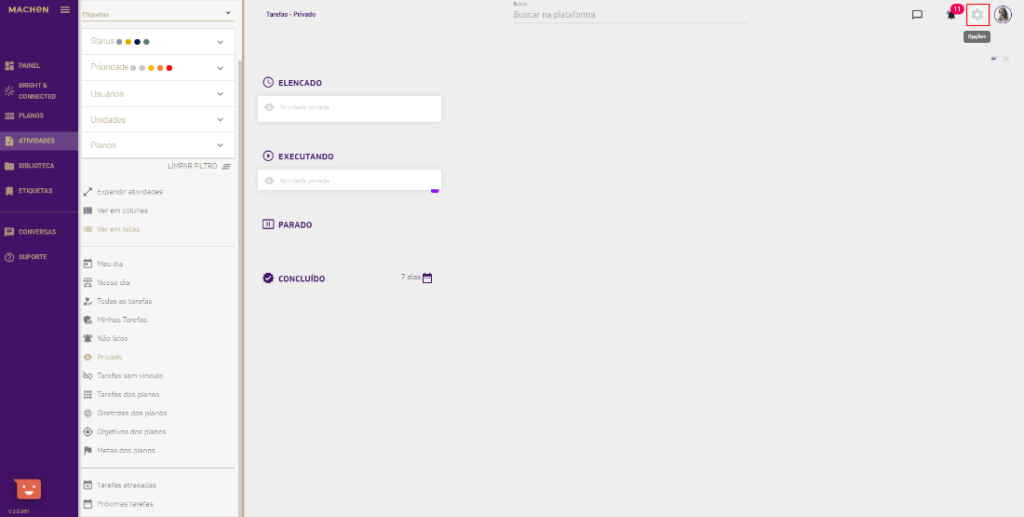
Em Opções, clique em Mostrar minhas atividades privadas.
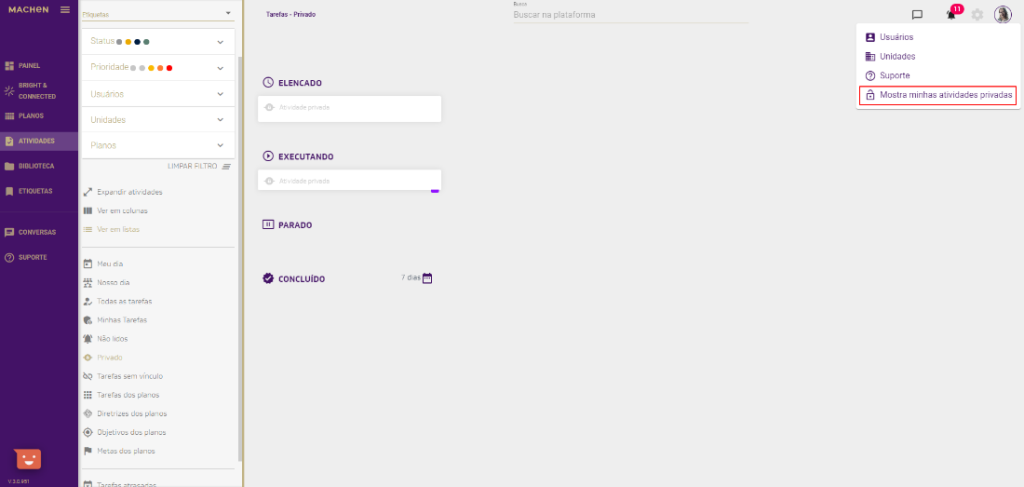
Após esta configuração, todos os seus cartões de atividades aparecerão com os seus respectivos títulos.
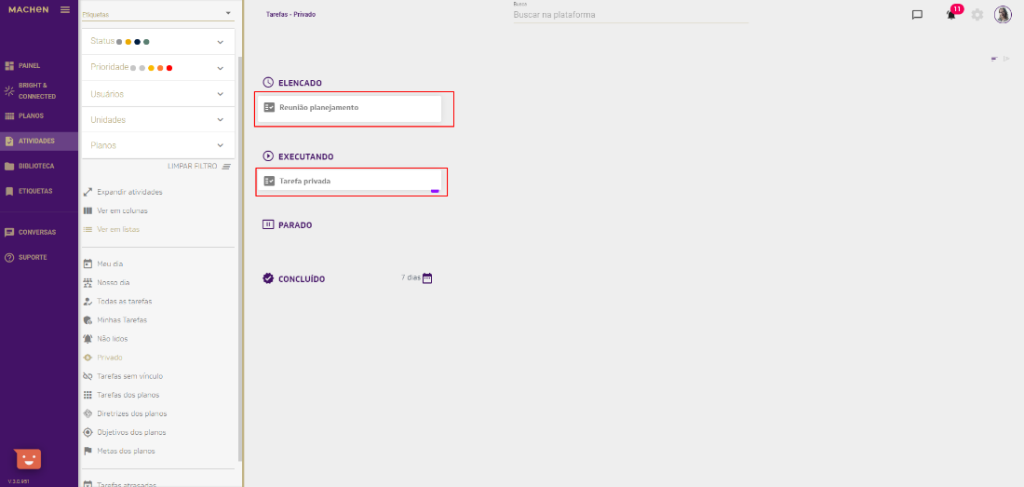
Para bloquear as informações novamente, basta clicar em Opções e, em seguida, em Bloquear minhas atividades privadas.
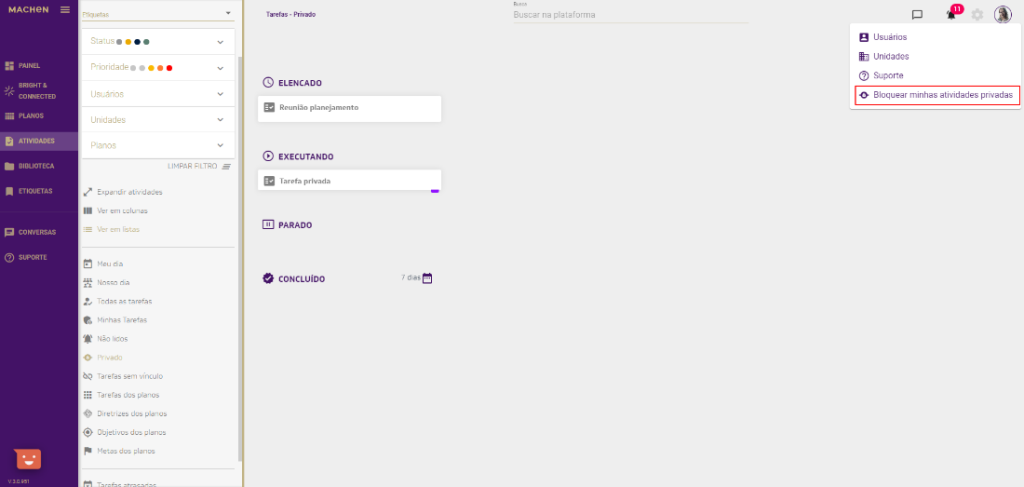
Tarefas sem vínculo
Em Tarefas sem vínculo, você visualiza as atividades que não possuem nenhum vínculo cadastrado.
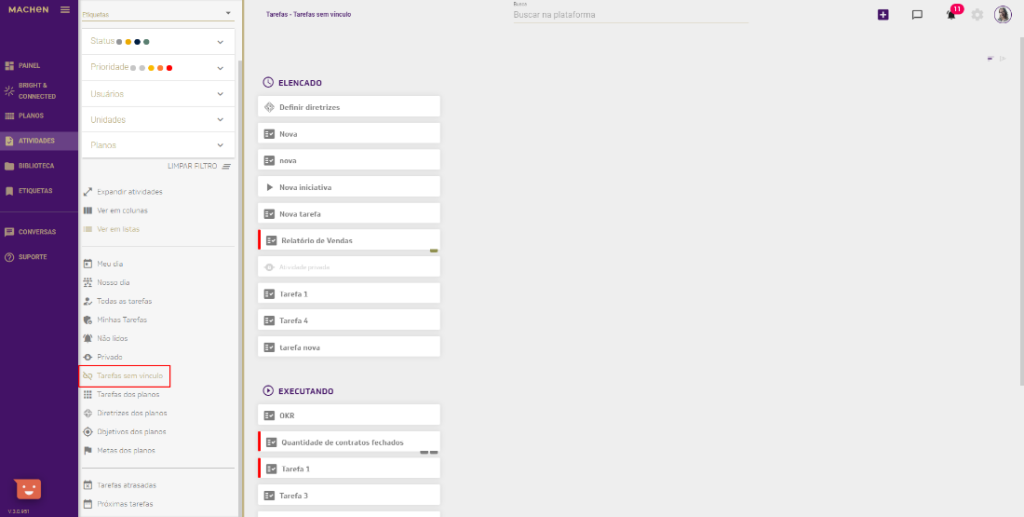
Tarefas dos planos
Em Tarefas dos planos, acompanha todas as atividades dos planos aos quais você está associado.
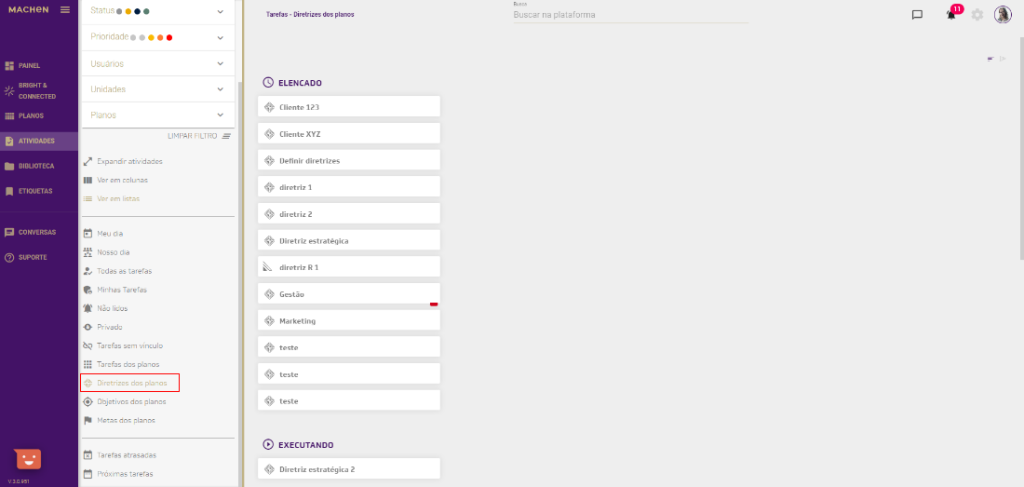
Diretrizes dos planos
Em Diretrizes dos planos, visualiza as diretrizes dos planos dos quais faz parte.
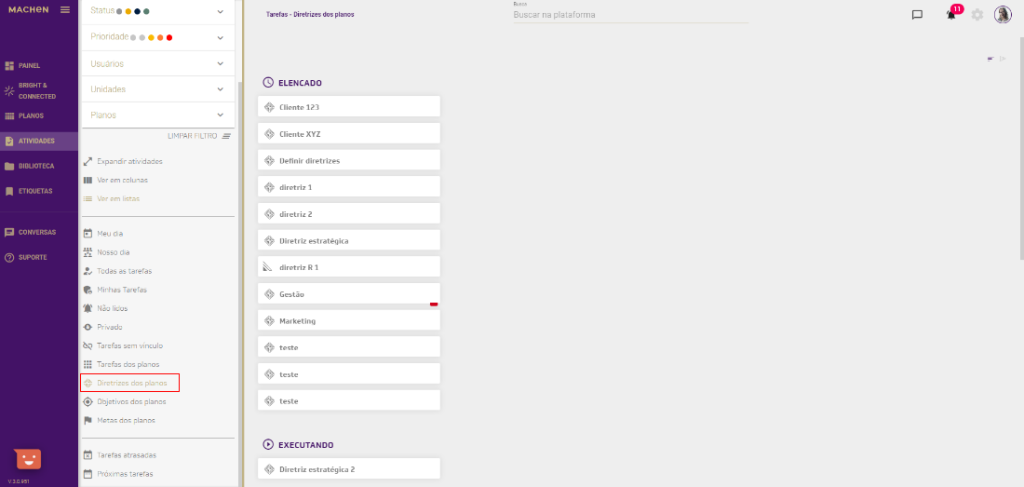
Objetivos dos planos
Em Objetivos dos planos, pode visualizar os objetivos dos planos aos quais está associado.
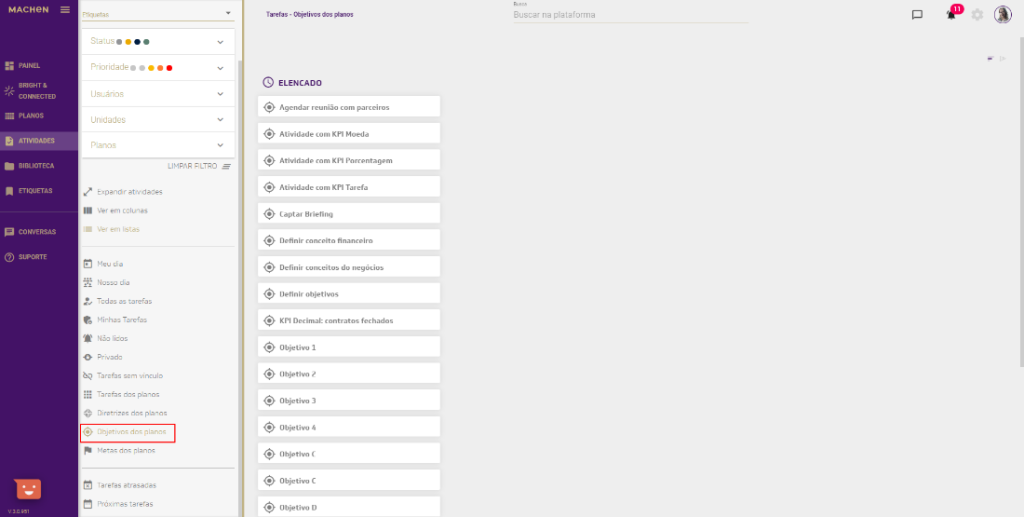
Metas dos planos
Em Metas dos planos, acompanha as metas dos seus Planos.
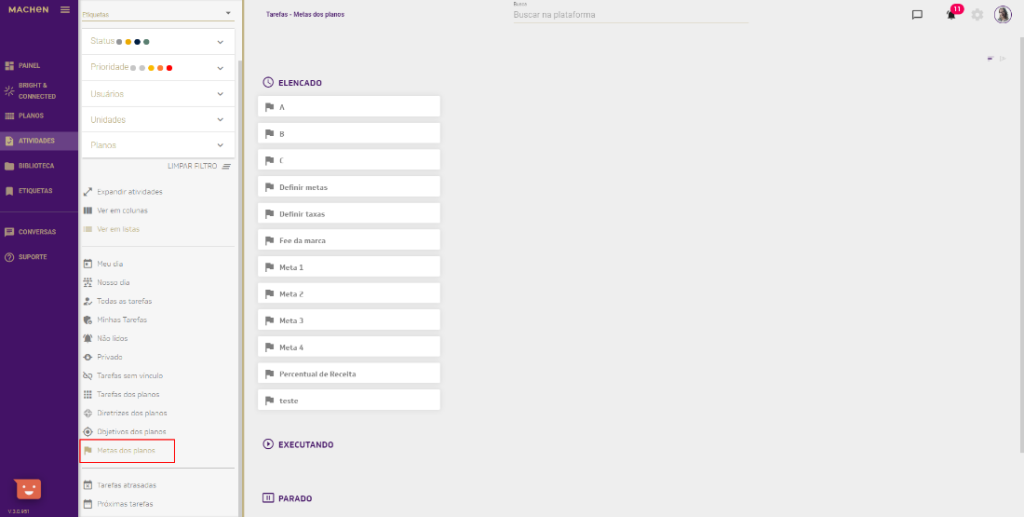
Tarefas atrasadas
Em Tarefas atrasadas, pode acessar todas as atividades atrasadas dos planos aos quais você está associado, mas não necessariamente é responsável.
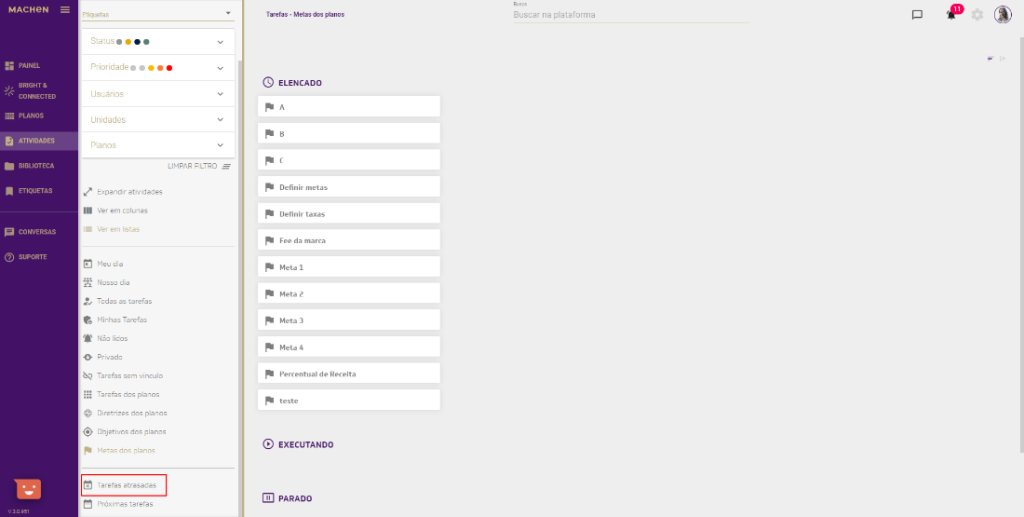
Próximas tarefas
E, em Próximas tarefas, visualiza as suas atividades com datas de vencimento nos próximos 10 dias.
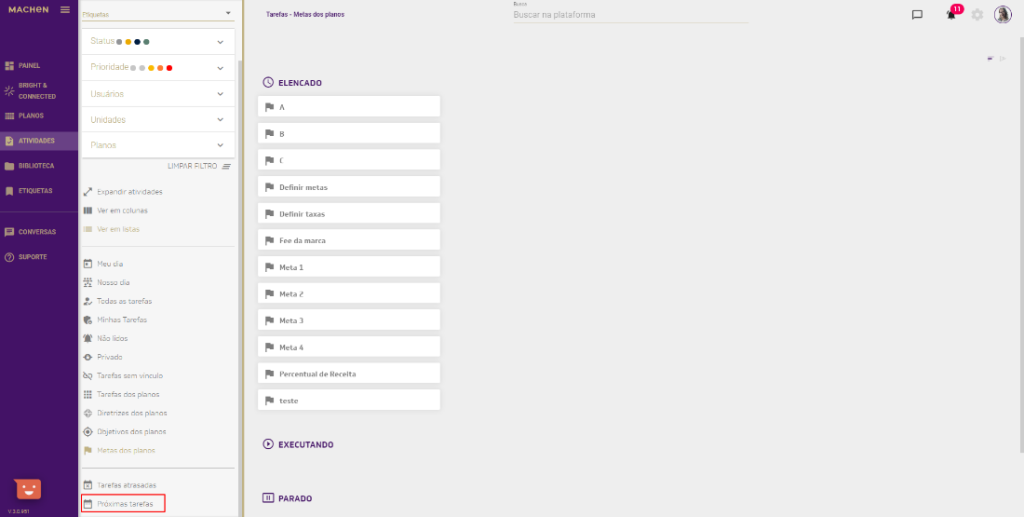
Editar atividade
Edição
Ao clicar nos três pontos clicáveis de um cartão de atividade, você pode editar as suas informações.
Para cada cartão, você pode inserir uma imagem para ilustrá-la. Neste caso, basta procurar a pasta no seu computador, selecionar a imagem e redimensioná-la de acordo com a sua necessidade. Caso deseje remover ou alterar a imagem carregada, clique em Alterar imagem.
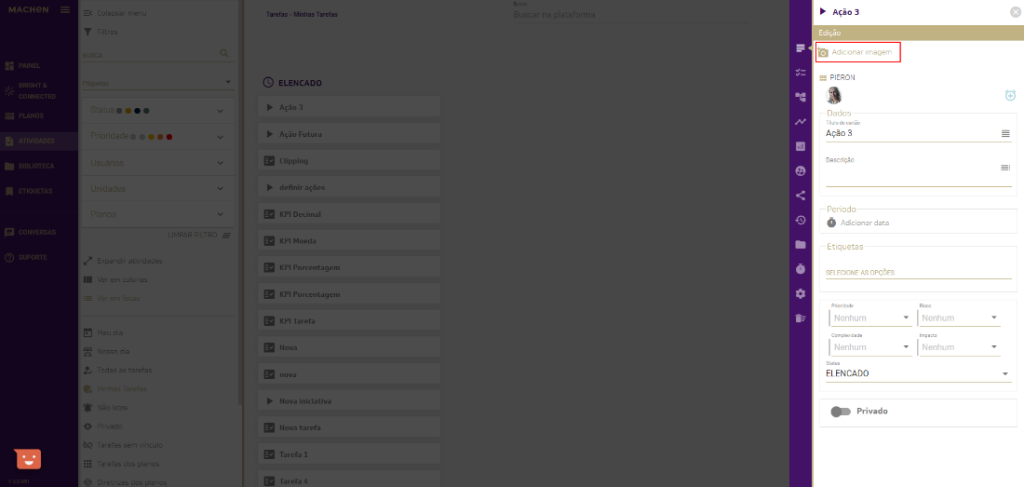
Você ainda pode Recortar a imagem, se necessário. Para concluir a ação, basta clicar em Salvar.
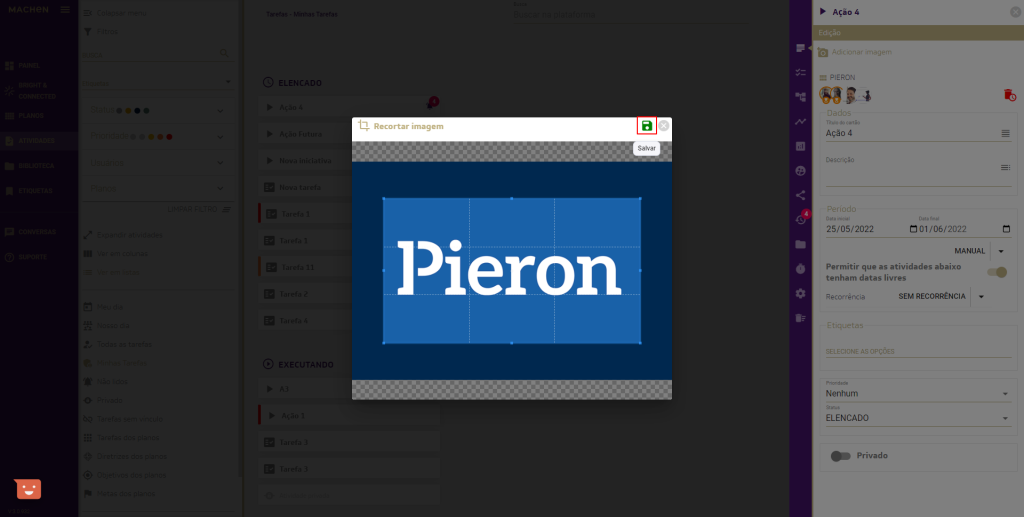
A imagem carregada aparecerá no topo da área de Edição e, caso deseje alterá-la em algum momento, basta clicar em Alterar imagem e repetir o procedimento.
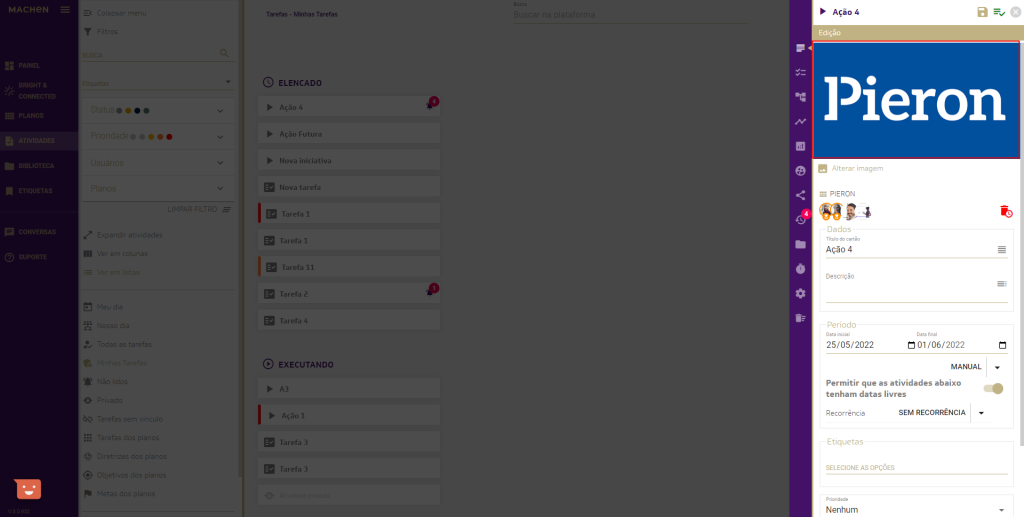
Na sequência, clique sobre a imagem dos usuários para associar rapidamente outros usuários ou para eliminar usuários da respectiva tarefa.
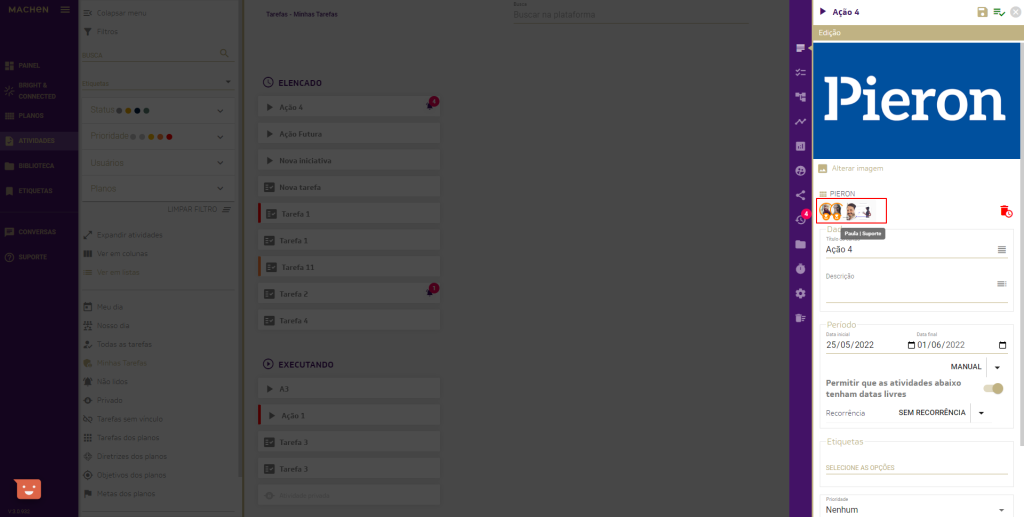
Ao clicar sobre os usuários, basta clicar nas caixas de seleção ao lado dos seus nomes para associá-los ao cartão.
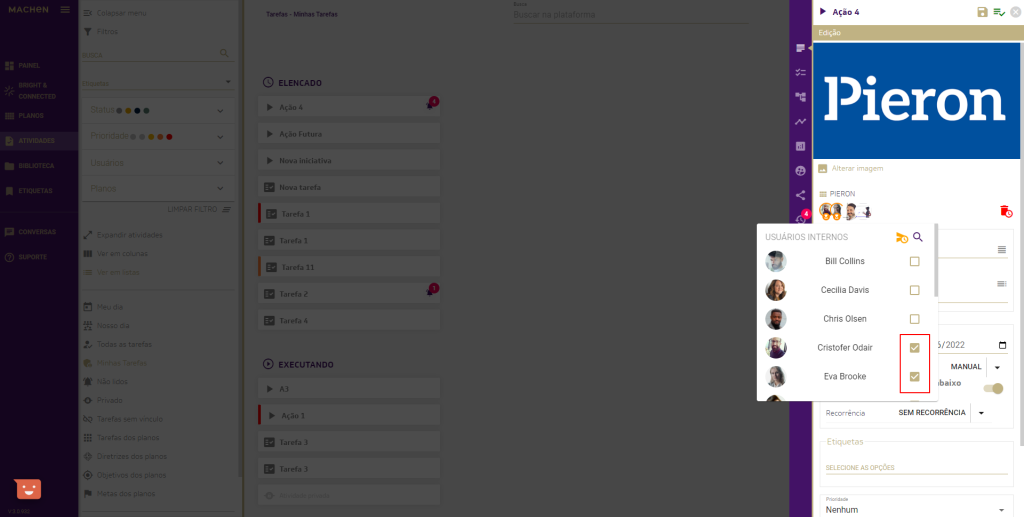
Você também pode incluir a respectiva atividade no Dia de cada usuário. Para isso, clique em Enviar para o Dia e selecione os usuários que irão receber essa atividade na área Meu dia, em seu painel.
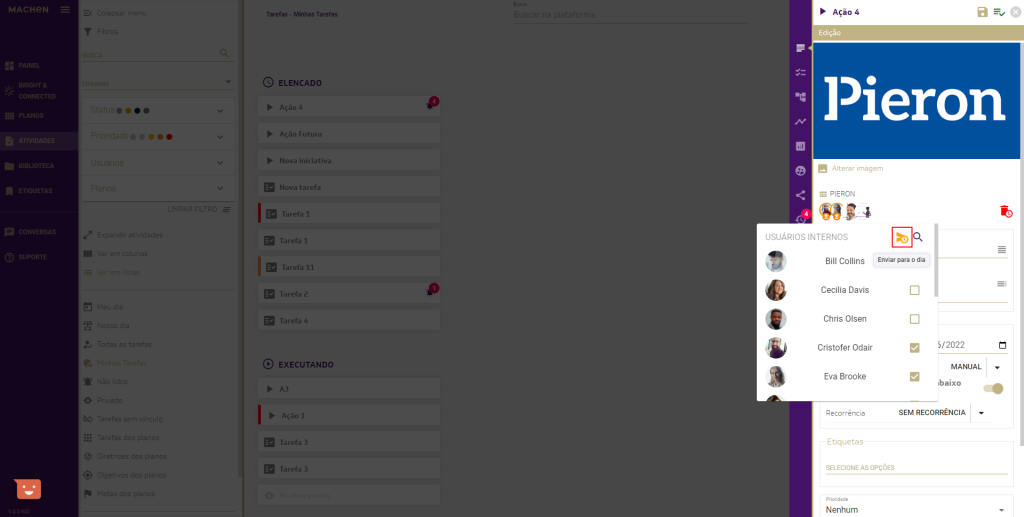
Para confirmar, após concluir a seleção, clique em Enviar para o Dia.
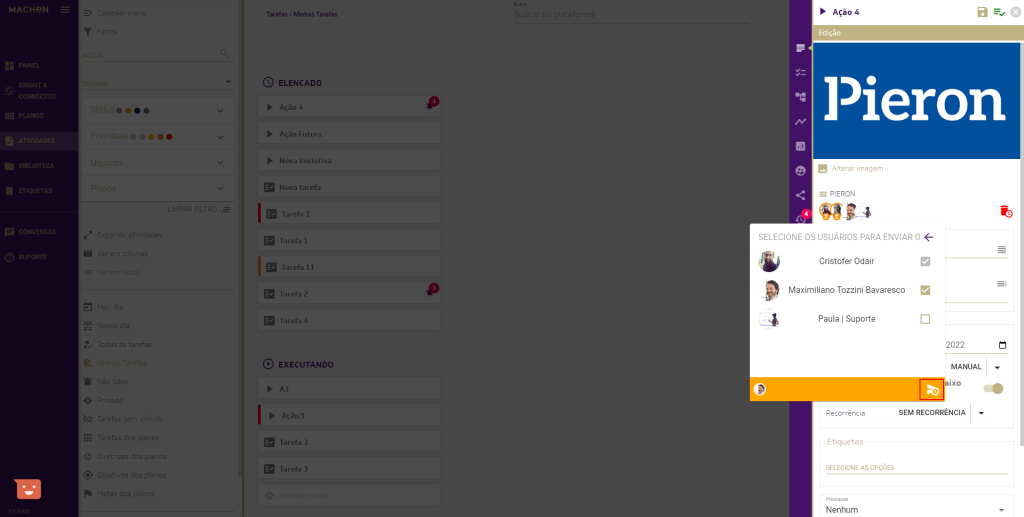
Caso você precise eliminar a atividade do seu dia, clique em Remover do Meu dia.
Atenção: você somente pode Remover a atividade do seu dia, não dos demais usuários. Neste caso, se for preciso remover uma atividade do dia de alguém ou se essa ação tiver realizada indevidamente, apenas a pessoa poderá remover a respectiva atividade do seu dia.
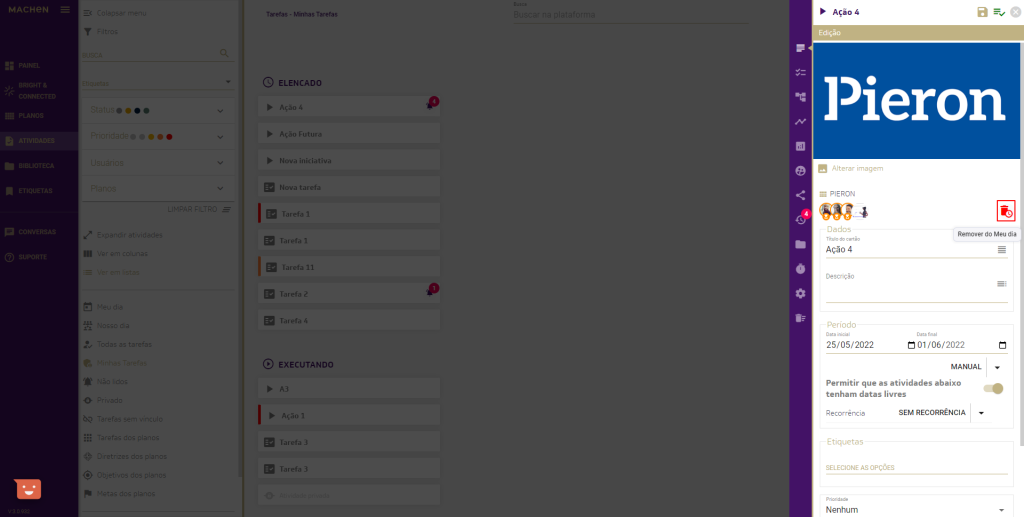
Para colocar novamente a atividade em Meu dia, basta clicar em Adicionar ao Meu dia.
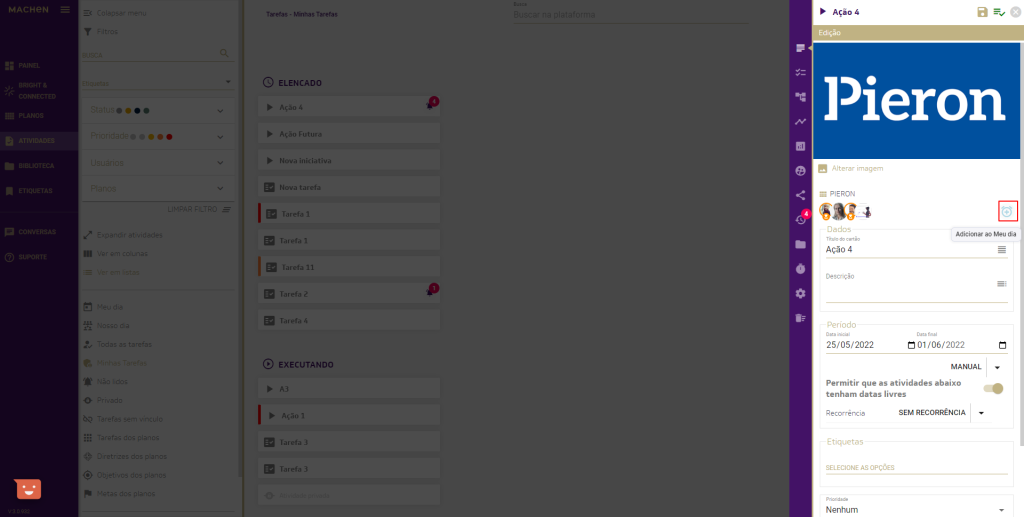
Dados
Em Dados, o Título do cartão é obrigatório, mas a Descrição é opcional.
Se você não incluir um título para o seu cartão, o sistema não permitirá que você salve essa atividade.
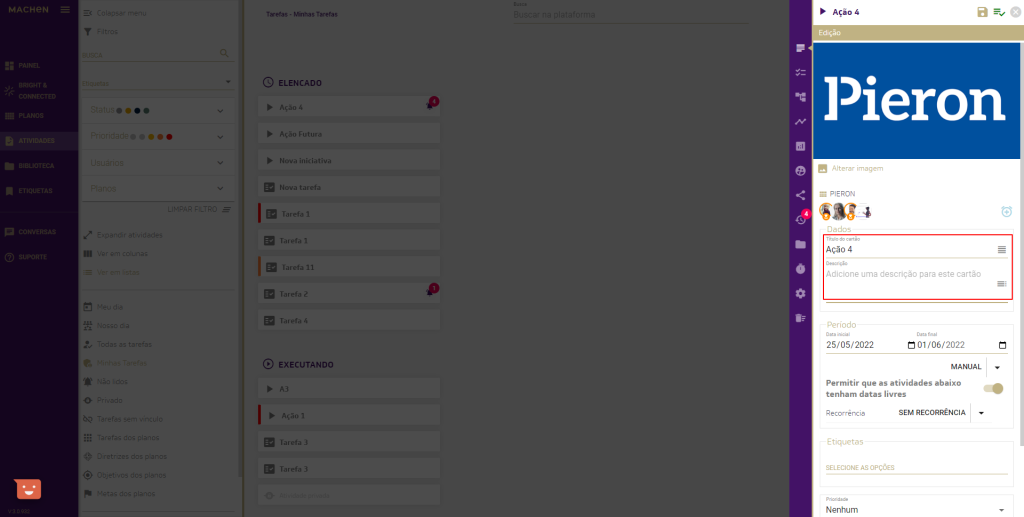
Período
Ao clicar em Período, você pode definir a Data inicial e a Data final da atividade em questão.
Você pode digitar as datas diretamente ou selecionar a periodicidade desejada. Caso prefira, pode clicar em Manual e selecionar o período desejado para que a plataforma atualize automaticamente as datas de início e término em um prazo de até 365 dias.
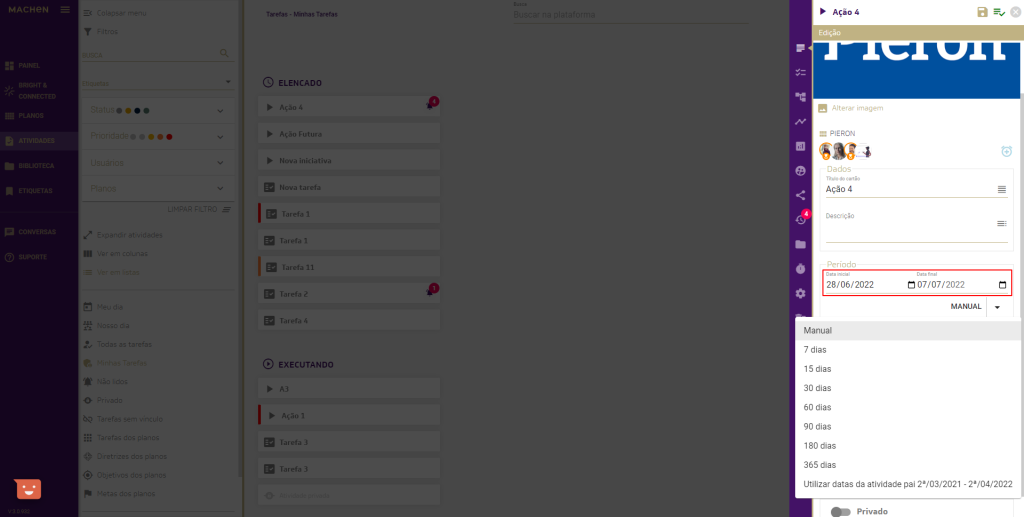
Você ainda pode permitir que as atividades tenham datas livres. Basta manter a opção habilitada.
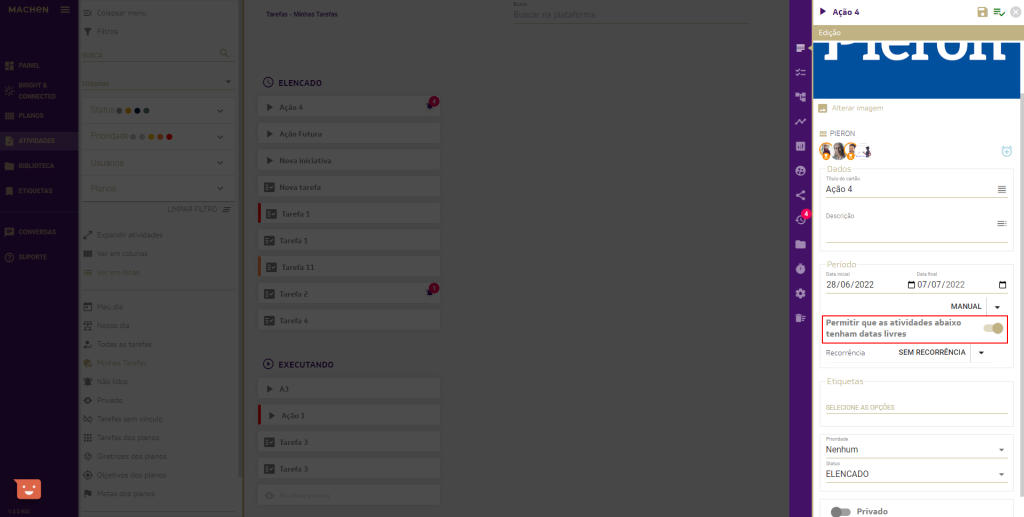
Além disso, é possível definir a Recorrência com a qual essa tarefa vai acontecer, seja diária, semanal ou personalizada.
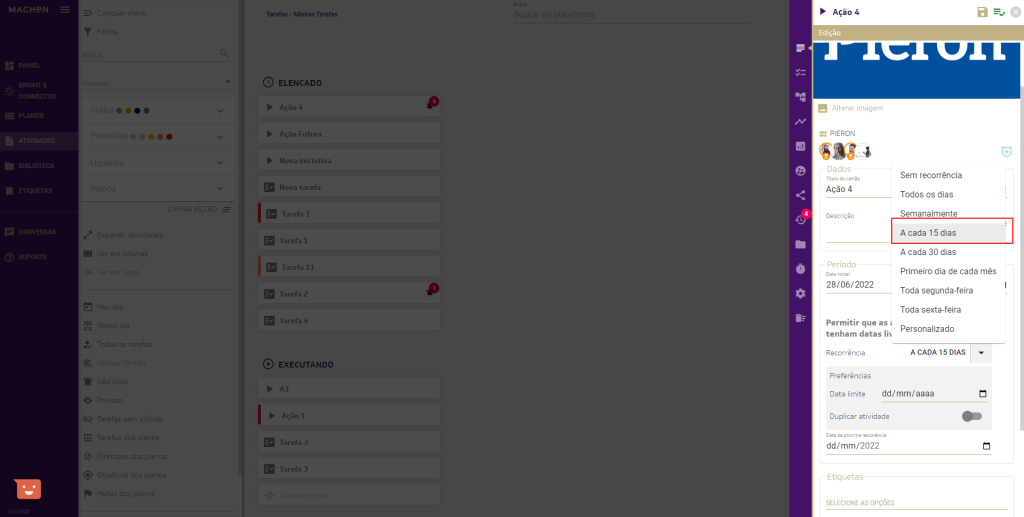
Você também pode configurar Preferências para o período incluindo informações como Data limite, Duplicar atividade, Copiar vínculos e a Data da próxima recorrência.
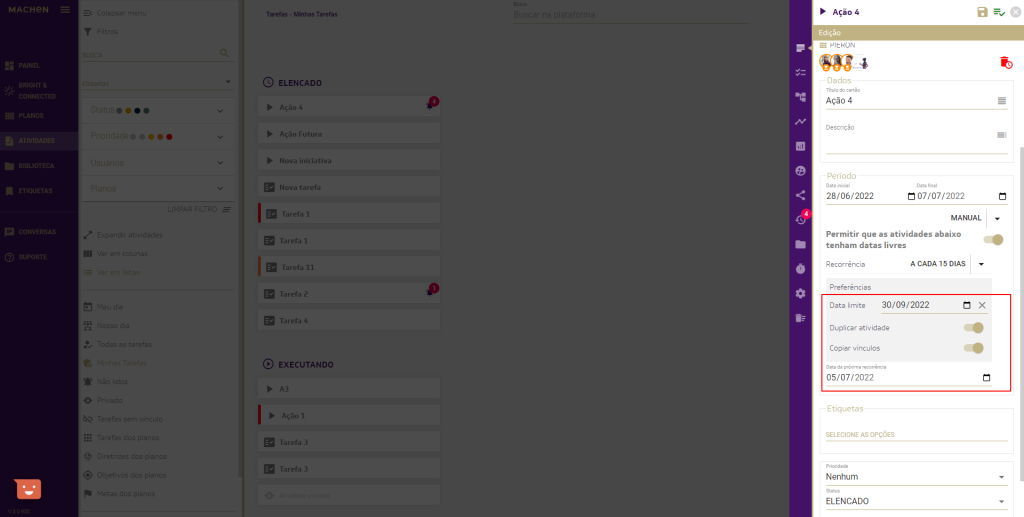
Etiquetas
As Etiquetas servem para identificar e recuperar as atividades e conteúdos compartilhados. Essa informação não é obrigatória, mas é de extrema relevância para a gestão do conhecimento e para a recuperação da informação na plataforma.
Para adicionar uma etiqueta, basta clicar no campo e selecionar uma etiqueta já criada ou digitar o texto desejado para criar uma nova etiqueta.
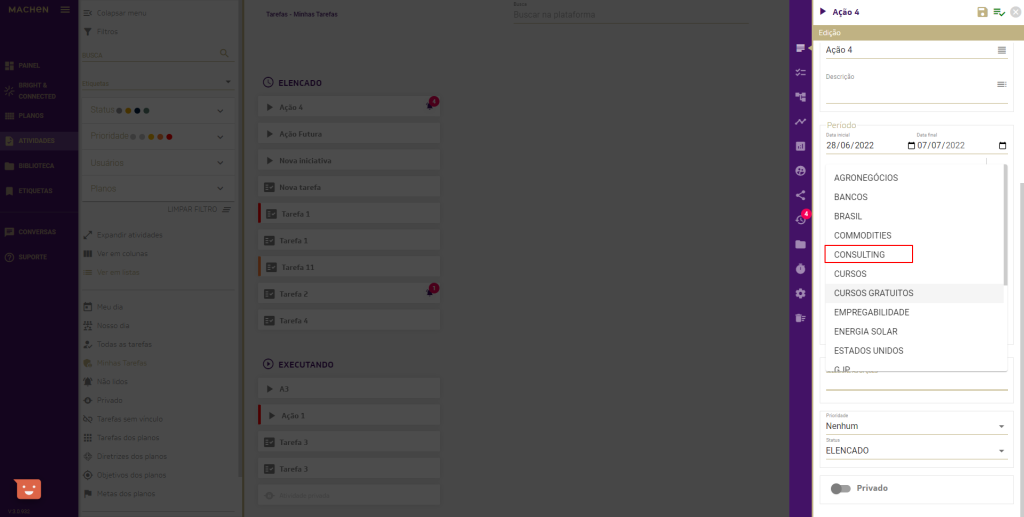
Atenção: antes de criar uma nova etiqueta, verifique se há outra criada para o mesmo fim. Lembre-se de que você pode cadastrar quantas etiquetas quiser, basta informar uma por vez.
As etiquetas novas criadas aparecerão em cinza, mas você pode alterar a cor clicando sobre a etiqueta para poder selecionar a cor de sua preferência.
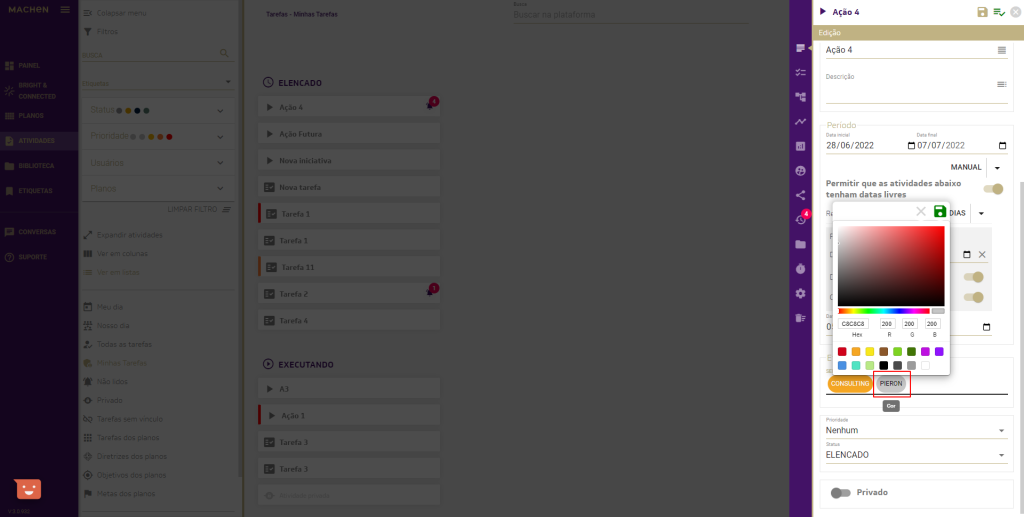
Prioridade, risco, complexidade e impacto
Para cada tarefa criada, é possível estabelecer um indicador de prioridade, risco, complexidade e impacto. Basta clicar sobre as opções desejadas.
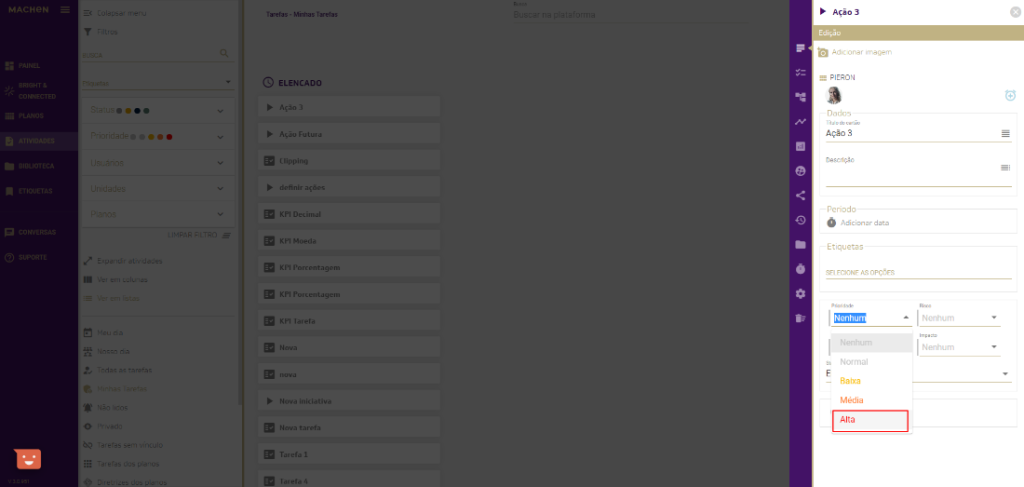
Status
Em status, é possível definir o status da respectiva atividade.
Ao selecionar o status de uma atividade, você poderá visualizá-la de acordo com a respectiva coluna por meio do menu Atividades.
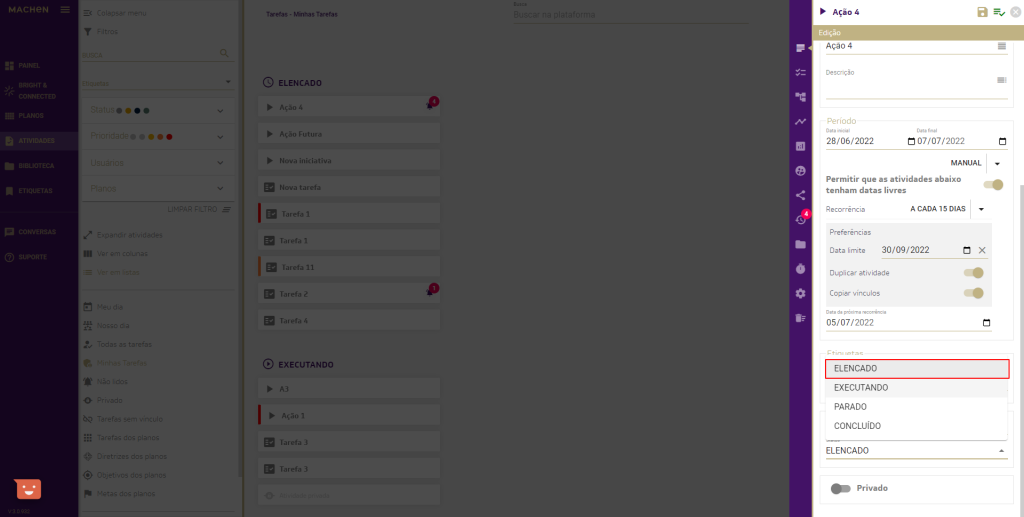
Configurações de privacidade
As configurações de privacidade podem ser definidas para cada cartão, independente de um cartão fazer ou não parte de um plano. Basta manter a opção habilitada.
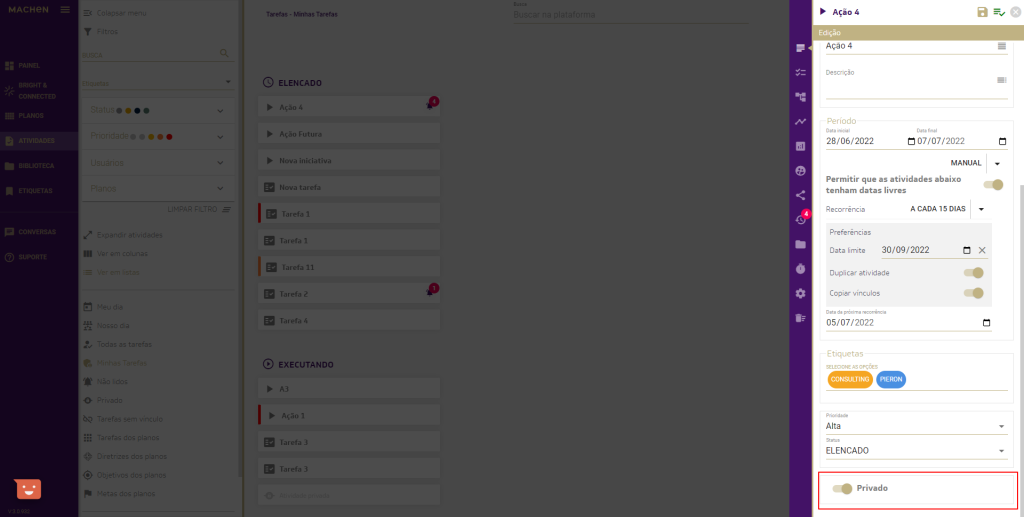
Atenção: você poderá criar quantas atividades desejar e definir quais serão ou não privadas. Neste caso, todas as atividades privadas serão bloqueadas para visualização dos demais usuários, inclusive dos administradores da plataforma.
Ao concluir a inserção das informações na área de Edição, você pode clicar em Salvar para navegar nos demais itens disponíveis no menu e continuar completando as informações do cartão ou clicar em Salvar e Fechar para sair.
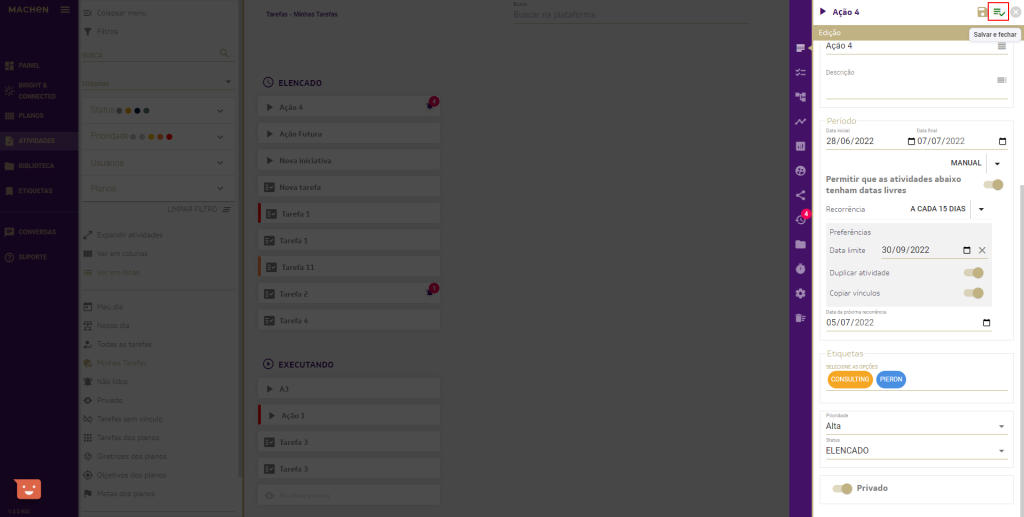
Ao sair da atividade, você será redirecionado para a tela de onde estava anteriormente.
Em caso de dúvidas, entre em contato com suporte@machen.ai
