Conversas
O menu Conversas oferece uma área exclusiva de comunicação interna e externa que pode ser acessada pela web, no navegador de sua preferência, e também pelo app.
Se desejar, pode assistir aos tutoriais em vídeo deste artigo no nosso canal no Youtube.
Para começar a conversar com um usuário ou interagir em um grupo de usuários, basta clicar no menu CONVERSAS.
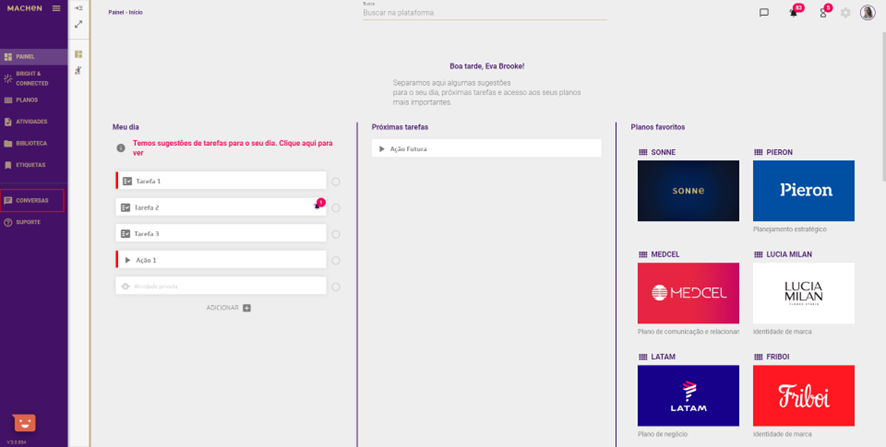
Neste espaço, você acessa os seus contatos e grupos e pode se comunicar com usuários internos e externos à sua organização.
Ao acessar a área de Conversas, você visualiza automaticamente a sua última conversa.
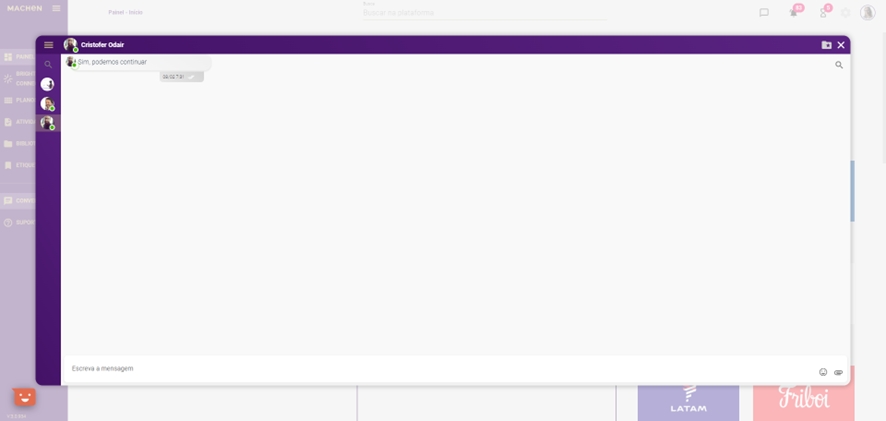
Clicando em MENU, você pode expandir o menu e ver as demais opções disponíveis.
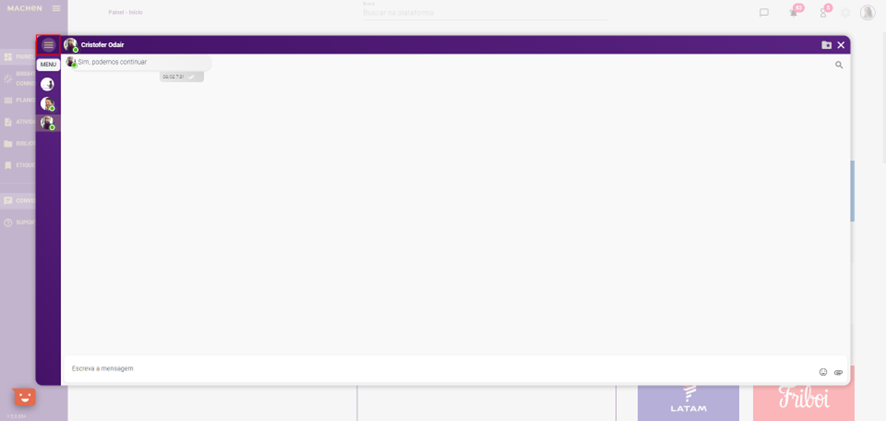
Neste espaço, você pode pesquisar um usuário no campo de Busca, Criar grupo de conversa ou ver apenas os usuários que estão online em Ver apenas online.
Pesquisar um usuário na Busca
Caso o usuário desejado não apareça entre os listados, você pode pesquisá-lo no campo de Busca. Basta digitar o nome no campo indicado.
À medida que você for digitando as primeiras iniciais do nome, as opções vão sendo atualizadas automaticamente.
Após localizar o usuário, basta clicar sobre o nome para acessar a área de mensagens e começar a conversar.
Além de enviar uma mensagem de texto, você também pode acrescentar emojis e enviar arquivos de diversos formatos.
Para enviar uma mensagem, digite o texto e aperte ENTER no seu teclado ou clique no ícone para enviar.
Para incluir o emoji no seu texto, basta clicar sobre o ícone, selecionar o emoji no lugar desejado da mensagem e, em seguida, apertar ENTER no teclado ou clicar no ícone Enviar.
Para enviar mensagens com arquivos anexados, basta digitar o texto da mensagem, clicar no ícone em formato de clips para selecionar o arquivo e clicar ENTER ou clicar em Enviar.
Caso você envie isoladamente um arquivo sem nenhum texto, você precisará clicar no Enviar, pois o ENTER não está ativado para esta ação.
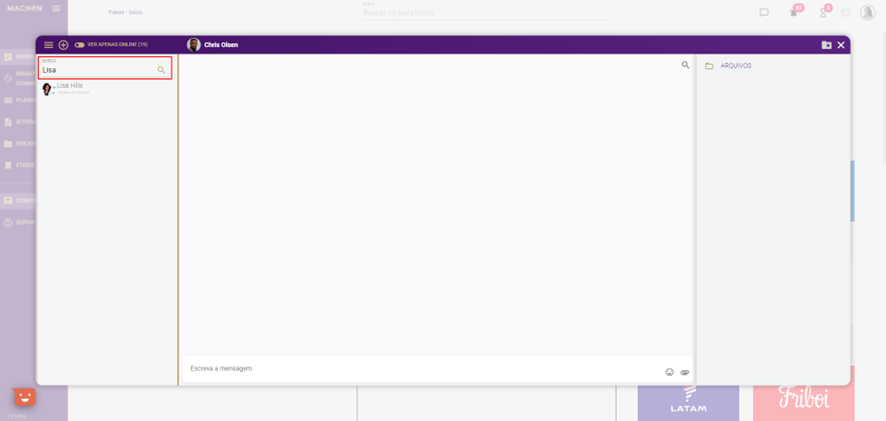
Você também pode reagir às mensagens. Basta passar o mouse sobre o texto e clicar sobre a reação que desejar.
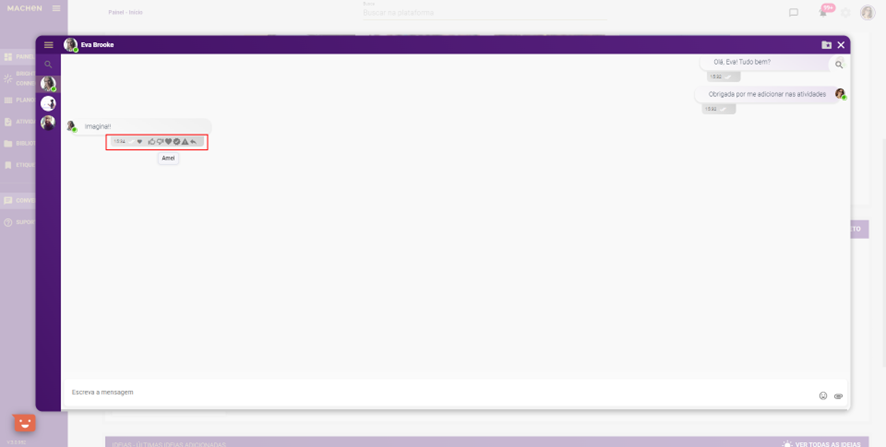
As mensagens enviadas podem ser apagadas somente após 2 minutos. Basta clicar em Remover.
Além disso, passando o mouse sobre os dois risquinhos localizados ao lado da hora de envio, é possível ver a data e hora da visualização da mensagem.
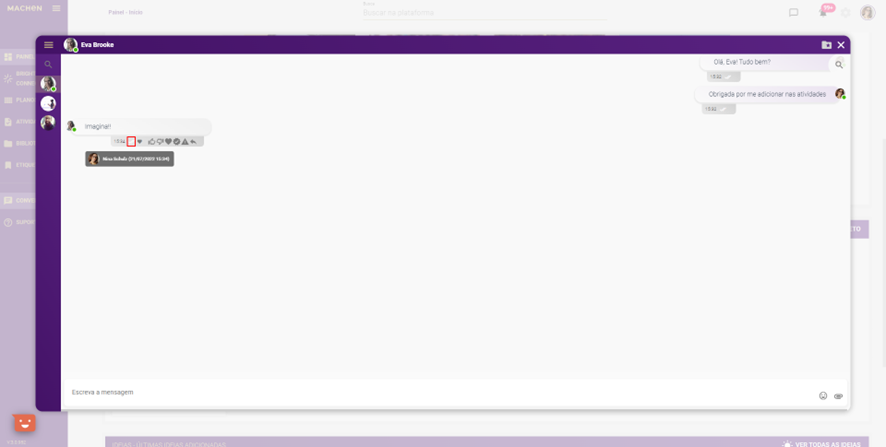
Em cada conversa, você tem disponível um ícone que permite o acesso aos arquivos compartilhados. Para ver e gerenciar os arquivos de cada conversa, basta clicar no ícone localizado no canto superior direito da janela da conversa.
Esta opção estará disponível tanto na conversa privada com um único usuário, quando nos chats em grupo.
Para conversar com outro usuário, basta voltar novamente ao menu e clicar sobre a sua imagem ou repetir a busca. Para sair, basta clicar em fechar.
Criar grupo de conversa
Em Criar grupo de conversa, você pode criar um chat em Grupo.
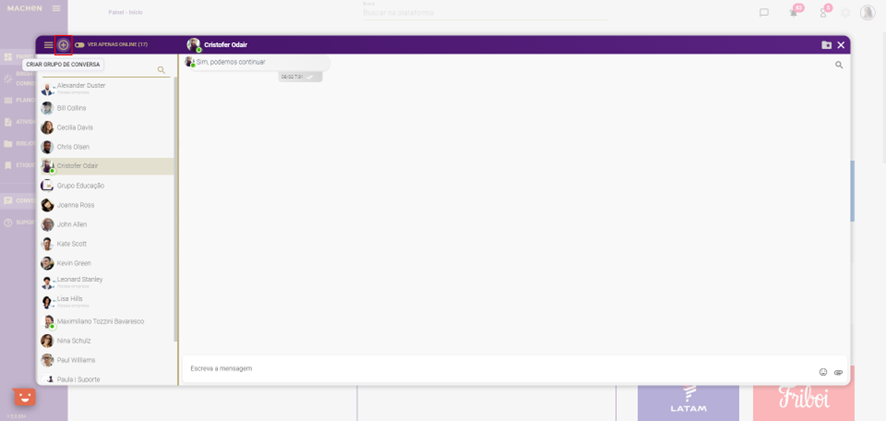
Edição
Após criar o grupo, inclua uma imagem para o grupo, selecione os usuários, inclua o cartão do grupo no seu dia, insira o nome do grupo e sua descrição, defina se é um grupo Privado e se Apenas administradores enviam mensagens.
Para concluir, basta clicar em Salvar.
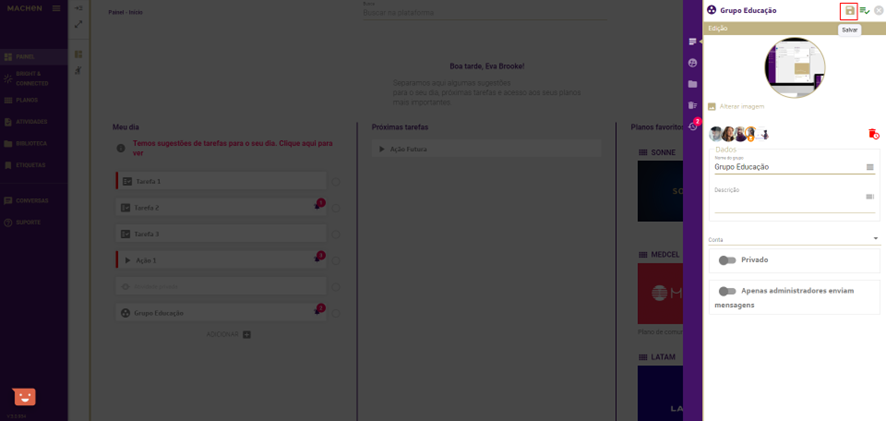
Depois de salvar o Chat, você poderá incluir usuários e definir o seu nível de alçada – que define as permissões de acesso de cada um, acessar a pasta com os arquivos do grupo, remover o chat do grupo e ainda acessar o histórico do cartão com todas as movimentações.
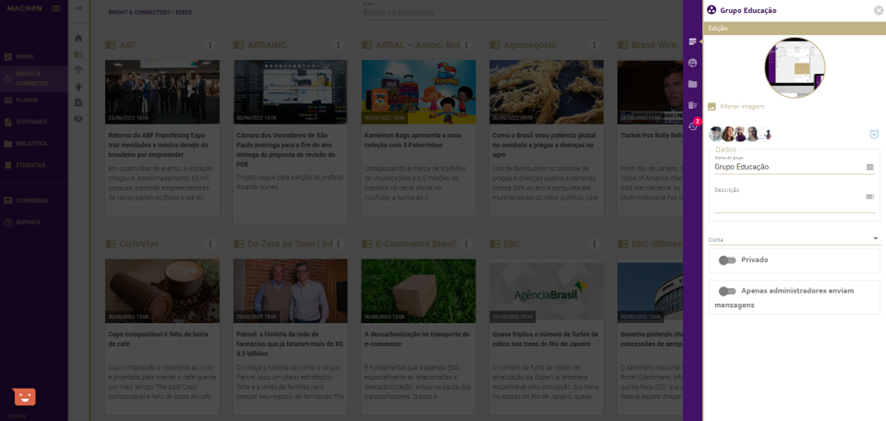
Usuários
Em Usuários, você pode incluir os usuários participantes do chat e definir o seu nível de permissão.
Para inserir um usuário no grupo, basta clicar em Adicionar.
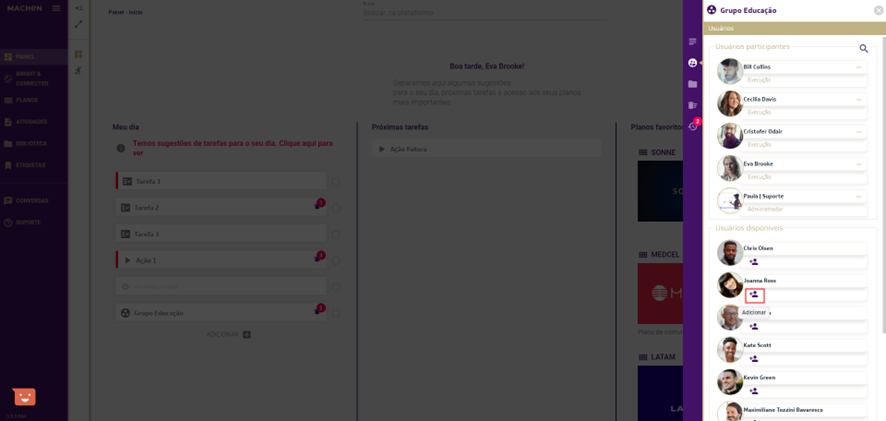
O usuário adicionado aparecerá em Usuários participantes, junto com os demais usuários que fazem parte do grupo.
Como padrão, os usuários incluídos em um grupo vêm com perfil de Execução. Assim, poderão concluir as atividades às quais foram designados. Essa informação é exibida logo abaixo do nome de cada usuário.
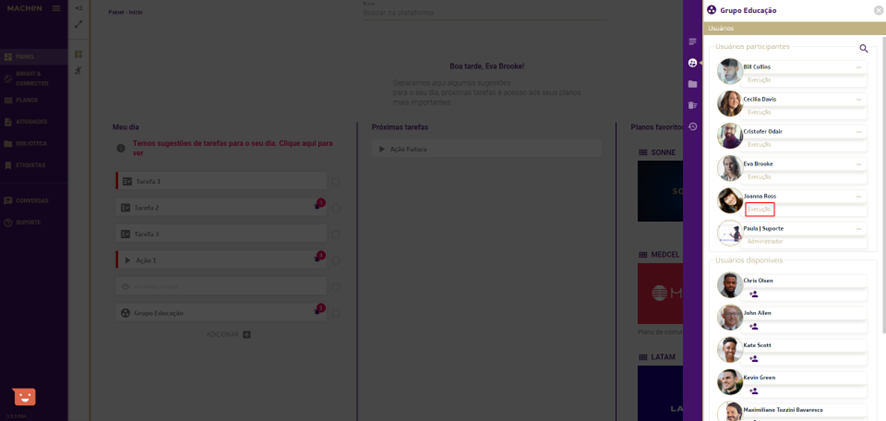
Ao clicar sobre o perfil, você pode modificar as permissões de um determinado usuário. Basta clicar sobre a opção desejada.
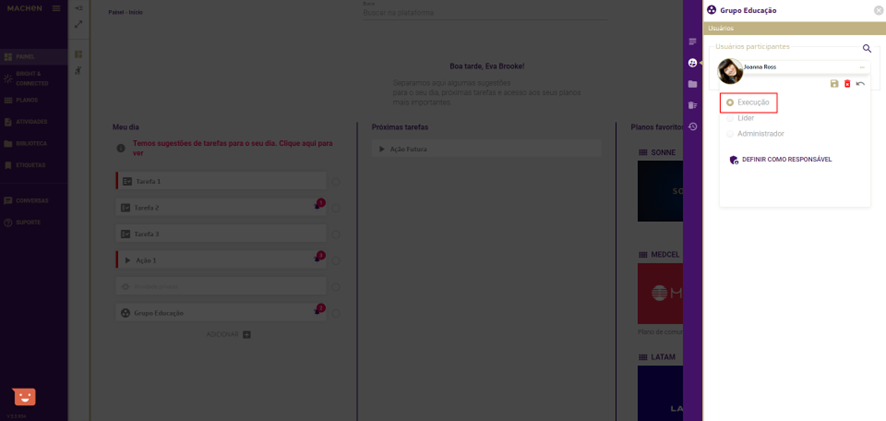
Atenção: Como líder de um grupo, o usuário pode interagir, remover usuários e atualizar status de atividades. Já como administrador, além das atribuições de líder, também pode deletar o grupo do qual faz parte.
Em todas as atividades criadas, você pode definir um único responsável pela sua execução. Neste caso, basta clicar em Definir como responsável.
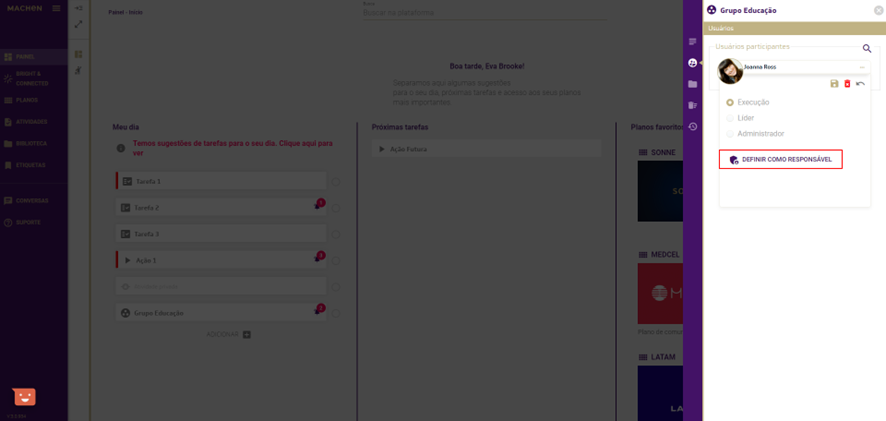
Ao definir um responsável para a atividade, você precisará confirmar a ação realizada.
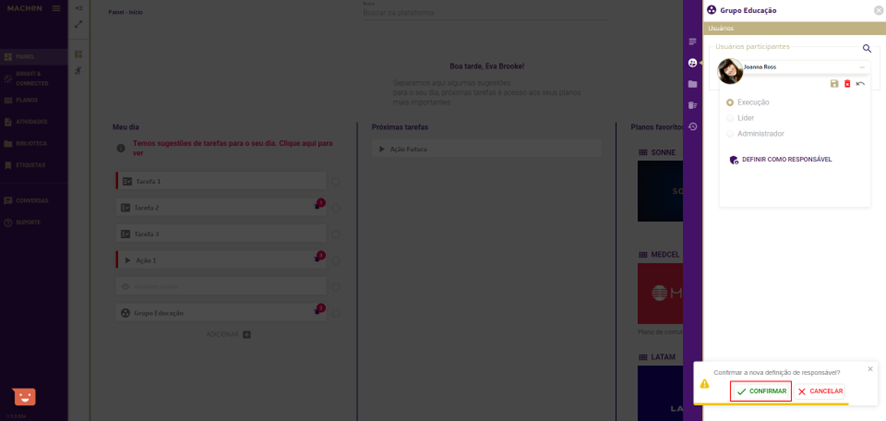
Após confirmar a ação, perceba que a identificação Responsável aparecerá ao lado do nome do usuário.
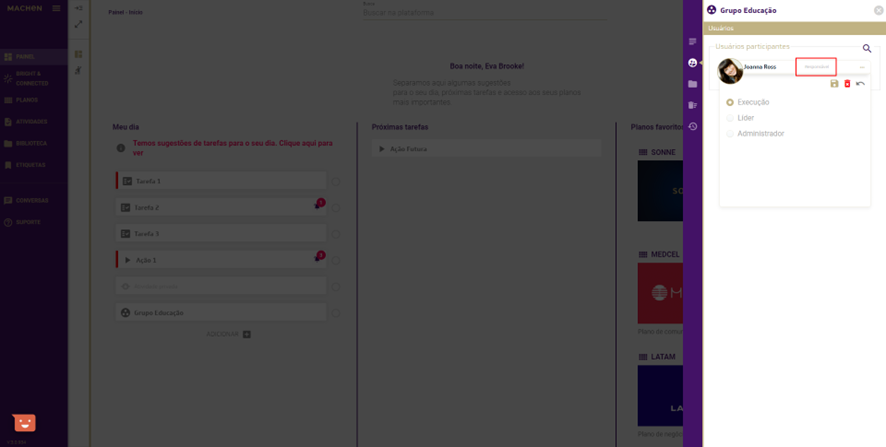
Caso não deseje alterar nada mais, basta clicar em Salvar.
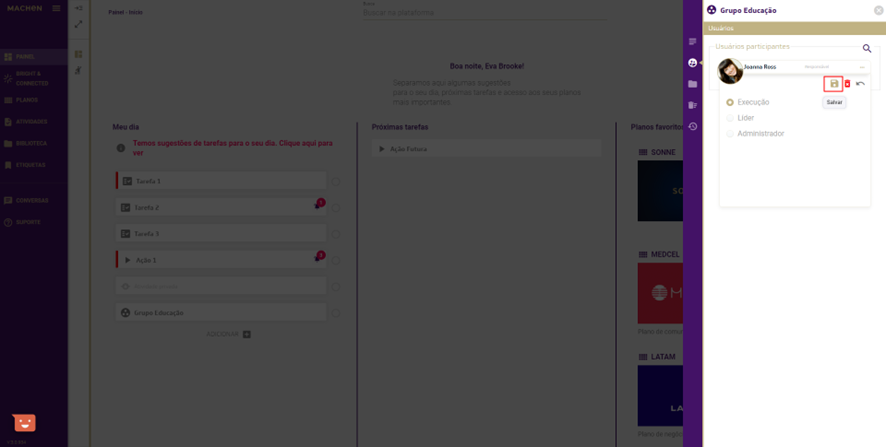
A pessoa responsável será identificada como Responsável na área de Usuários participantes.
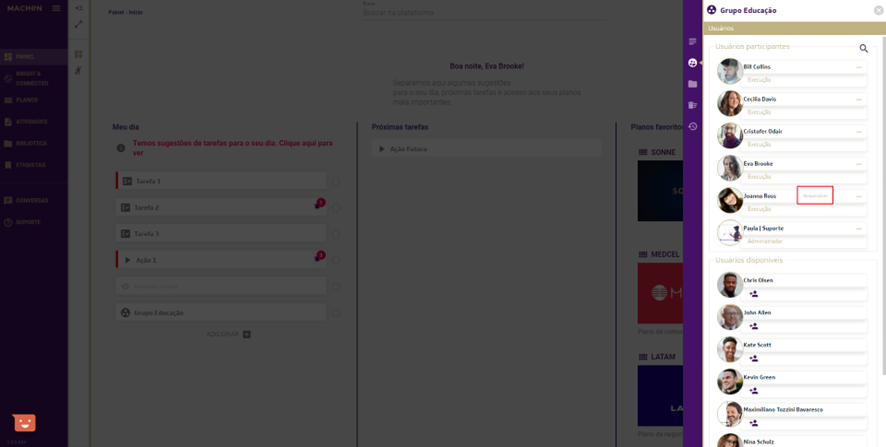
Arquivos
Em Arquivos, você poderá visualizar todos os arquivos associados ao chat do grupo criado. Além disso, ainda fazer uma vista prévia de um arquivo clicando sobre ele.
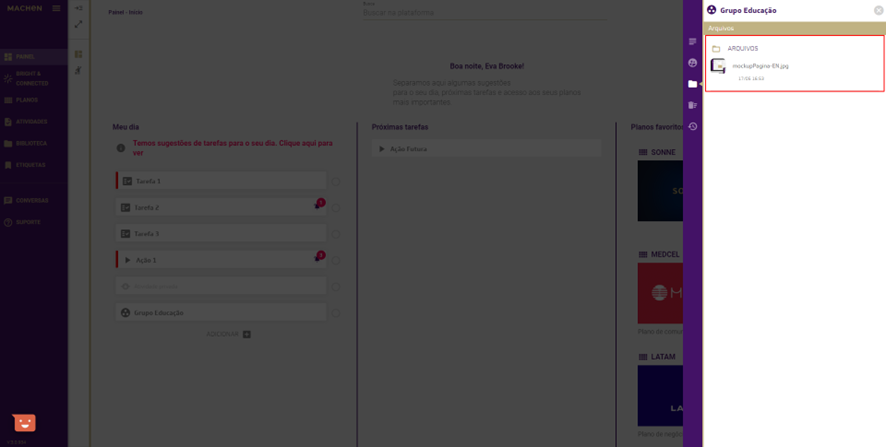
Para fazer o download do arquivo, clique no ícone de download.
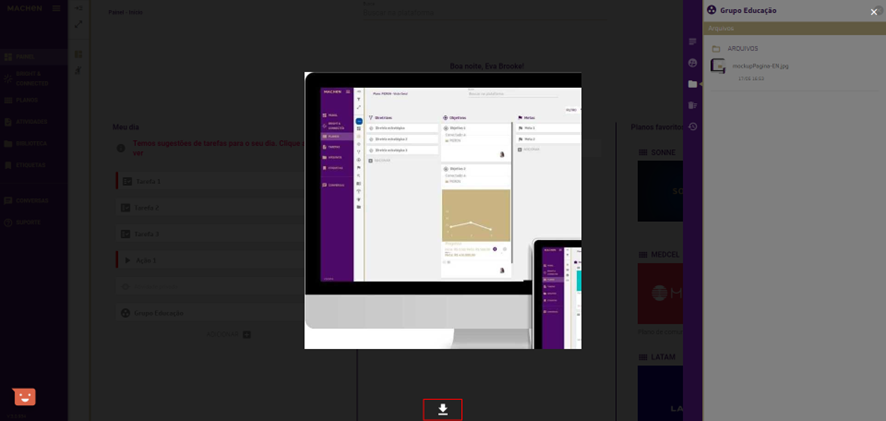
Para fechar a pré-visualização, clique em X.
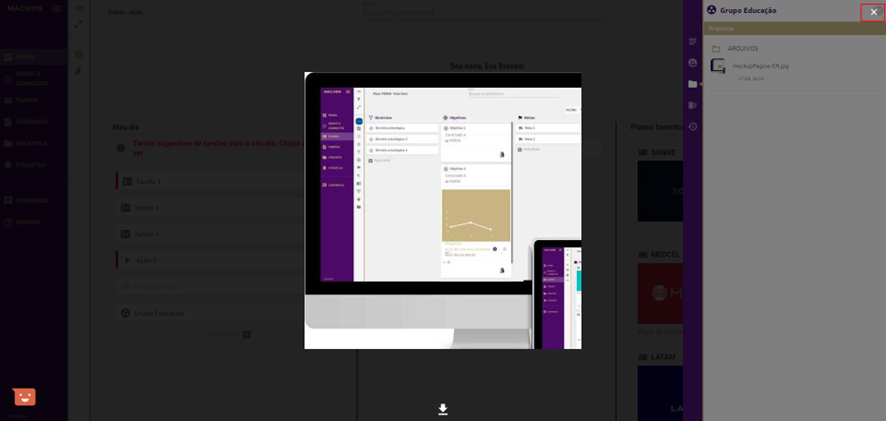
Remover
Em Remover, você pode remover o Chat de grupo criado.
Ao clicar nesta opção, você exclui o chat com todos os usuários associados.
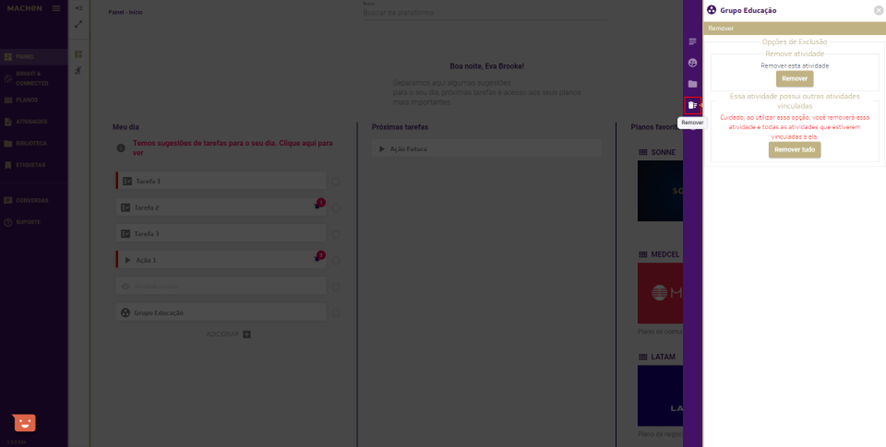
Ao clicar em Remover, você exclui o respectivo cartão com as suas informações.
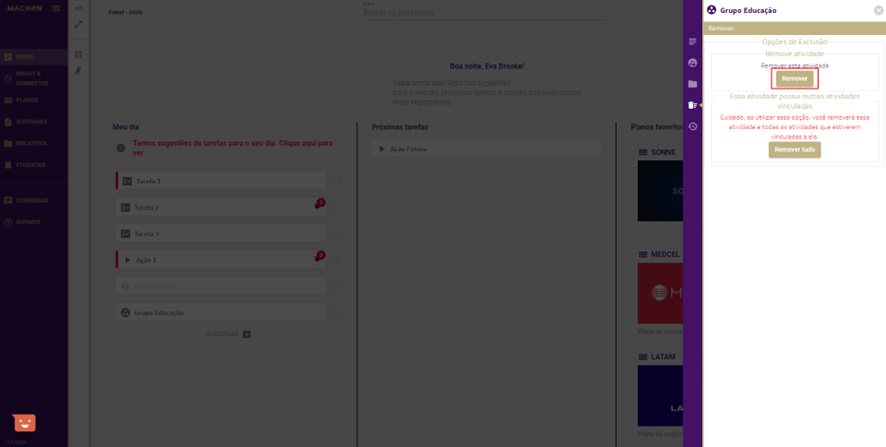
Para confirmar a exclusão, você precisará CONFIRMAR a ação.
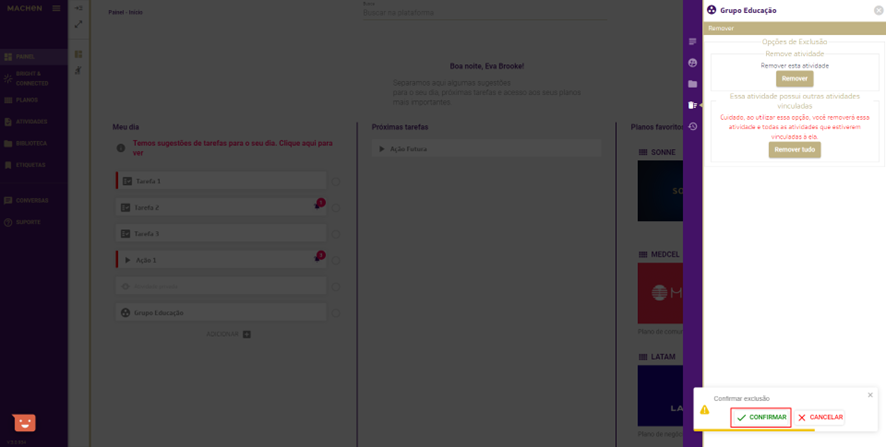
Você também tem a opção Remover tudo.
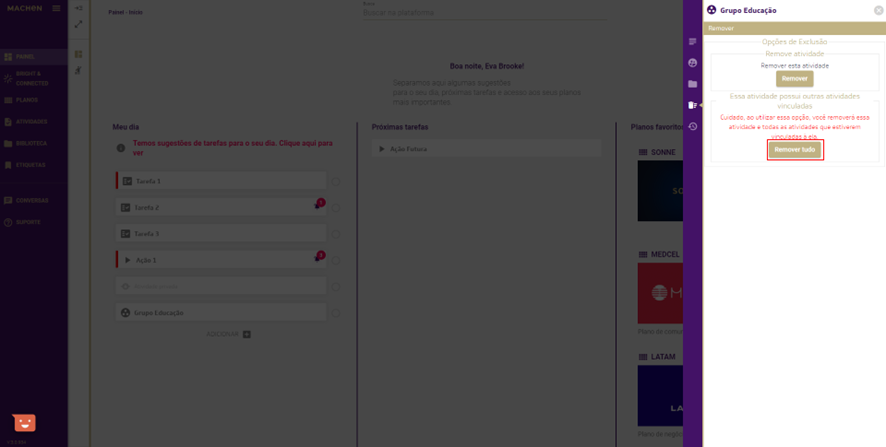
Atenção: essa ação eliminará o cartão em questão e todas as atividades que estiverem vinculadas.
Ao clicar em Remover tudo, você também precisará CONFIRMAR a ação.
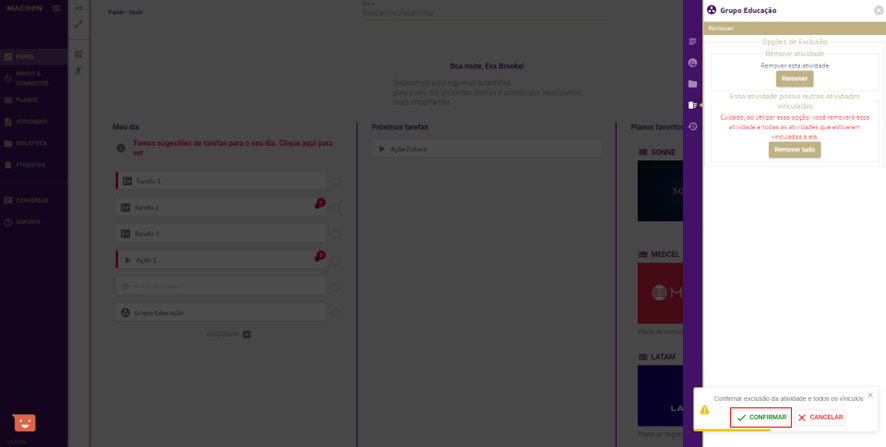
Após a confirmação, o sistema o redirecionará para a última tela visitada, mas, caso isso não aconteça, basta clicar em Fechar ou apertar ESC no seu teclado.
Histórico
E, em Histórico, você acompanha todas as movimentações do respectivo grupo, quando disponíveis.
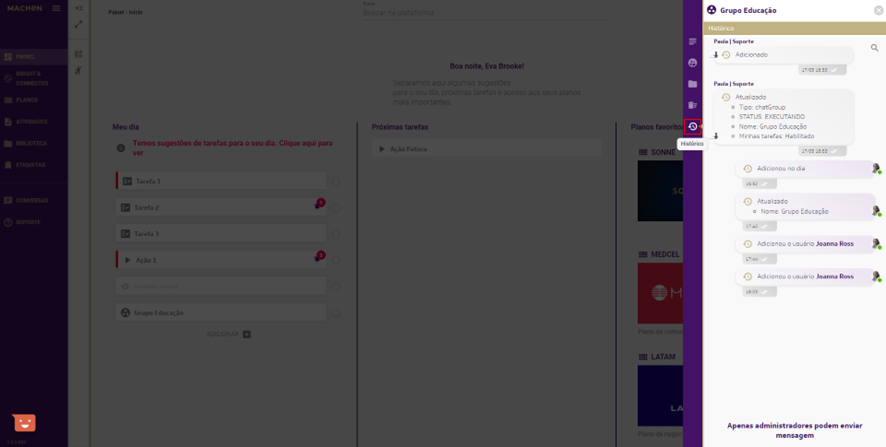
Atenção: caso o grupo esteja configurado como Apenas administradores podem enviar mensagem, não será possível enviar nenhuma mensagem.
Lembre-se de que todas as mensagens possuem Verificação de leitura. Sendo assim, caso passe o mouse por cima do respectivo ícone, poderá conferir quem visualizou a informação enviada.
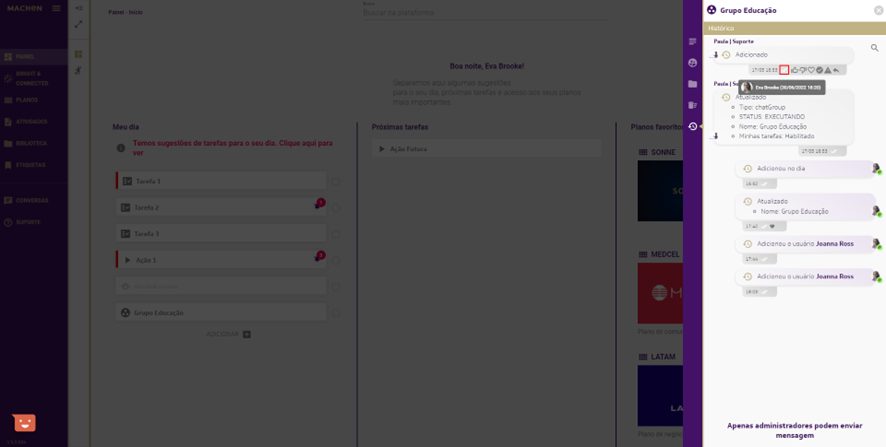
Mesmo se o envio de mensagens estiver bloqueado, você pode interagir com as atualizações ou mensagens do administrador passando o mouse por cima dos ícones e clicando sobre a opção desejada.
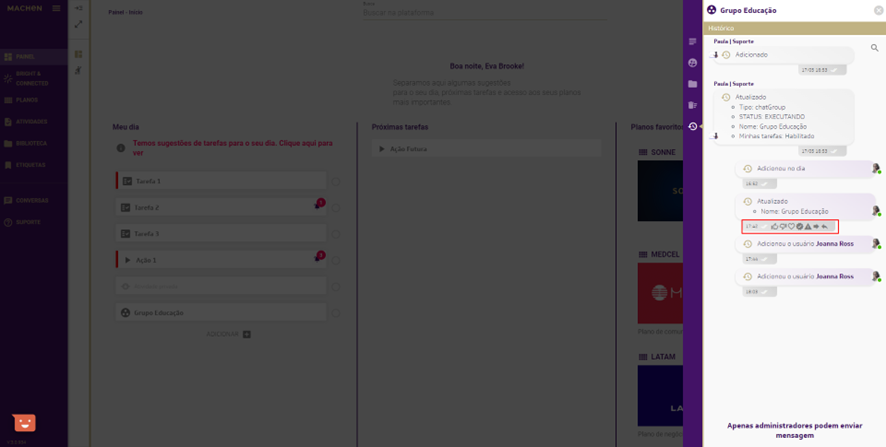
A sua reação aparecerá em destaque no início dos ícones na mesma mensagem.
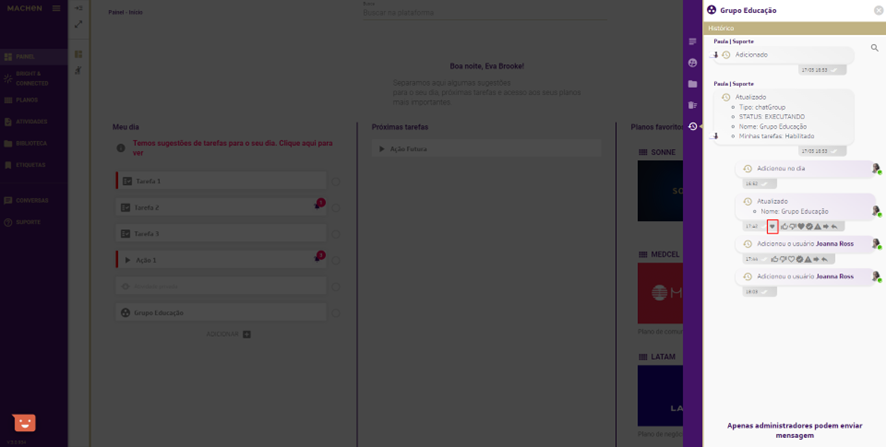
Ver apenas online
Em Ver apenas online, você pode filtrar a visualização somente dos usuários que estejam online na plataforma.
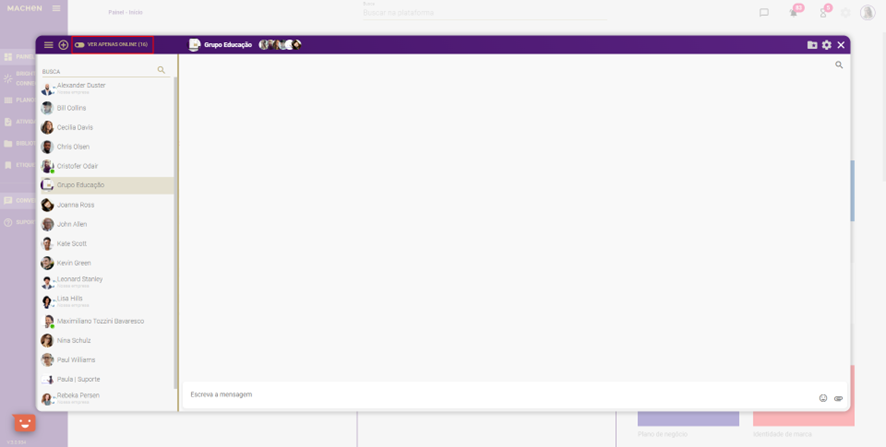
Para ver os usuários online, basta clicar sobre a opção indicada.
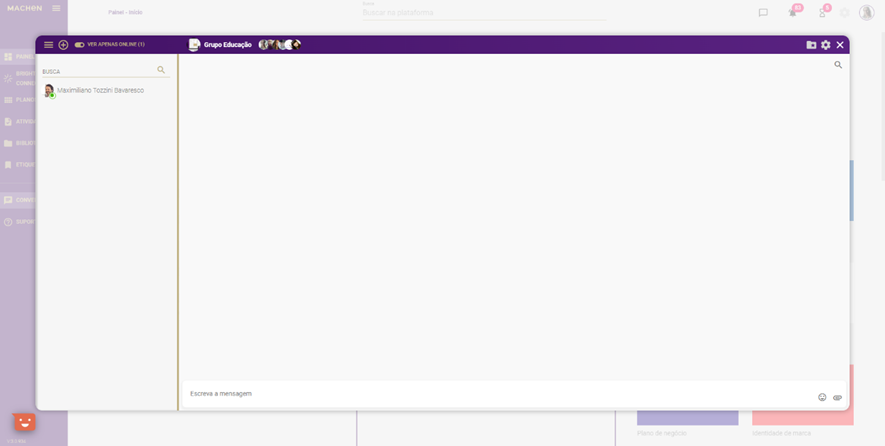
Para enviar uma mensagem, basta digitar no campo Escrever mensagem e apertar ENTER ou clicar no ícone Enviar.
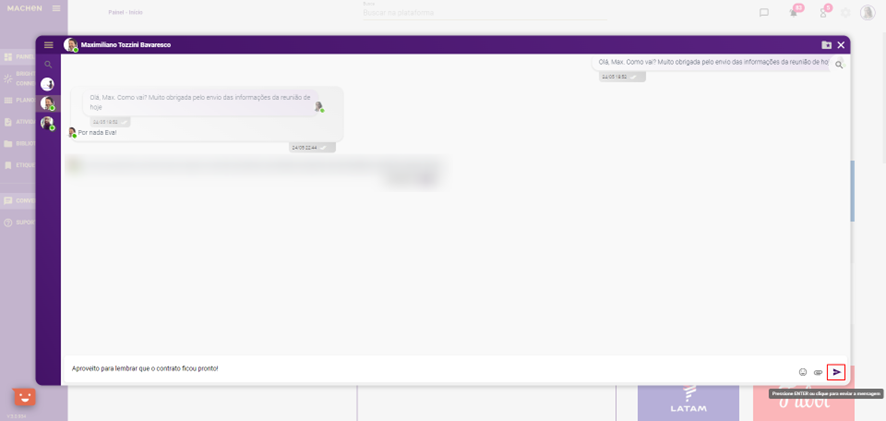
As mensagens enviadas podem ser apagadas somente após 2 minutos. Basta clicar em Remover.
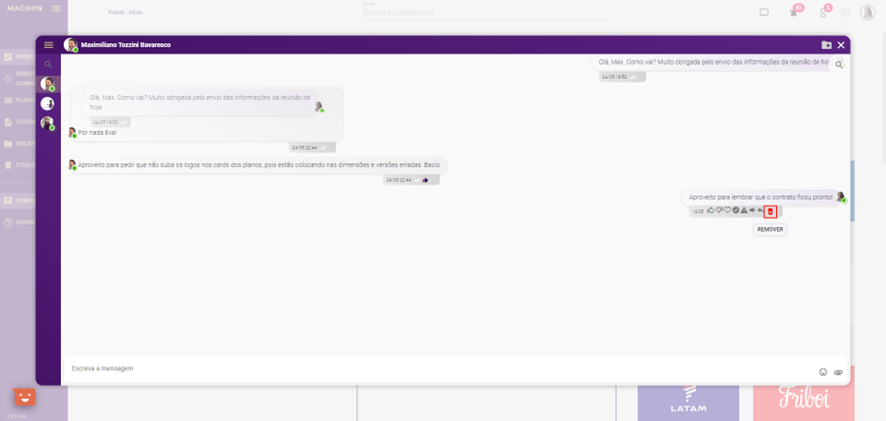
Para concluir, você precisará CONFIRMAR a ação.
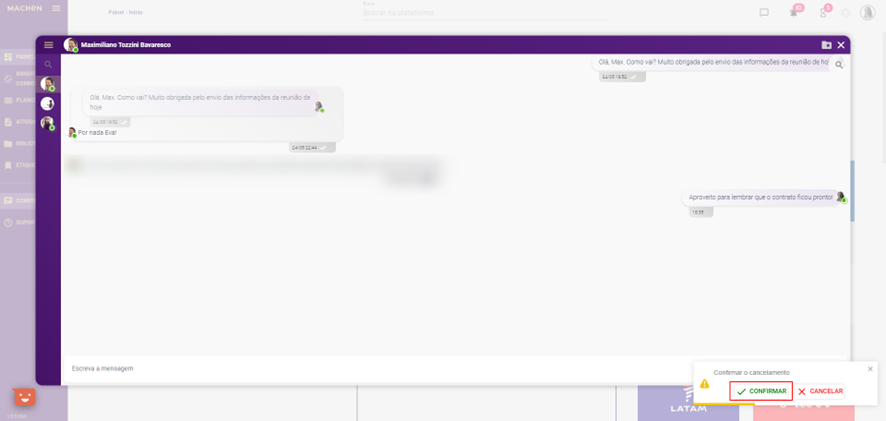
As mensagens apagadas não serão mais exibidas e ainda aparecerão com o texto REMOVIDO escrito sobre elas.
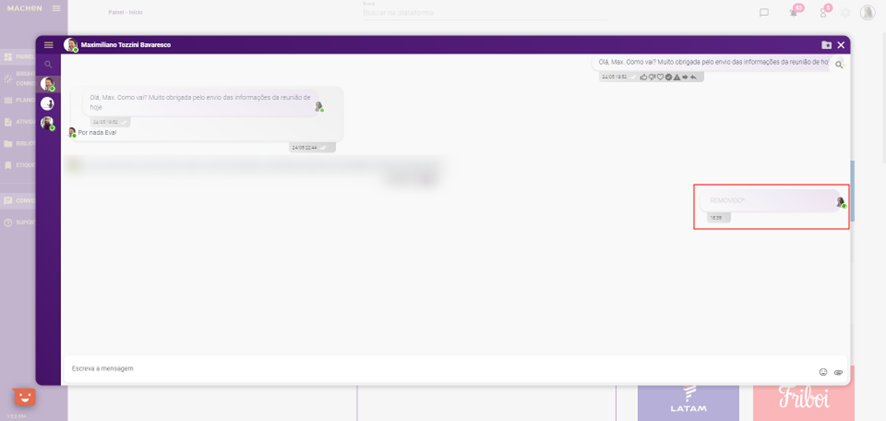
ARQUIVOS
Dentro de todas as conversas, você tem disponível uma pasta com os ARQUIVOS trocados no chat, tanto das conversas privadas quanto das conversas em grupo.
Para acessar os arquivos, basta clicar em ARQUIVOS, localizado no canto superior direito da sua tela de mensagens.
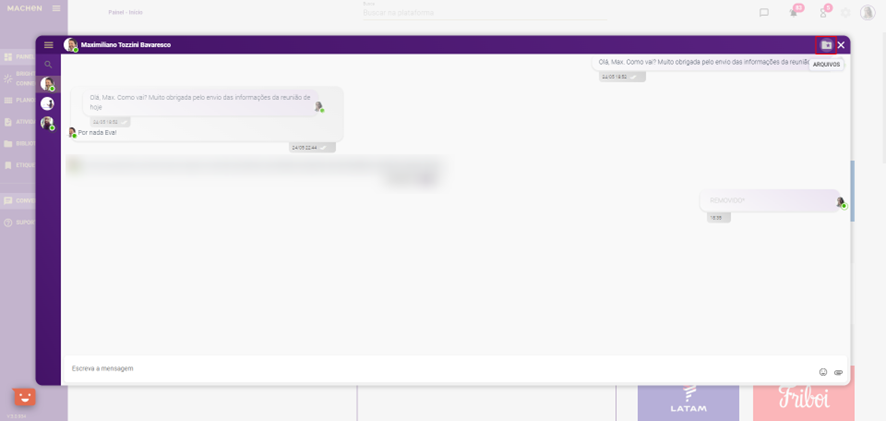
Neste espaço, você acessa todos os arquivos trocados naquele chat.
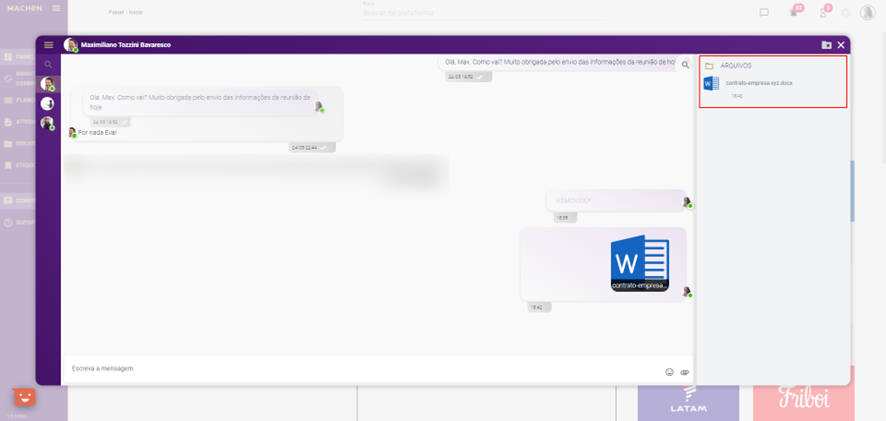
Você também pode alterar o nome dos arquivos compartilhados diretamente nesta pasta. Para isso, basta dar dois cliques com o mouse, digitar o nome desejado e clicar em Salvar.
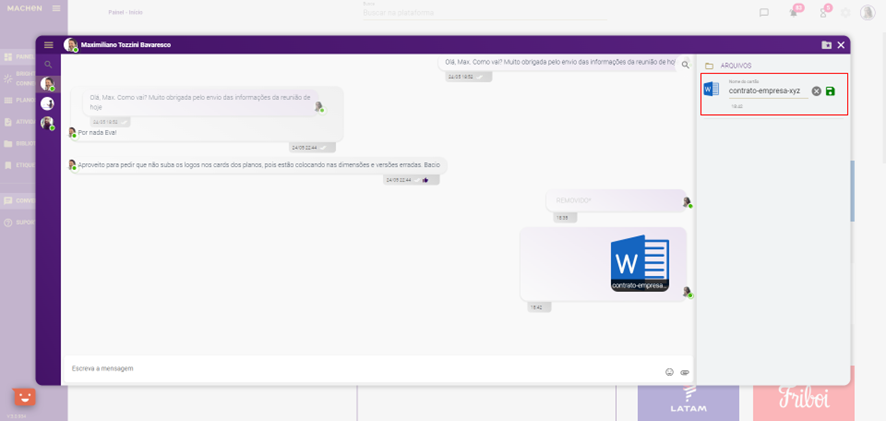
Para sair, basta apertar ENTER após digitar o nome ou clicar em X para voltar à visualização da tela anterior.
Lembre-se de que todos os arquivos compartilhados aqui também poderão ser recuperados pela BIBLIOTECA da plataforma.
Em caso de dúvidas, entre em contato com suporte@machen.ai
