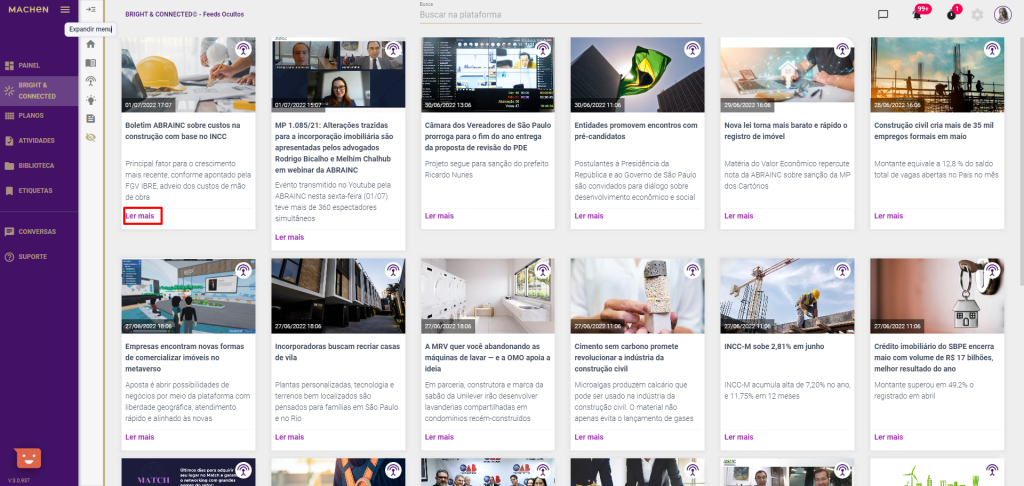BRIGHT & CONNECTED
BRIGHT & CONNECTED é o Portal de notícias customizável para acompanhar tudo o que acontece no Brasil e no mundo.
As notícias exibidas aqui foram compartilhadas por outros usuários da sua empresa e contribuem para a gestão de conhecimento dentro das comunidades.
Se desejar, pode assistir aos tutoriais em vídeo deste artigo no nosso canal no Youtube.
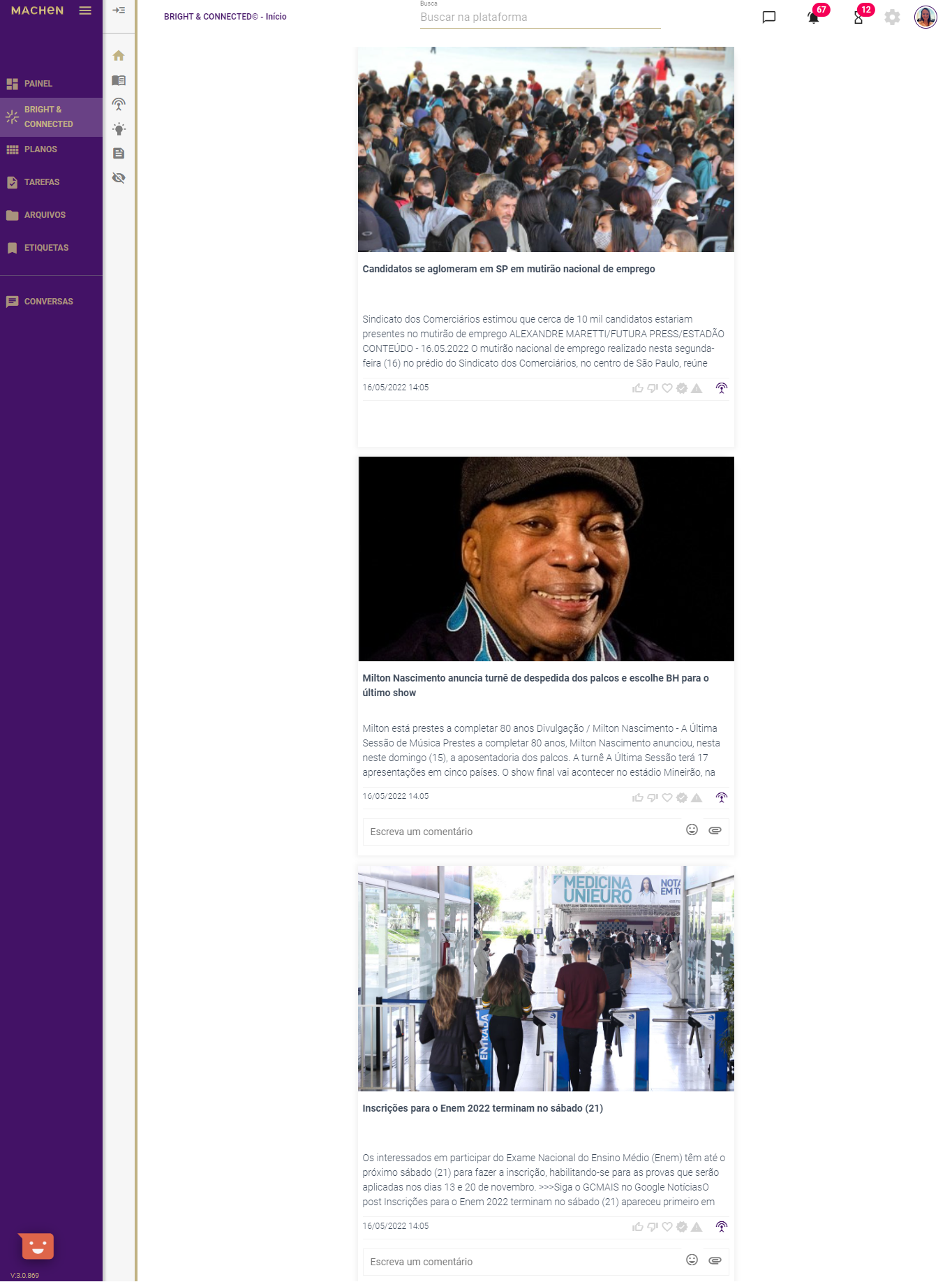
Expandir menu
Ao clicar em Expandir menu, você visualiza todas as opções disponíveis.
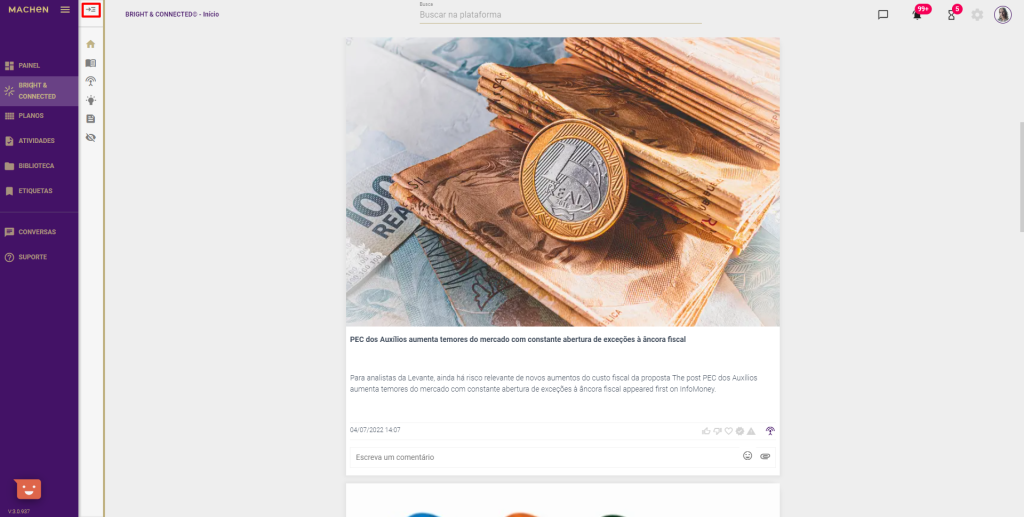
Para voltar à exibição anterior, mais simples, basta clicar em Colapsar menu.
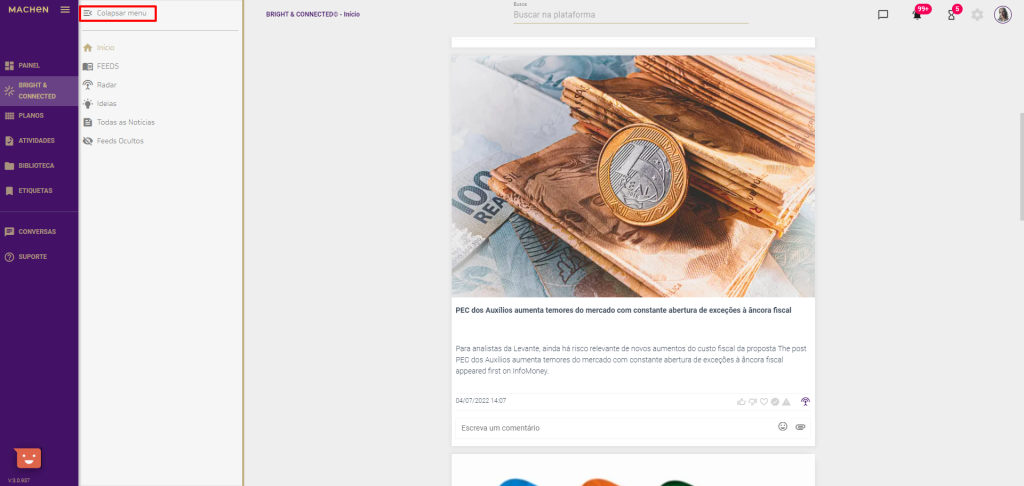
Início
Em Início, você pode ver todas as notícias compartilhadas pelos usuários.
Você pode acessar o texto completo da notícia, conferir a data em que foi compartilhada, reagir à publicação clicando em um dos ícones disponíveis (Gostei, Não gostei, Amei, Aprovado ou Atenção), enviar a publicação para o seu Radar e comentar a mensagem com texto, emoji e fazendo upload de arquivos.
Leia mais +
Ao clicar sobre o texto da notícia, você pode visualizá-la em uma nova aba.
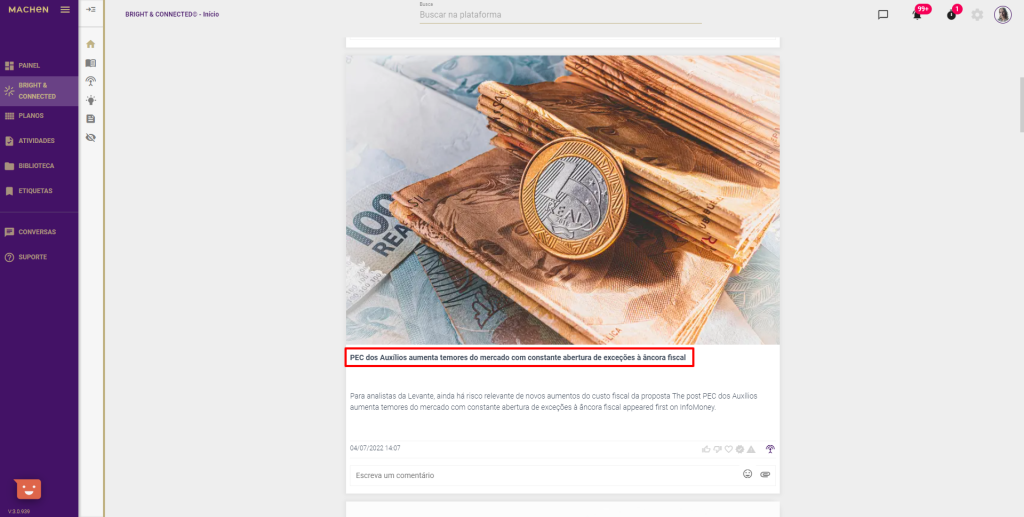
Data de compartilhamento
A data que aparece na postagem é a data em que a notícia foi compartilhada na plataforma e não corresponde necessariamente à data em que a notícia foi publicada.
Atenção: Para conferir a data de postagem do texto, você precisa clicar na notícia e acessar o conteúdo original.
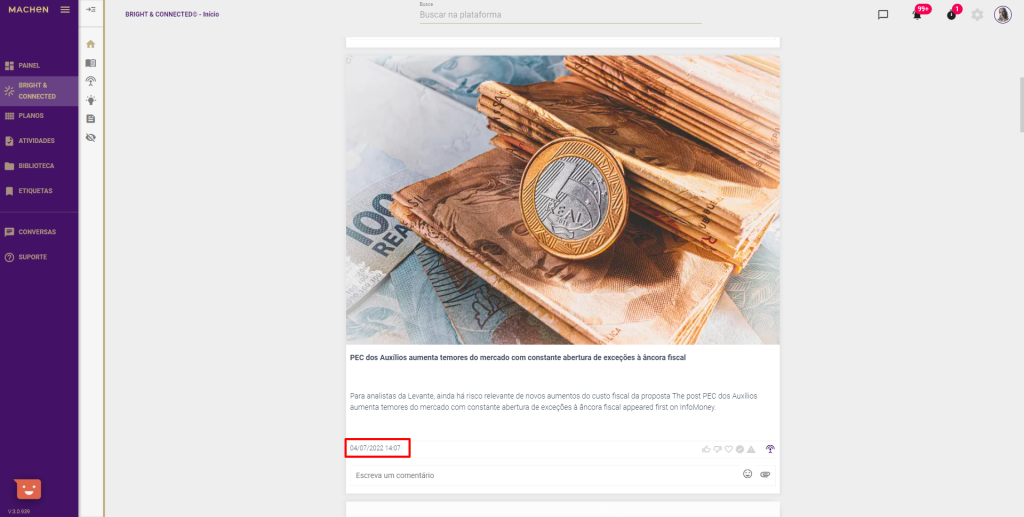
Reação
Para reagir a uma mensagem, basta passar o mouse por cima dos ícones e clicar sobre o desejado.
Comentário
Você também pode postar um comentário para a notícia e incluir um emoji em seu texto. Basta digitar o seu texto no campo Escreva um comentário.
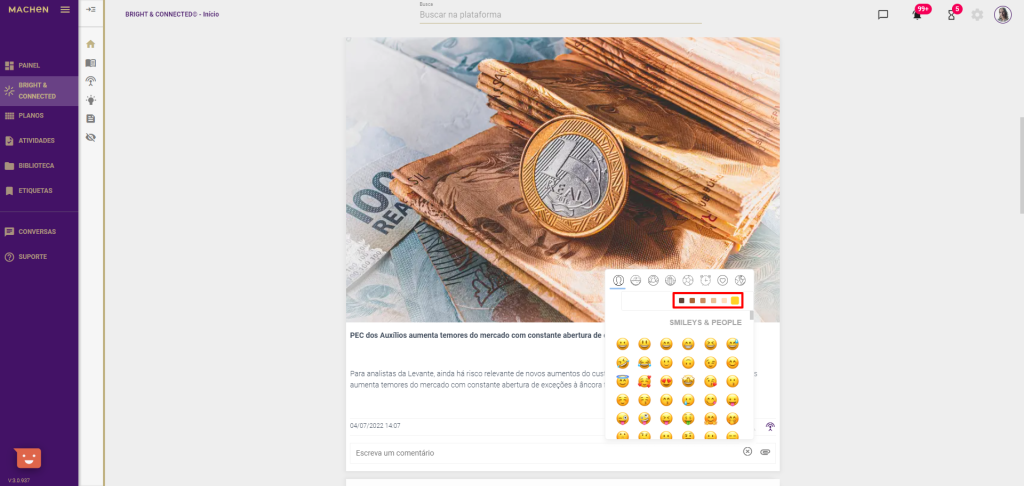
Ao clicar sobre o quadrado colorido dentro dos emojis, você pode selecionar a cor dos emojis e personalizar ainda mais o seu registro com todas as possibilidades disponíveis.
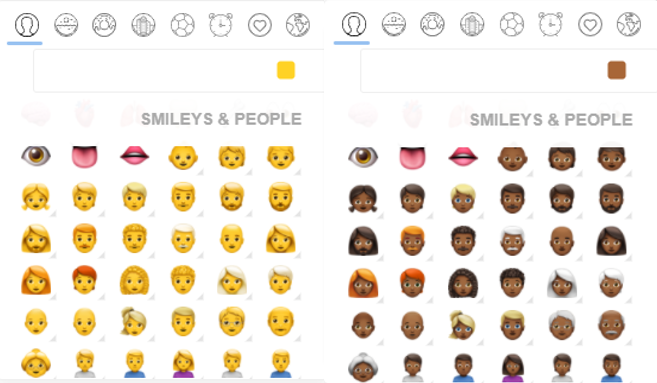
Se desejar, também pode subir um arquivo para anexar à mensagem.
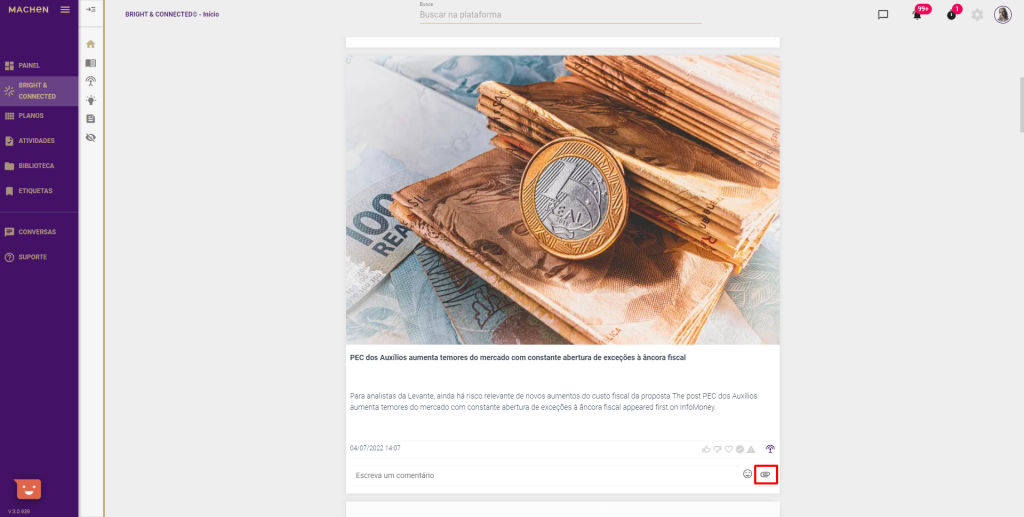
Enviar para o Radar
Todas as notícias exibidas no Início podem ser enviadas para o Radar, o seu espaço pessoal de informações, ou seja onde você acessa toda as notícias selecionadas em FEEDs e outros links compartilhados. Basta clicar em Radar para salvar a informação de seu interesse.
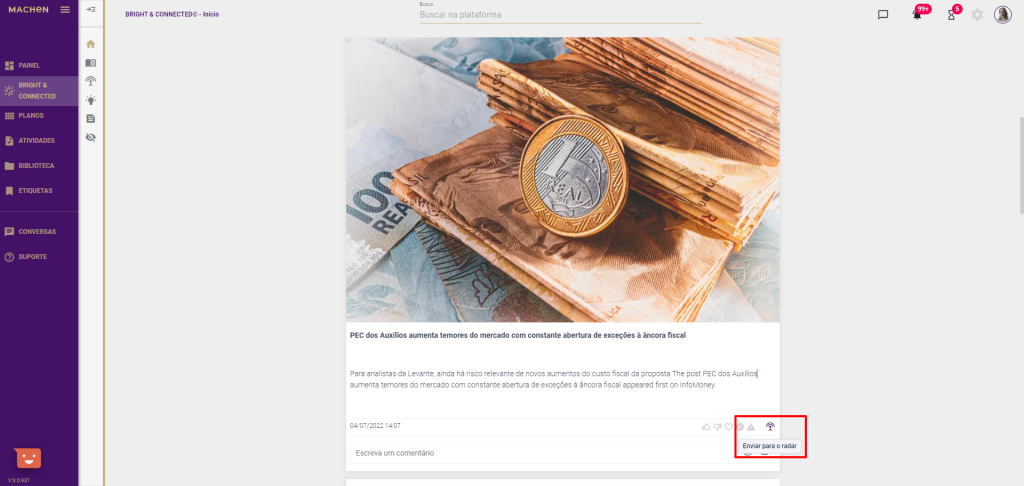
Ao enviar a publicação para o Radar, você pode editar as informações associadas e criar tarefas compartilhadas, entre outras ações.
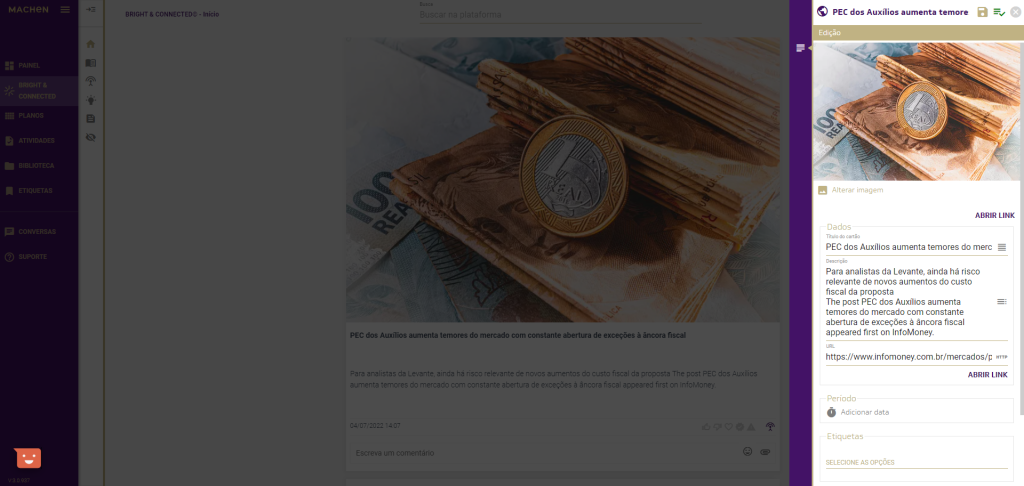
Alterar imagem
Ao enviar uma notícia para o seu Radar, você pode manter a imagem que já está associada na capa da notícia ou clicar em Alterar imagem para selecionar uma imagem do seu computador e personalizar a sua visualização.
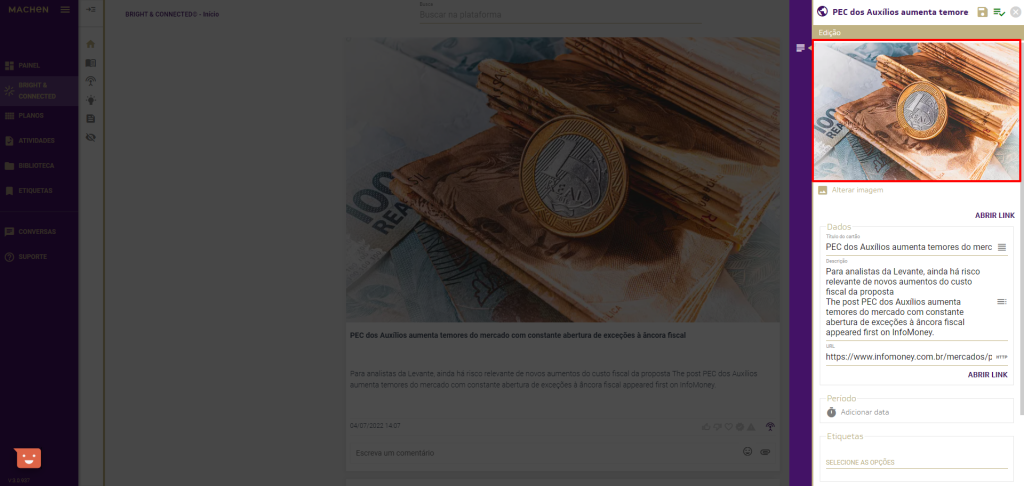
Atenção: para manter um padrão de imagens na plataforma, é importante usar uma imagem sempre para as notícias. Além disso, lembre-se de que a imagem precisa estar devidamente identificada para ser recuperada futuramente na Biblioteca da plataforma.
Abrir o link
Ao clicar em Abrir link, você pode ler a notícia em uma nova aba.
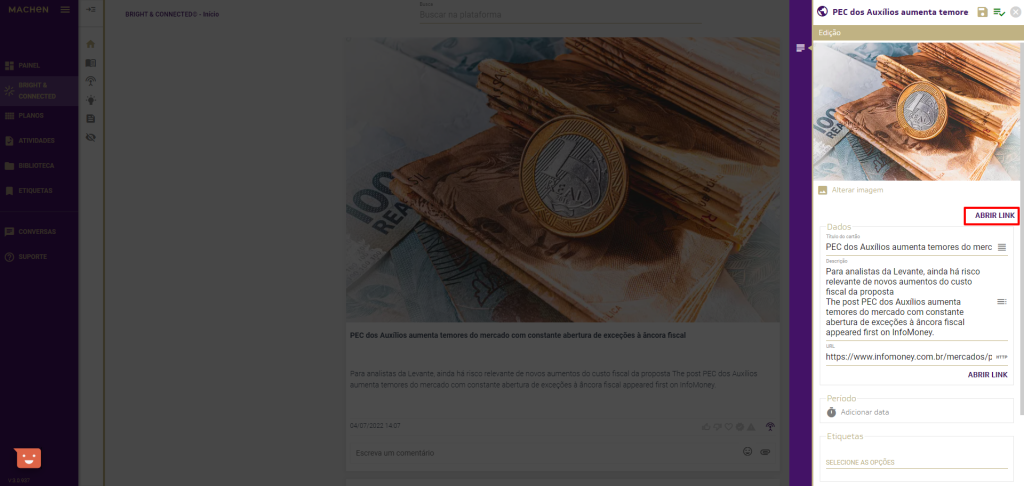
Dados
Em Dados, você pode modificar o Título do cartão e a sua respectiva Descrição.
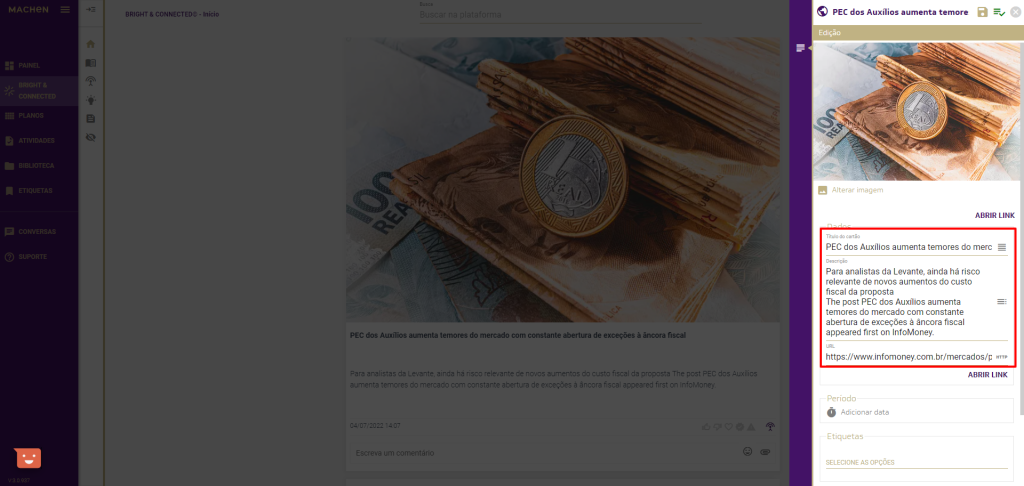
Período
Pode colocar o Título do cartão, sua Descrição e Período de realização da tarefa.
Ao clicar em Período, você pode definir a Data inicial e a Data final da tarefa em questão.
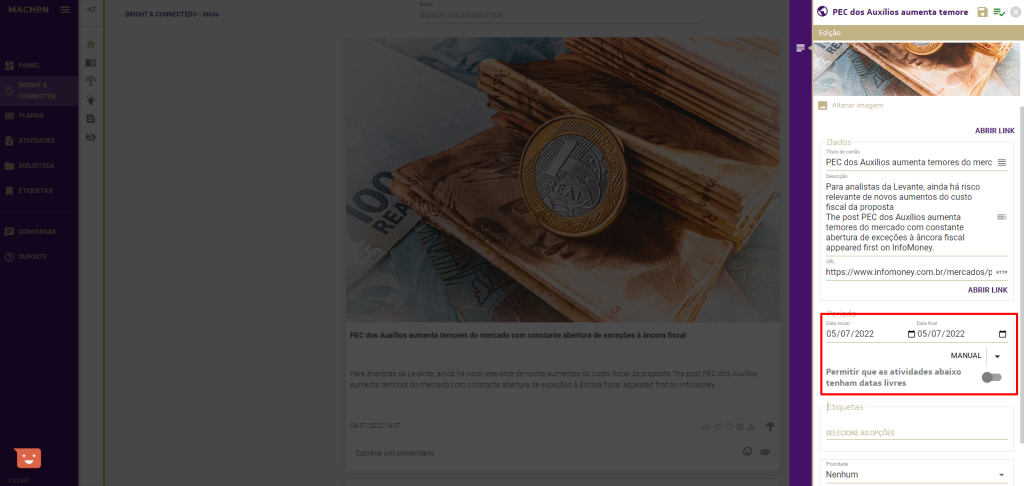
Caso deseje, pode clicar em Manual e selecionar o período desejado para que a plataforma atualize automaticamente as datas de início e término em um prazo de até 365 dias.
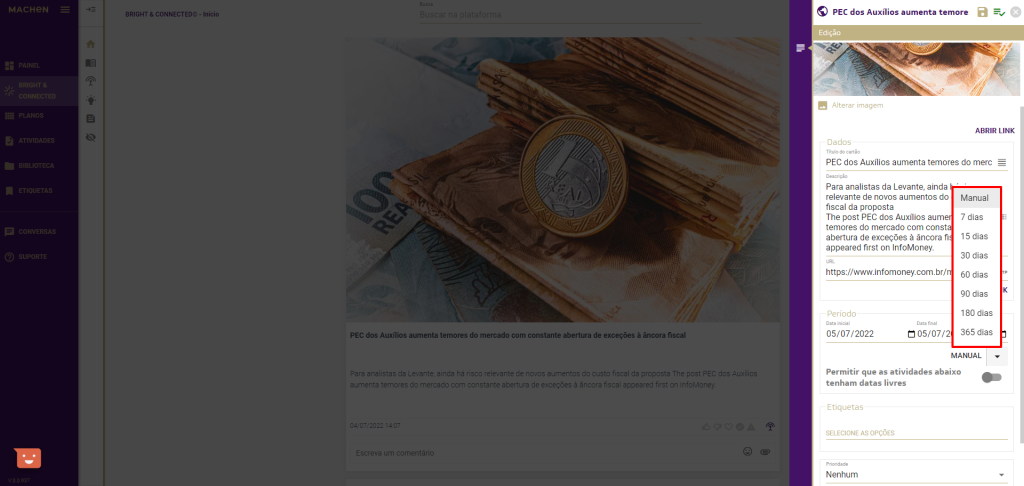
Você ainda pode permitir que as atividades tenham datas livres. Basta manter a opção habilitada.
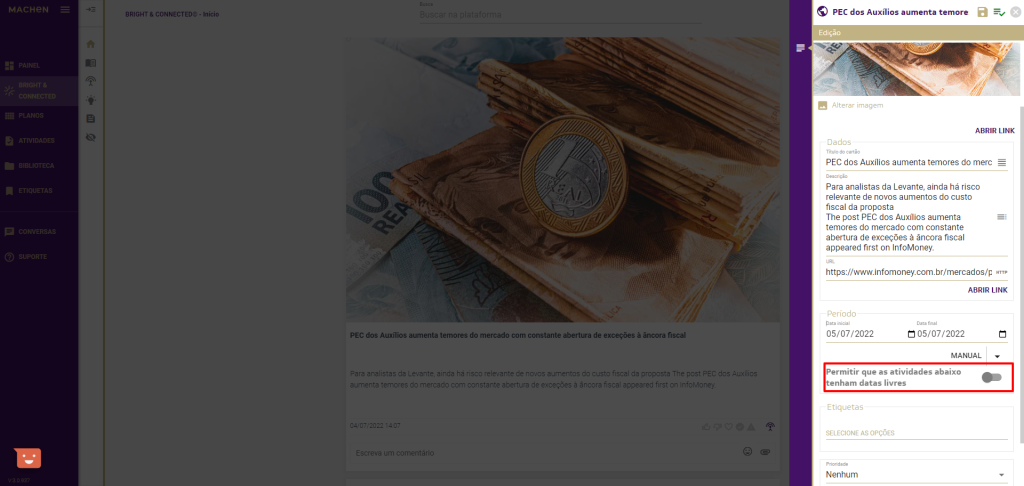
Etiquetas
As Etiquetas servem para identificar e recuperar as tarefas e conteúdos compartilhados. Essa informação não é obrigatória, mas é de extrema relevância para a gestão das informações na plataforma.
Para adicionar uma etiqueta, basta clicar no campo e selecionar uma etiqueta já criada ou digitar um texto desejado para criar uma nova etiqueta.
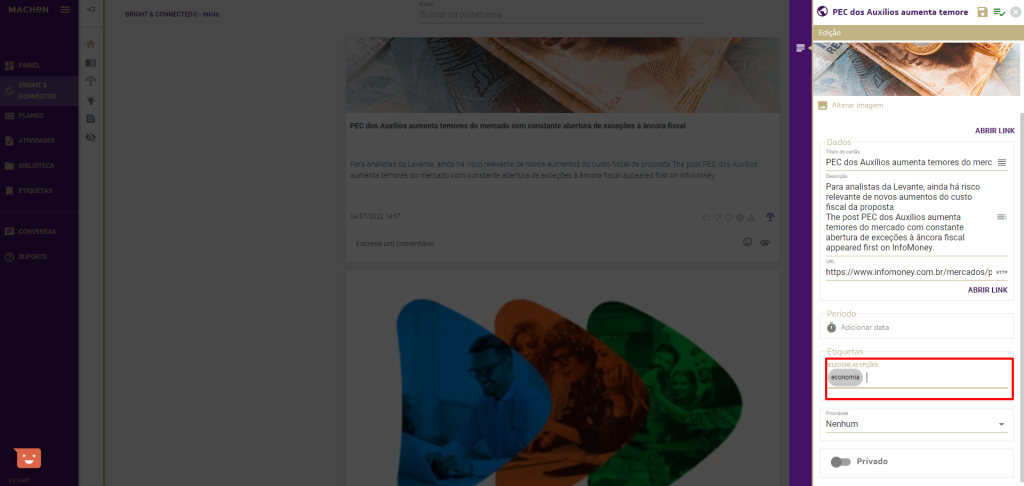
Atenção: antes de criar uma nova etiqueta, verifique se há outra criada para o mesmo fim. Lembre-se de que você pode cadastrar quantas etiquetas quiser, basta informar uma por vez.
As etiquetas novas criadas aparecerão em cinza, mas você pode alterar a cor delas clicando sobre a etiqueta desejada para poder selecionar a cor de sua preferência.
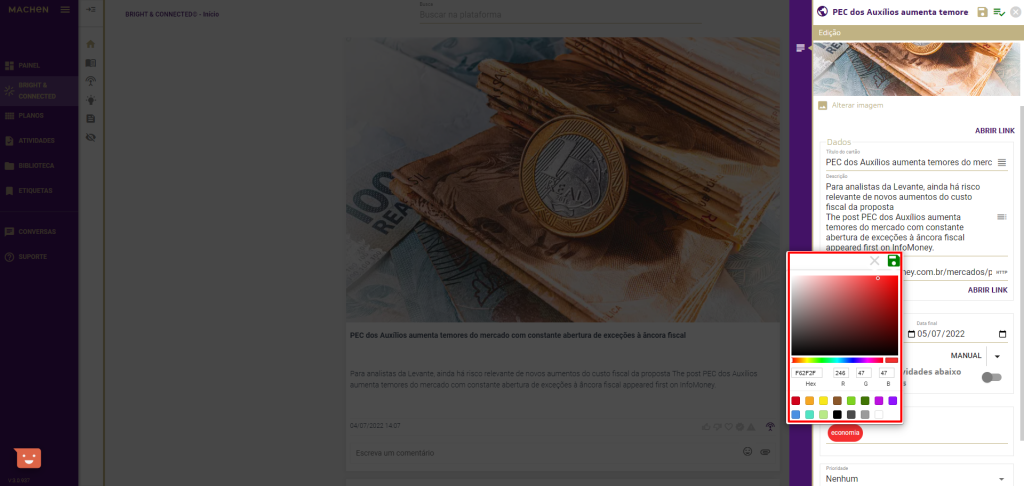
Prioridade
Para cada novo link criado, é possível estabelecer também uma prioridade.
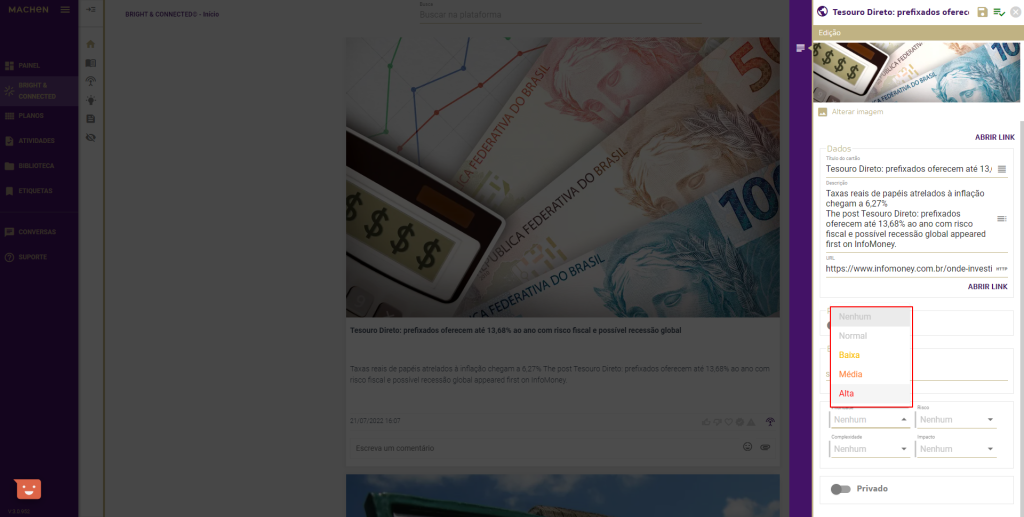
Risco
Para cada novo link criado, é possível estabelecer também o nível de risco.
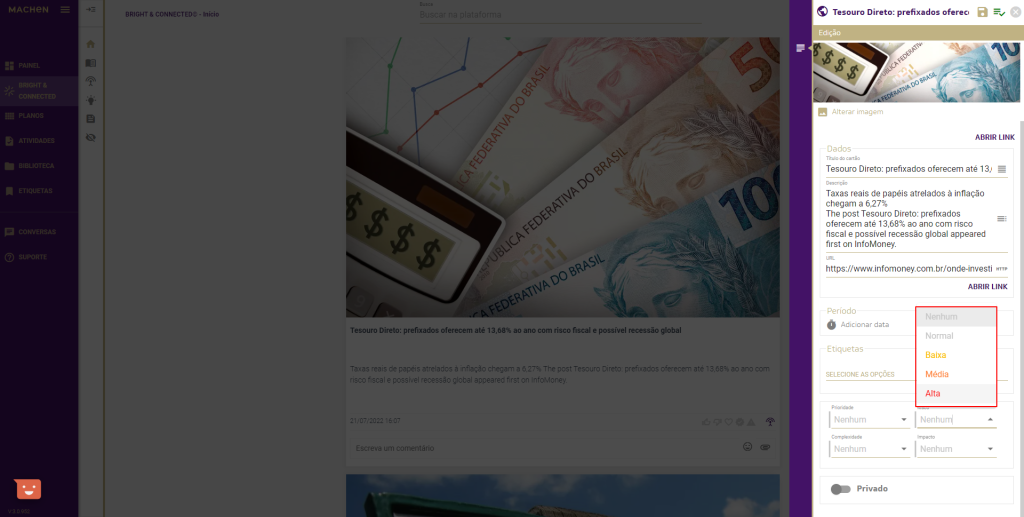
Complexidade
Para cada novo link criado, é possível estabelecer também o nível de complexidade.
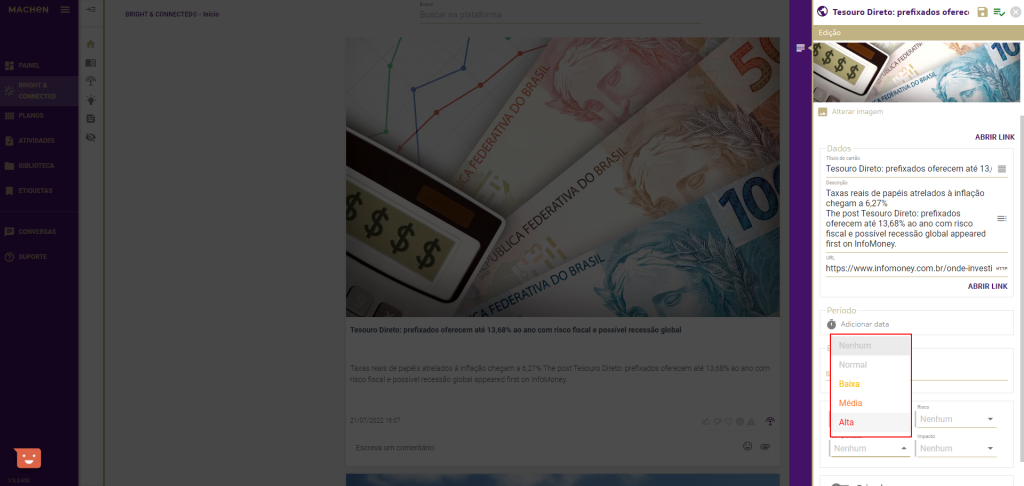
Impacto
Para cada novo link criado, é possível estabelecer também o nível de impacto.
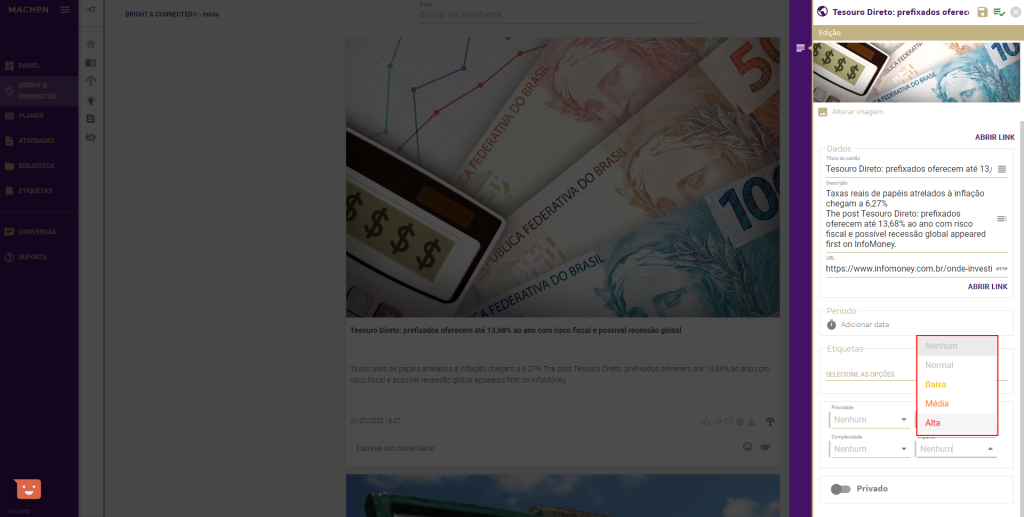
Configurações de privacidade
As configurações de privacidade podem ser definidas para cada atividade, independentemente de fazer parte ou não de um plano. Basta manter a opção habilitada.
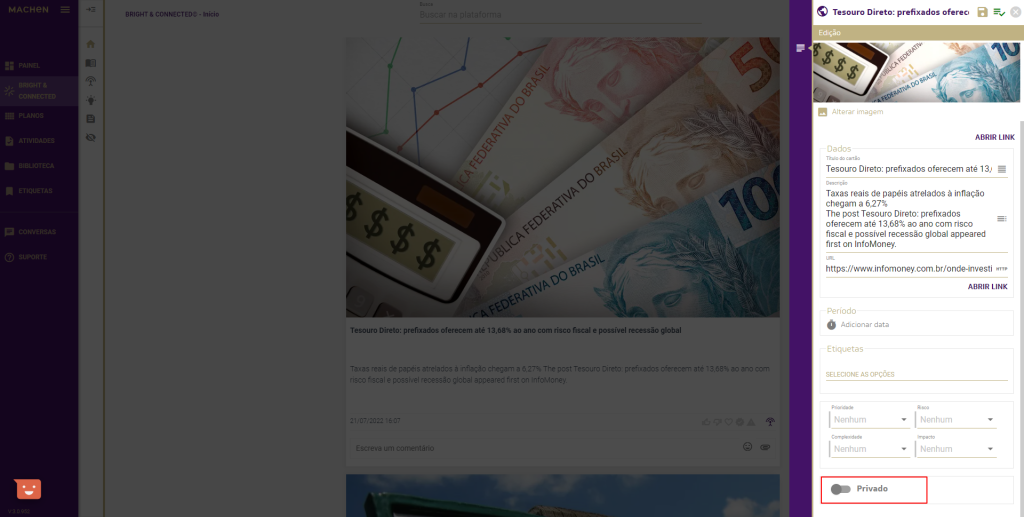
Ao mandar uma notícia para o Radar, você pode definir também quais serão ou não privadas.
Atenção: todos os links privados serão bloqueados para visualização dos demais usuários, inclusive dos administradores da plataforma. Os usuários somente poderão visualizar os links que estão associados aos cartões ou os que fazem parte de um plano ao qual estão igualmente associados.
Para guardar as informações, você pode Salvar, Salvar e fechar ou Fechar.
Para complementar ou compartilhar informações do link, recomendamos clicar em Salvar.
Ao salvar, você terá outras opções disponíveis no menu e poderá complementar todas as informações desejadas conforme sua necessidade.
FEEDS
Em FEEDs, você visualiza todas as informações dos Feeds cadastrados pelos usuários da sua empresa. As informações serão carregadas à medida que você navegar entre elas. Uma vez carregadas, aparecerão rapidamente para você interagir com o conteúdo.
Em cada notícia, você pode ver um título e a sua respectiva data de publicação.
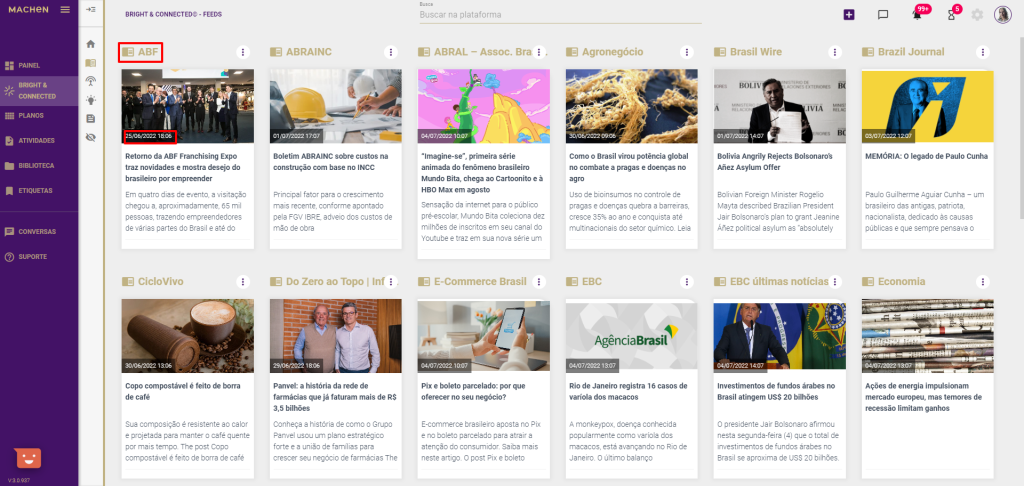
Caso existam usuários associados à notícia, eles aparecerão no canto inferior do cartão à direita.
Informações da notícia
O título é opcional e pode ser incluído ao compartilhar o conteúdo na plataforma.
Você também pode editar o título do feed dando dois cliques sobre o título desejado.
Ao clicar sobre a data, você pode ver o feed atualizado com todas as notícias compartilhadas no respectivo dia.
No canto superior direito de cada publicação, você tem 3 pontos clicáveis. Aqui, você visualiza algumas opções relacionadas à notícia do feed, como: Ocultar feed e Plano.
Ocultar feed
Em Ocultar feed, caso não queira visualizar mais notícias de um Feed específico, basta clicar no ícone para ocultar suas respectivas publicações.
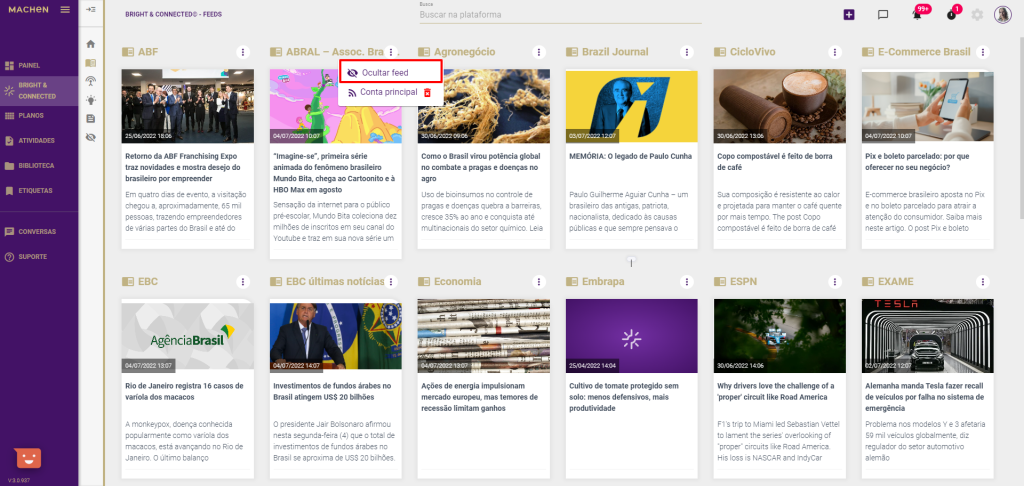
Atenção: para rever novamente este conteúdo, basta ir até Feeds ocultos.
Plano
Caso o feed esteja associado a algum plano, ao clicar nos três pontinhos, você pode verificar todos os Planos onde aquele feed está disponível.
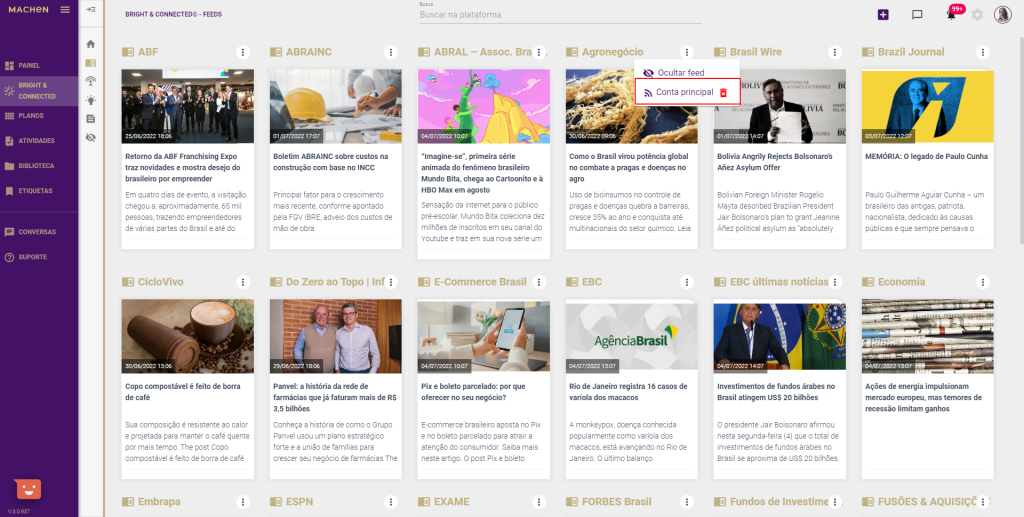
Ao clicar sobre o nome de um Plano, você será direcionado para o respectivo feed com as demais publicações compartilhadas pelos usuários daquele plano.
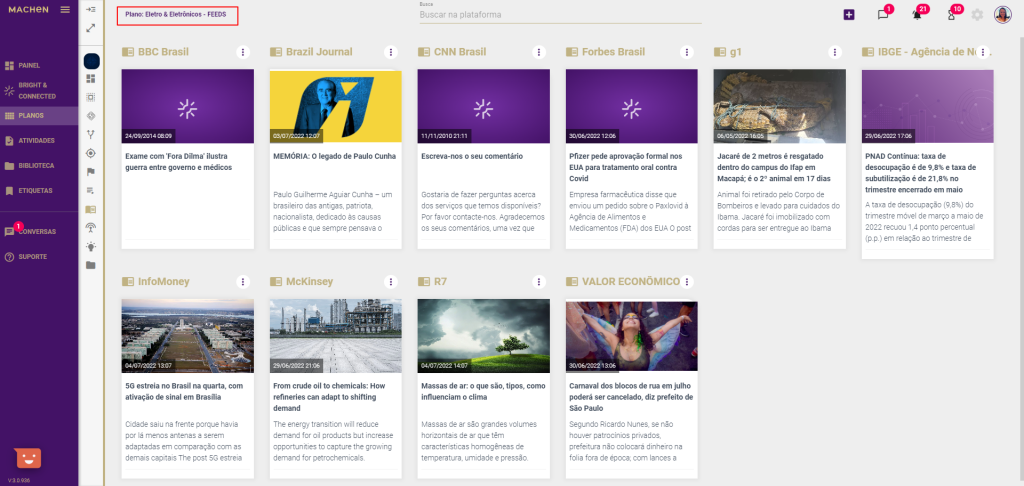
Criar novo FEED
Para adicionar um novo FEED, basta clicar no botão +, localizado no canto superior direito da sua tela.
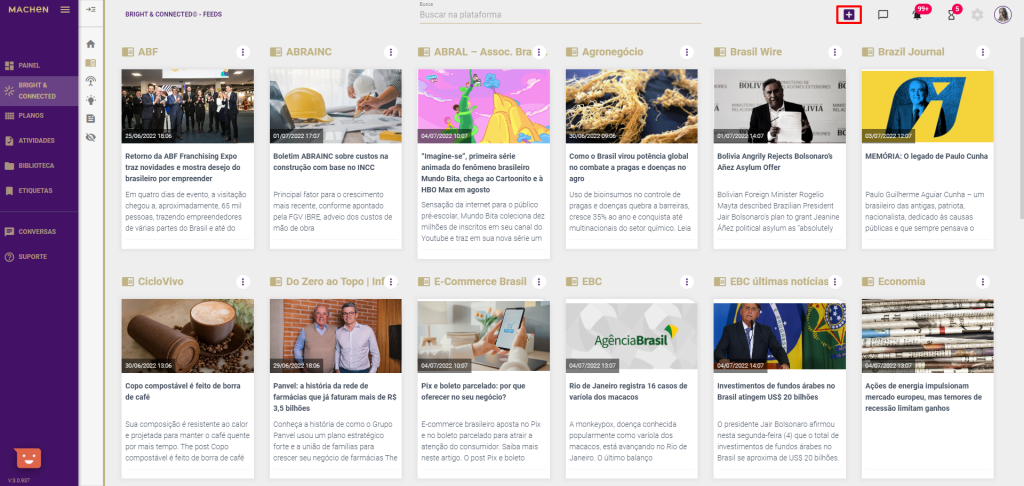
Saiba mais: caso você ainda não tenha nenhum FEED, confira dicas exclusivas de Como criar o seu primeiro FEED, no artigo disponível em nossa Base de conhecimento.
A seguir, cole no espaço indicado o link do feed desejado e clique em Validar e assinar RSS.
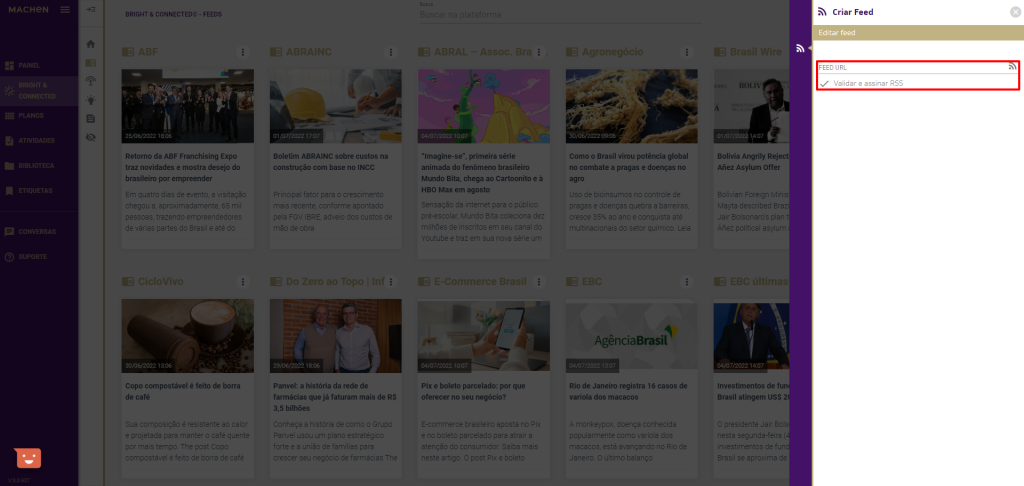
Após inserir e validar o link, você pode complementar as informações associadas. Algumas delas são recuperadas automaticamente, mas você pode editar os campos se necessário.
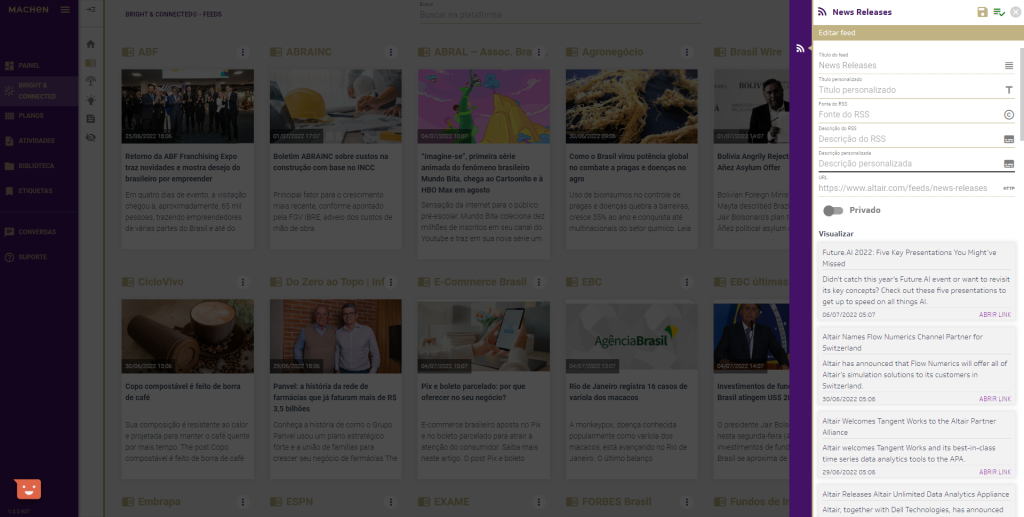
Título do cartão
O título do cartão é recuperado a partir do feed criado e não pode ser modificado aqui, mas você pode incluir um Título personalizado no campo a seguir, caso prefira.
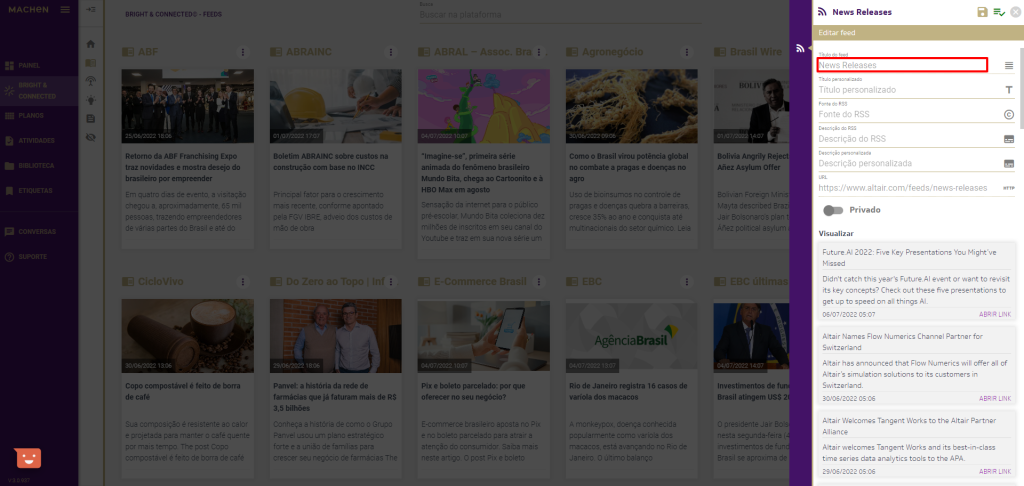
Título personalizado
Para personalizar o título do seu cartão e informe o título desejado.
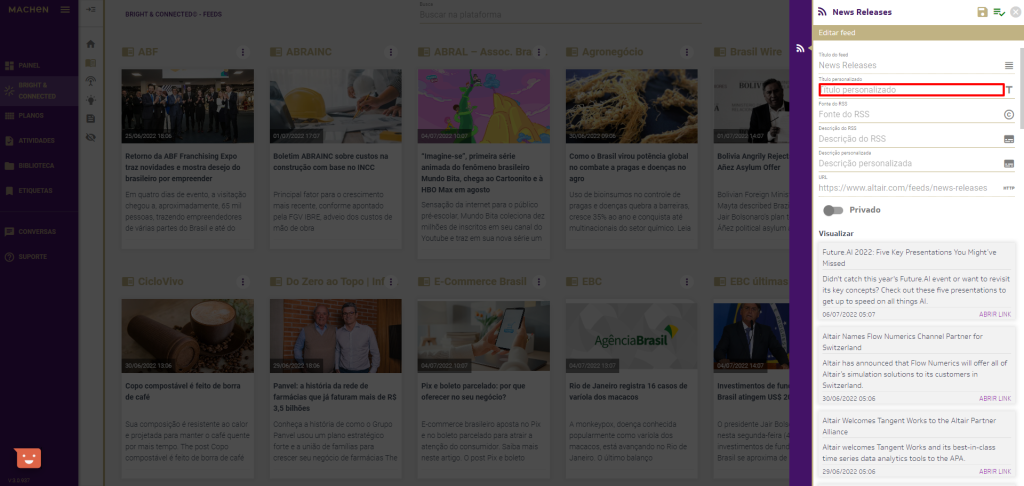
Fonte do RSS
Em Fonte do RSS, você pode informar qual a fonte do seu feed.
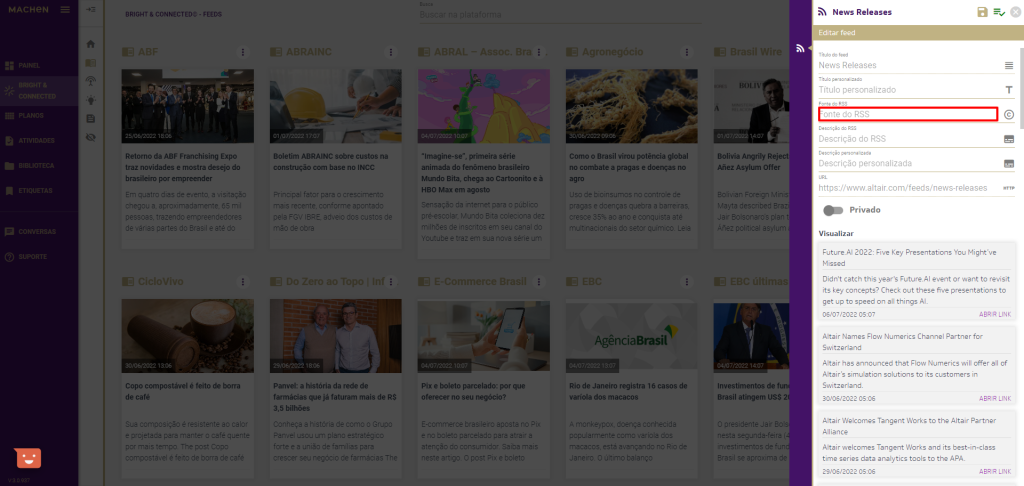
Descrição do RSS
Em Descrição do RSS, você pode colocar uma breve descrição para identificar o feed criado.
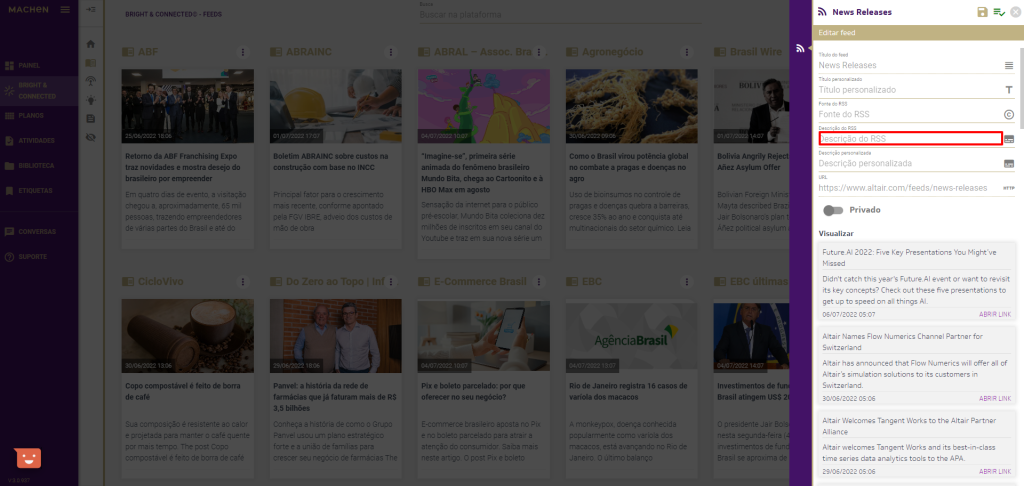
Descrição personalizada
Em Descrição personalizada, pode personalizar a descrição do feed.
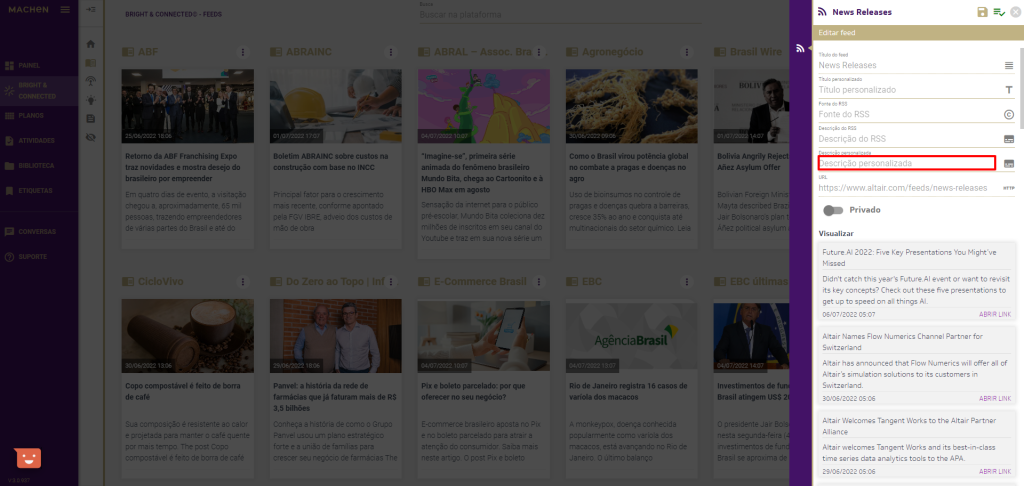
Configurações de privacidade
As configurações de privacidade podem ser definidas para cada cartão, independentemente de fazer parte ou não de um plano. Basta manter a opção habilitada.
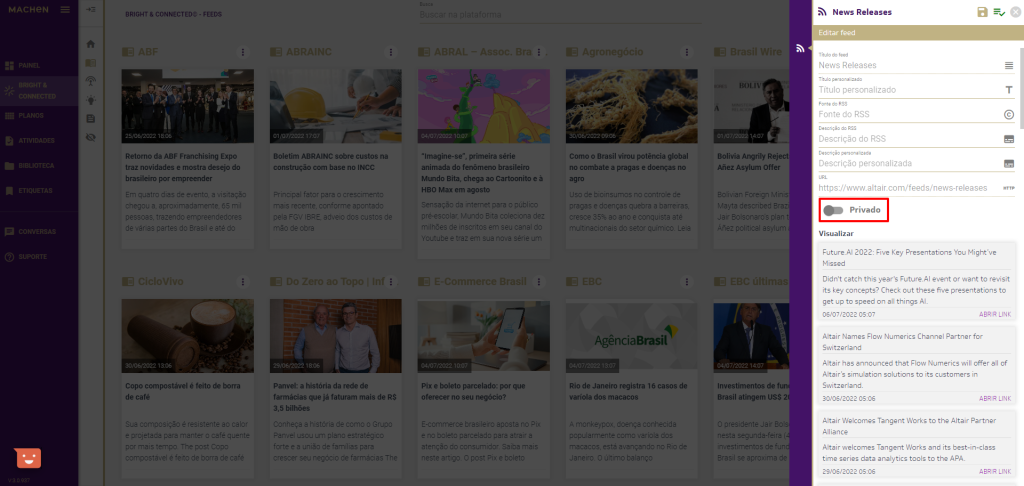
Atenção: você pode criar quantos feeds desejar e definir quais serão ou não privados. Neste caso, todos os feeds privados serão bloqueados para visualização dos demais usuários, inclusive dos administradores da plataforma. Os usuários somente poderão visualizar os feeds da sua empresa ou os que fazem parte de um plano ao qual estão associados.
URL
Em URL, você pode ver o link do feed cadastrado.
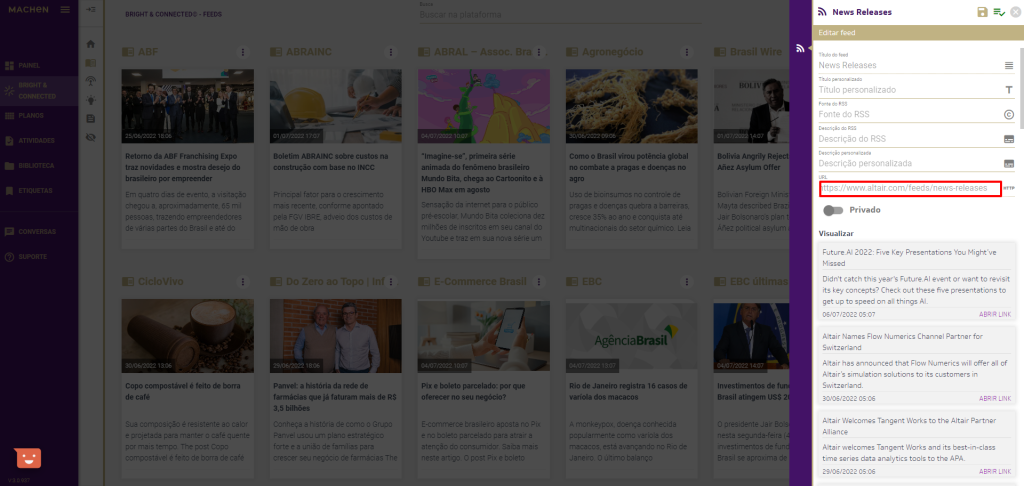
Visualizar
Em Visualizar, pode conferir todas as notícias do feed cadastrado. Para ver todas as notícias listadas, basta rolar a barra de rolagem e navegar entre as publicações.
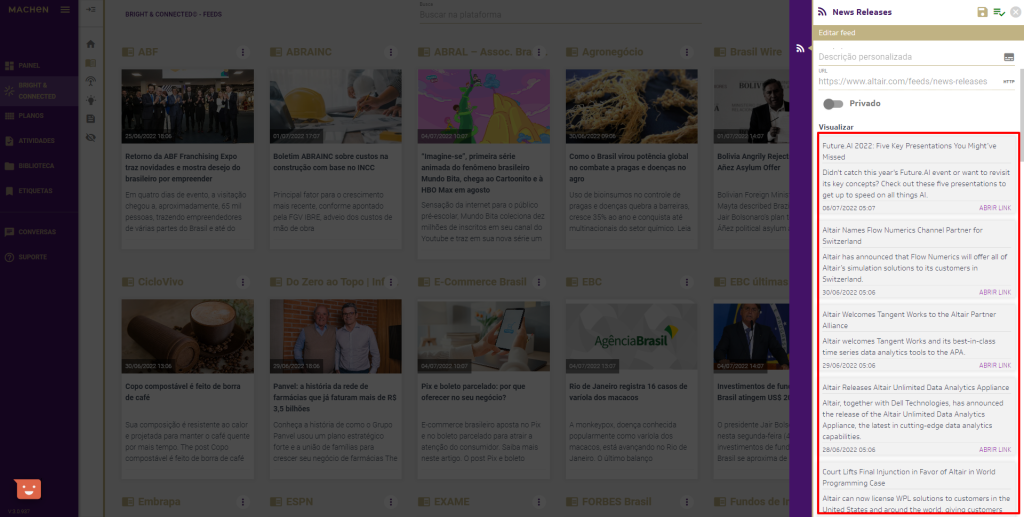
Data
Em Data, você visualiza a data de atualização da notícia no feed.
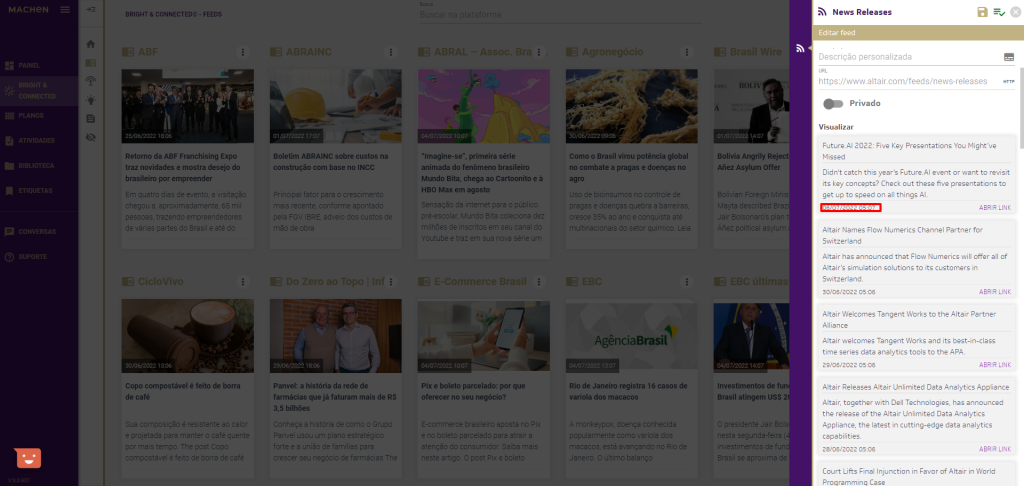
Abrir link
Ao clicar em Abrir link, você pode ler a respectiva notícia em uma nova aba.
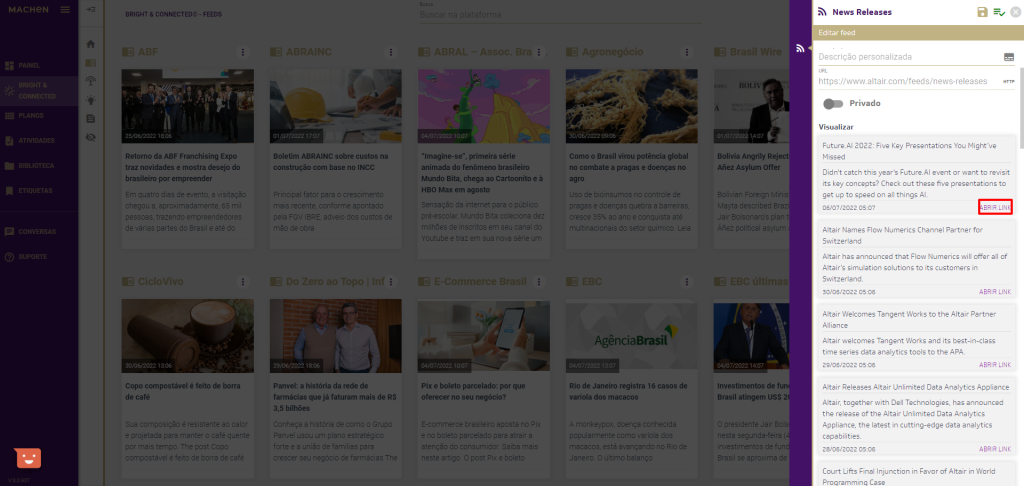
Para guardar as informações, você pode Salvar, Salvar e sair ou Fechar.
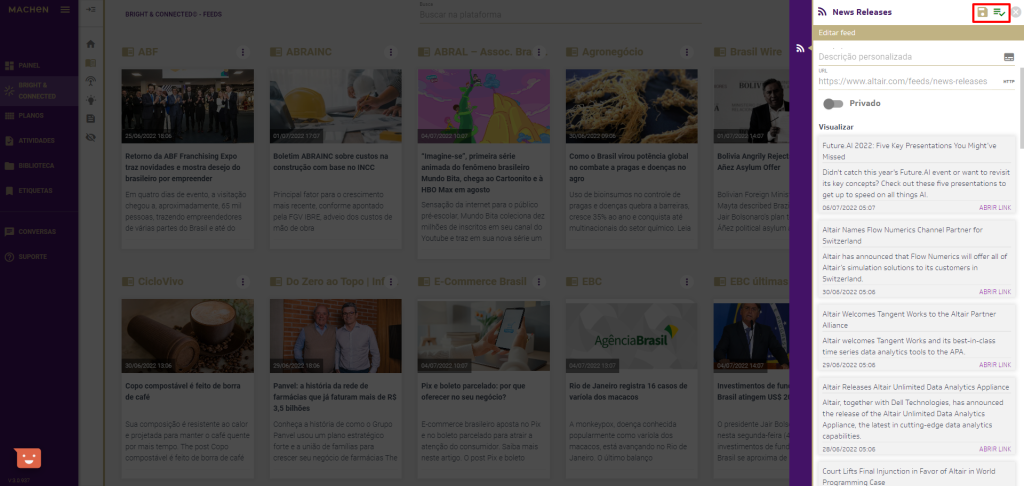
Após Salvar, o sistema exibirá uma mensagem com a confirmação do feed atualizado.
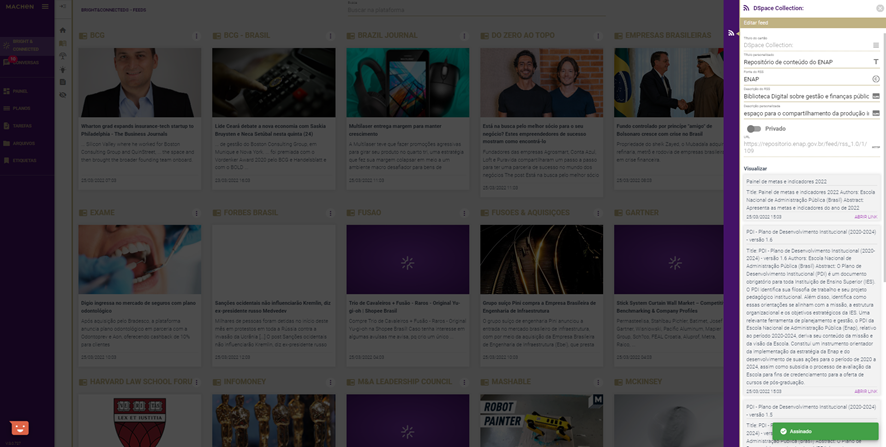
Para sair, basta clicar em Fechar ou navegar normalmente na plataforma.
RADAR
No Radar, você pode visualizar todas as notícias enviadas para o seu Radar.
Neste espaço, você confere as notícias existentes e ainda pode criar novos links de sites para fazer a curadoria de informações do seu interesse.
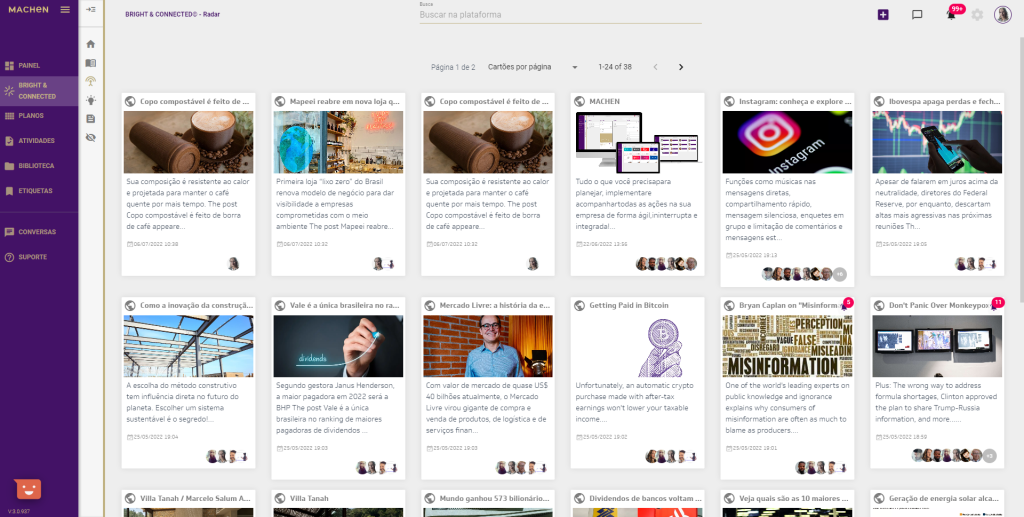
Criar novo link
Para criar um Novo link, cole a URL desejada no campo indicado e clique em Adicionar site.
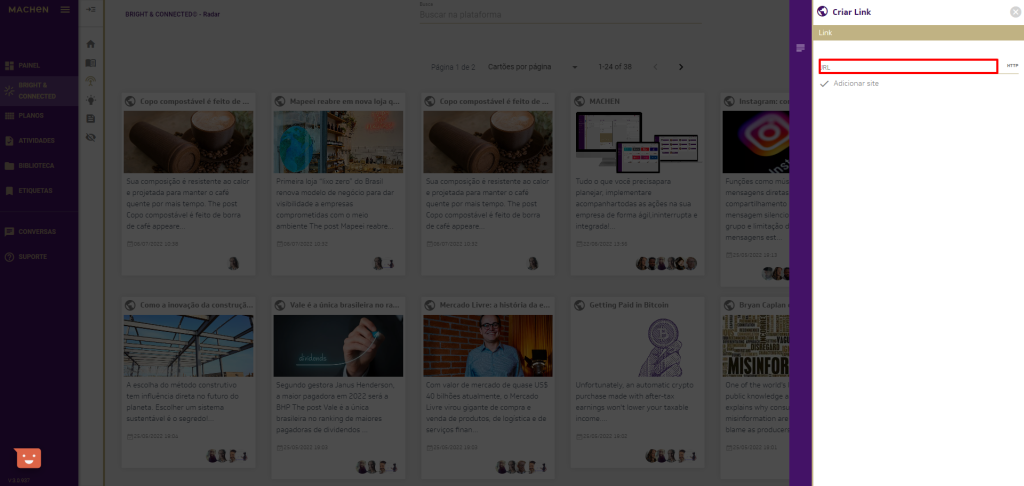
Adicionar imagem
Para cada cartão criado, você pode subir uma imagem de capa. Para isso, basta clicar em Adicionar imagem e selecionar a imagem diretamente pelo seu computador.
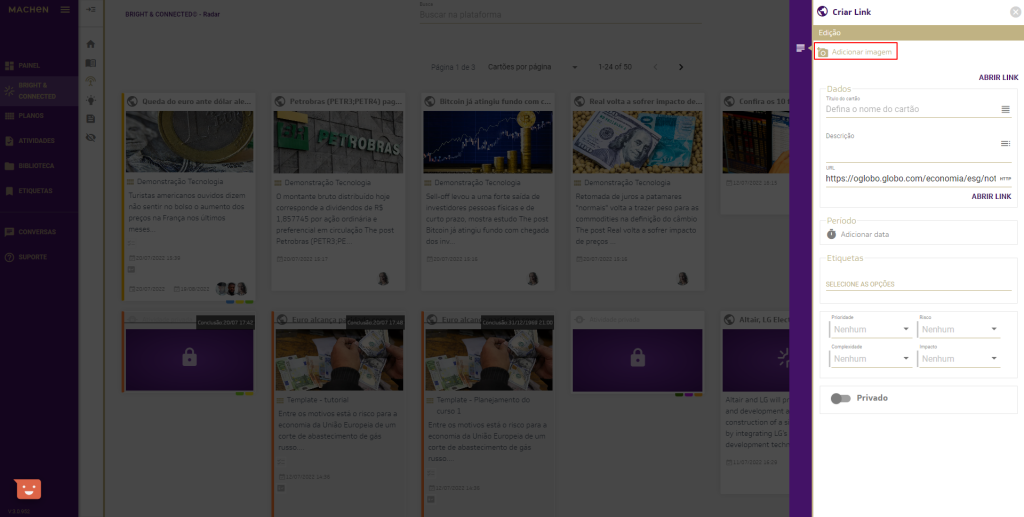
Atenção: ao subir a imagem, certifique-se de que ela está identificada com um nome fácil de ser recuperado e lembre-se de que todas as imagens de capa podem ser localizadas e recuperadas pela BIBLIOTECA.
Abrir o link
Para ver a informação do link, basta clicar em Abrir o link.
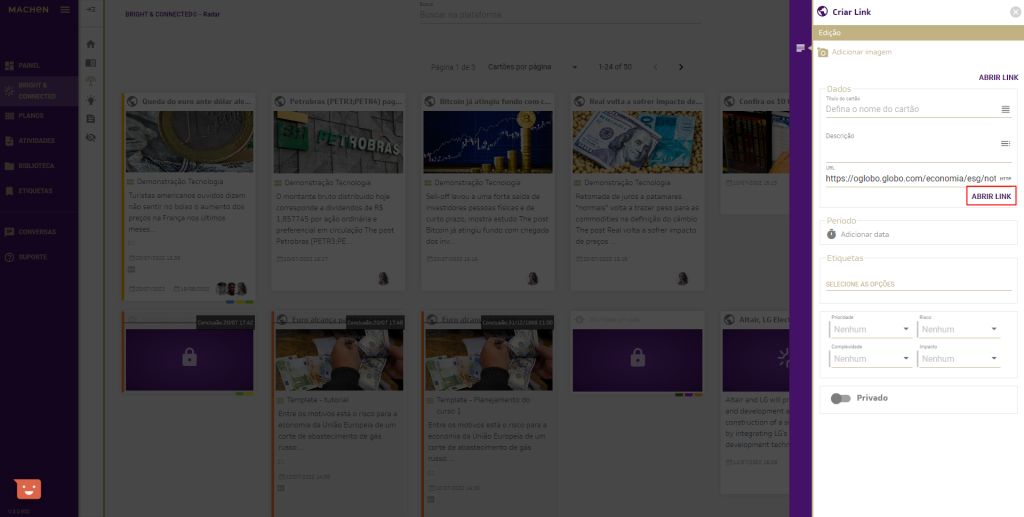
Dados
Adicione Título e Descrição para a notícia a ser compartilhada.
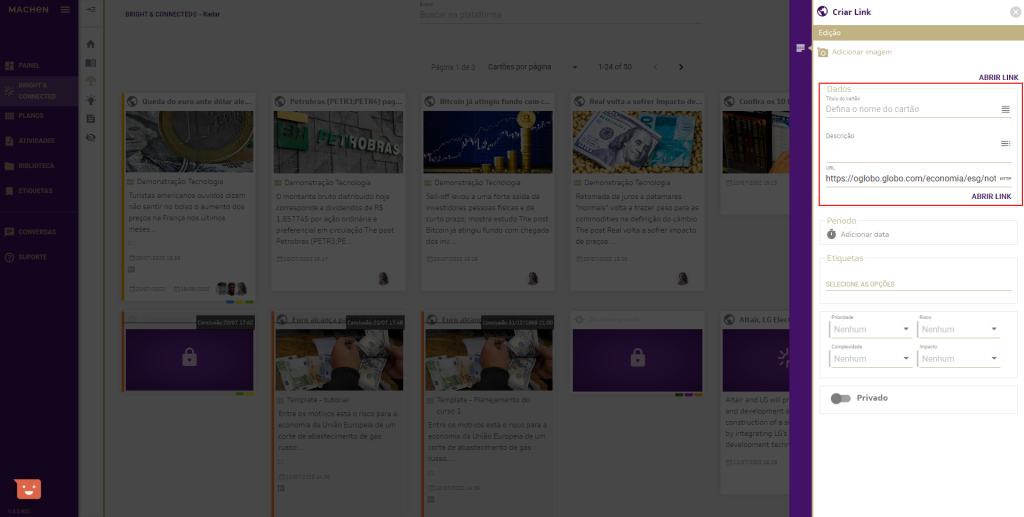
Período
Informe o Título do cartão, sua Descrição e Período de realização da tarefa.
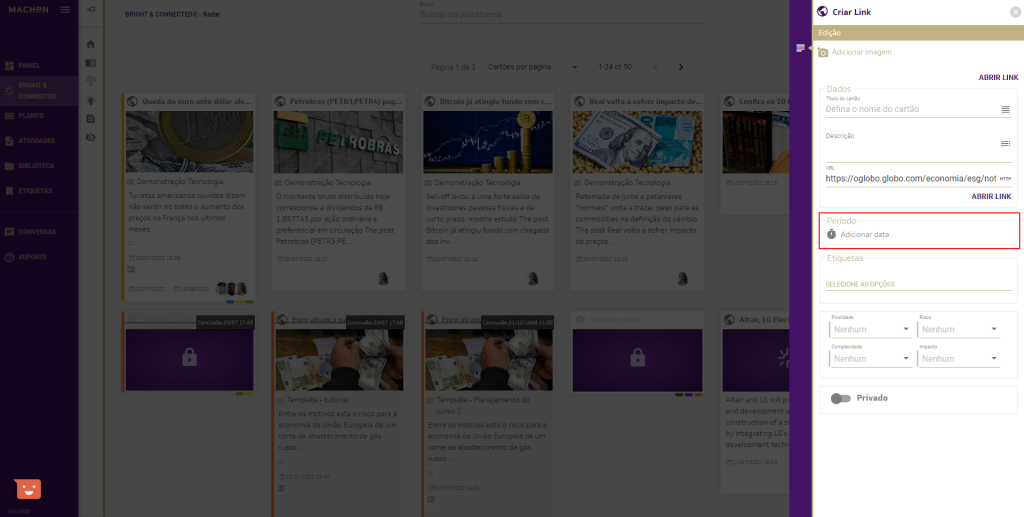
Ao clicar em Período, você pode definir a Data inicial e a Data final da tarefa em questão. Para isso, basta clicar no ícone do Calendário.
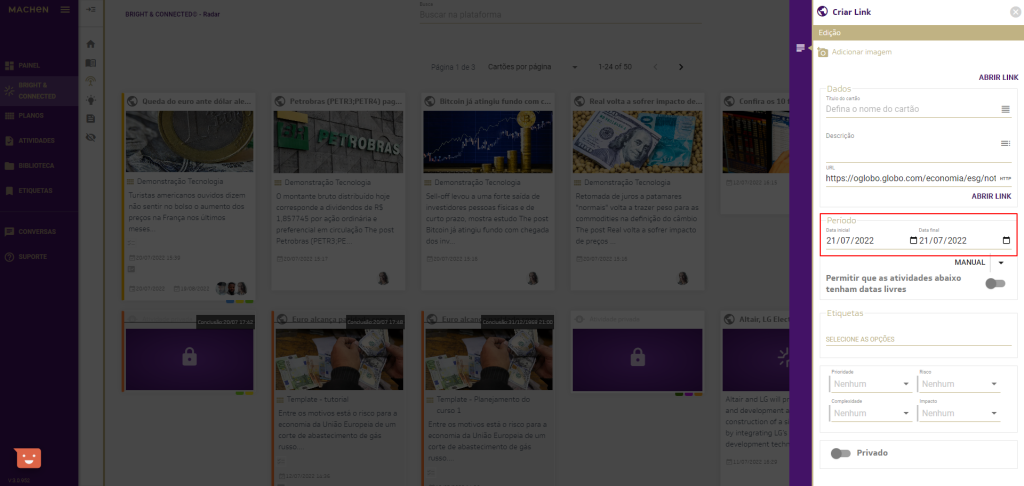
Atenção: caso o período esteja configurado com data de início e término no mesmo dia, aparecerá automaticamente em Meu dia. Além disso, caso seja uma atividade vinculada a outra, poderá haver limite de visualização da data final no calendário.
Em Manual, é possível selecionar manualmente o período desejado ou configurar a plataforma para que atualize automaticamente as datas de início e término da atividade em um prazo de até 365 dias. Basta clicar sobre a opção desejada.
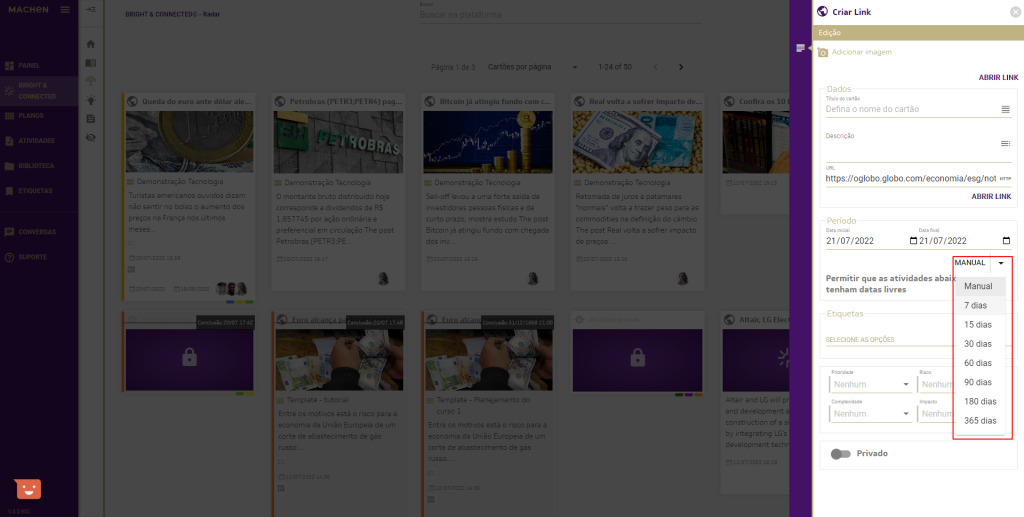
Você ainda pode permitir que as atividades tenham datas livres. Basta manter a opção habilitada.
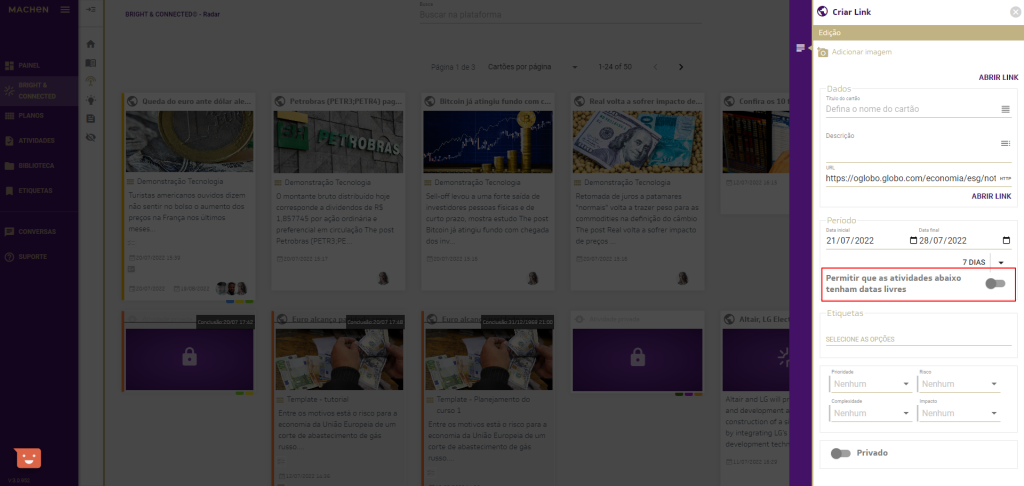
Etiquetas
As Etiquetas servem para identificar e recuperar as atividades e conteúdos compartilhados. Essa informação não é obrigatória, mas é de extrema relevância para a gestão da informação na plataforma. Com as etiquetas você acessa qualquer conteúdo em questão de segundos.
Para adicionar uma etiqueta, basta clicar no campo e selecionar uma etiqueta já criada ou digitar um texto para criar uma nova etiqueta.
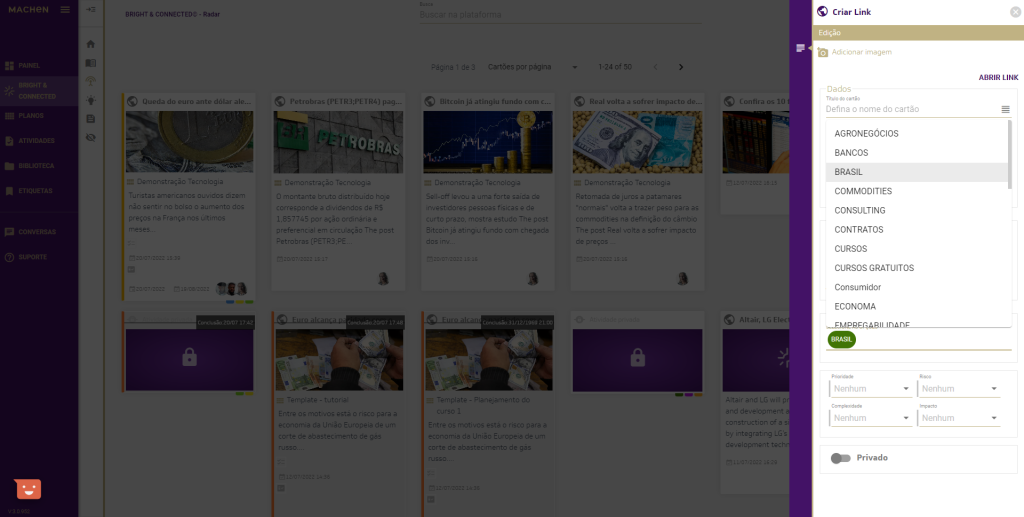
Atenção: antes de criar uma nova etiqueta, verifique se há outra criada para o mesmo fim. Lembre-se de que você pode cadastrar quantas etiquetas quiser, basta informar uma por vez. Lembre-se também que as etiquetas novas criadas aparecerão em cinza, mas você pode alterar a cor clicando sobre a etiqueta para poder selecionar a cor de sua preferência.
Prioridade
Para cada novo link criado, também é possível estabelecer uma prioridade. Você pode usar esta informação para encontrar mais facilmente as notícias no seu Radar.
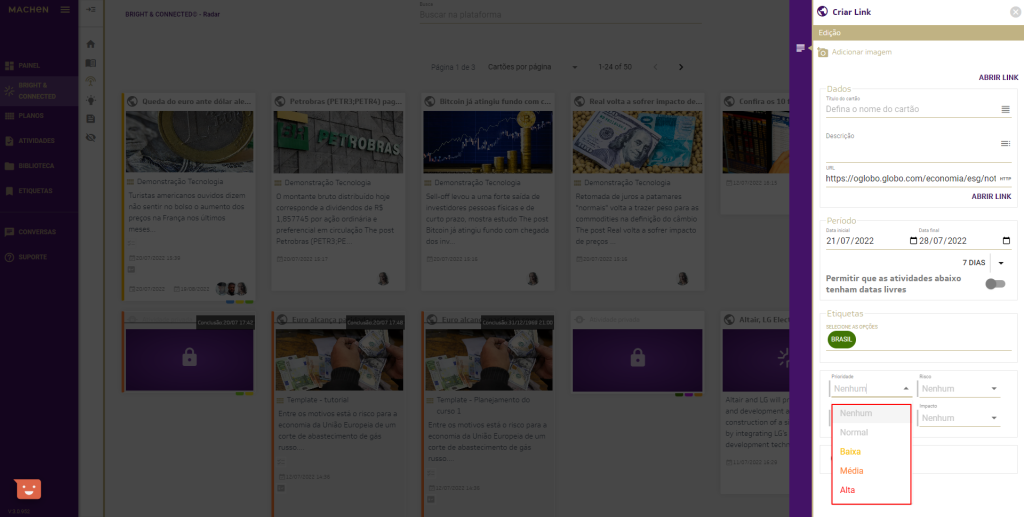
Risco
Para cada novo link criado, também é possível estabelecer o nível de risco. Você pode usar esta informação para encontrar mais facilmente as notícias no seu Radar.
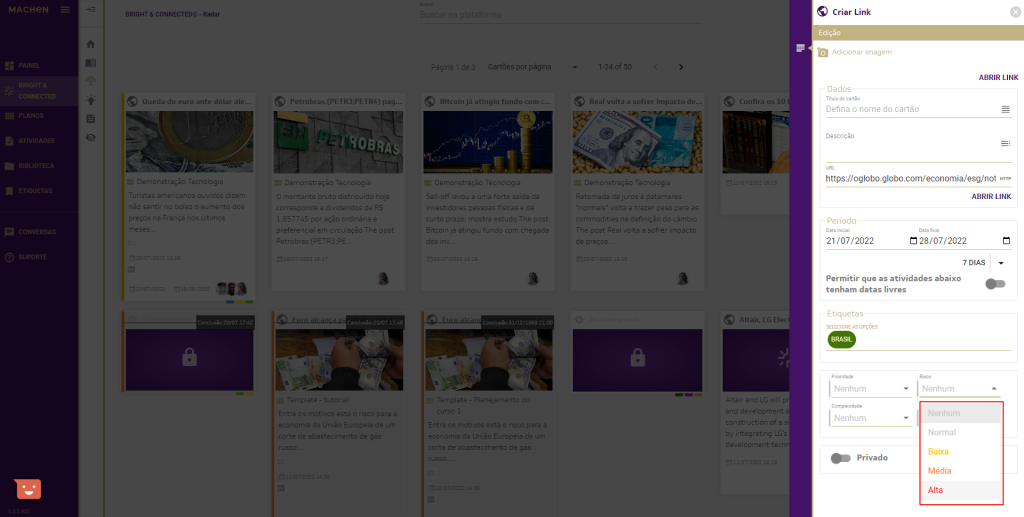
Complexidade
Para cada novo link criado, também é possível estabelecer o nível de complexidade. Você pode usar esta informação para encontrar mais facilmente as notícias no seu Radar.
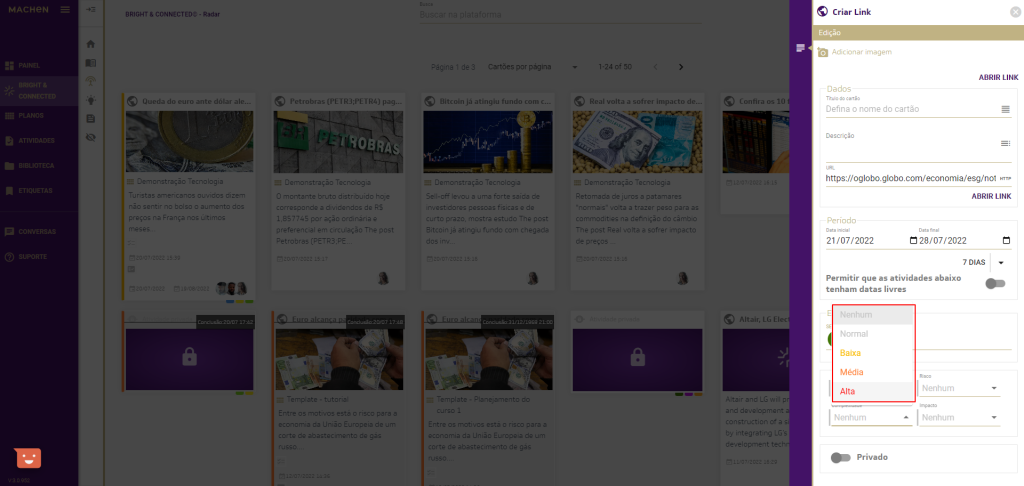
Impacto
Para cada novo link criado, também é possível estabelecer o nível de impacto. Você pode usar esta informação para encontrar mais facilmente as notícias no seu Radar.
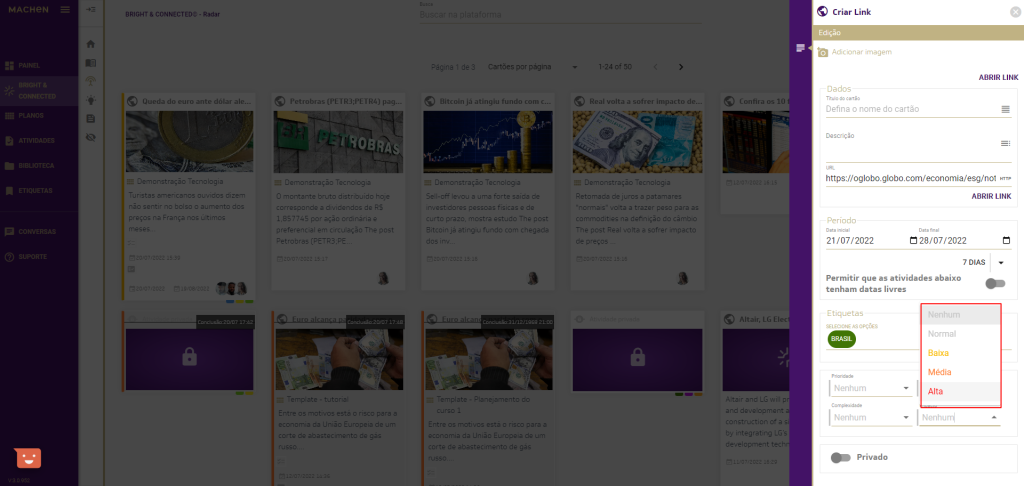
Configurações de privacidade
As configurações de privacidade podem ser definidas para cada cartão, independentemente de fazer parte ou não de um plano. Basta manter a opção habilitada.
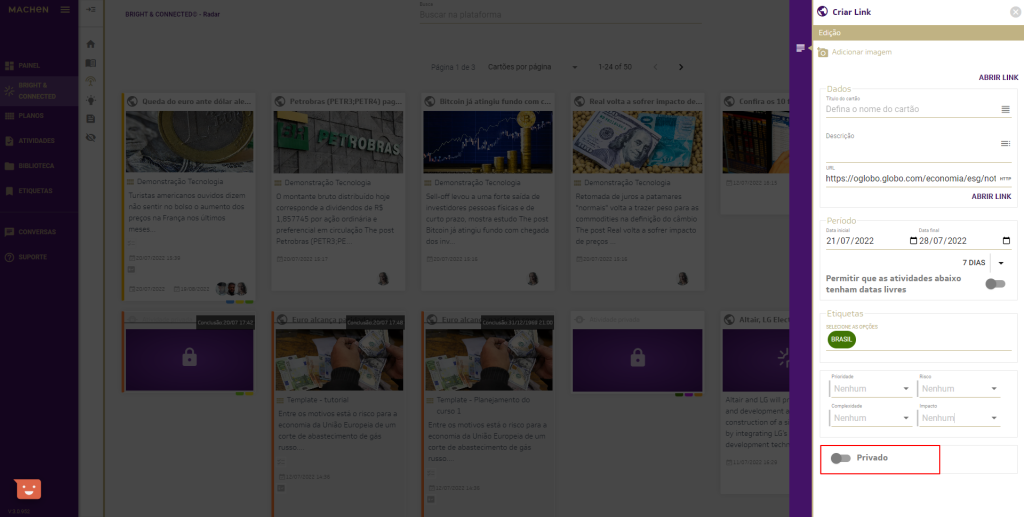
Atenção: você pode criar quantos links desejar e definir quais serão ou não privados. Neste caso, todos os links privados serão bloqueados para visualização dos demais usuários, inclusive dos administradores da plataforma. Os usuários somente poderão visualizar os links que estão associados aos cartões da sua empresa ou aos que fazem parte de um plano ao qual estão igualmente associados.
Para guardar as informações, você pode Salvar, Salvar e sair ou Fechar.
Para complementar ou compartilhar informações do link, clique em Salvar.
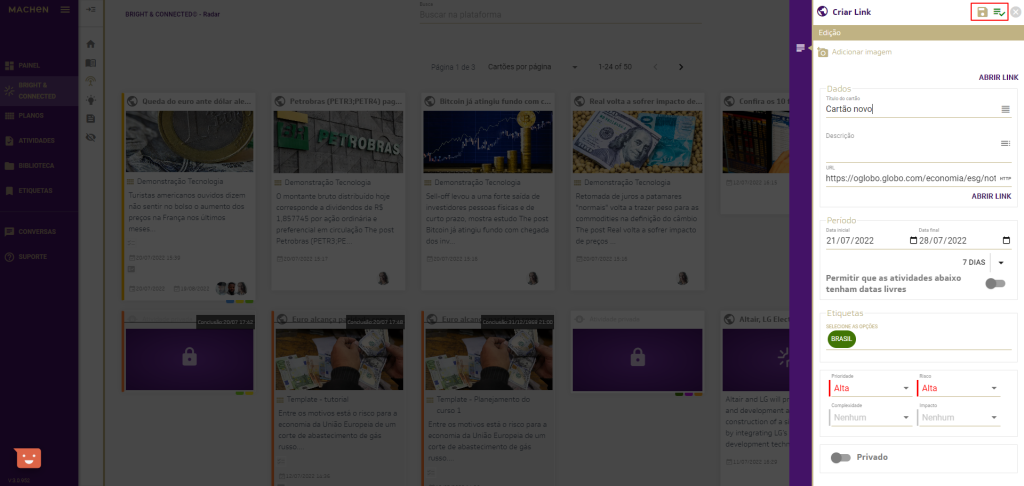
Ao salvar a informação, você terá outras opções disponíveis no menu.
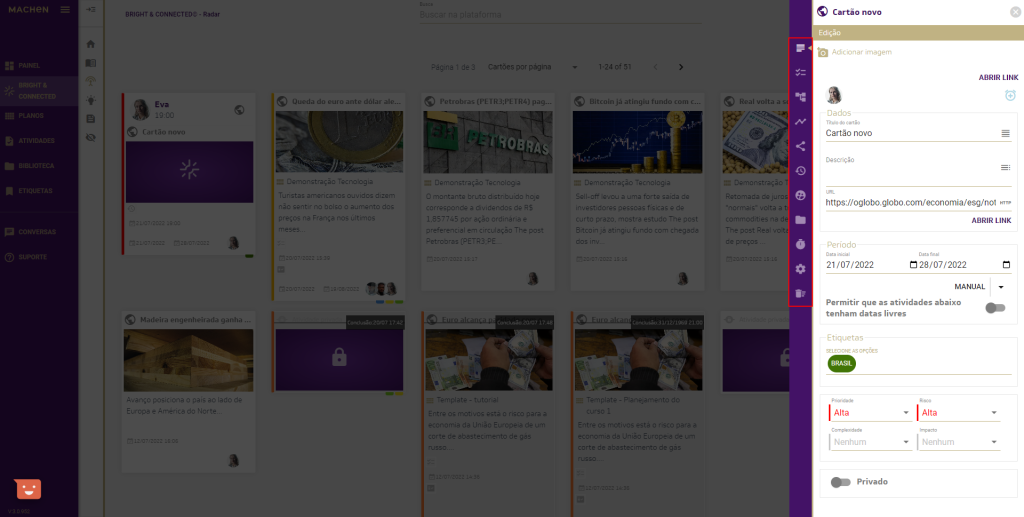
Edição
Em Edição, você pode editar os dados cadastrados e abrir o link para visualização em nova janela.
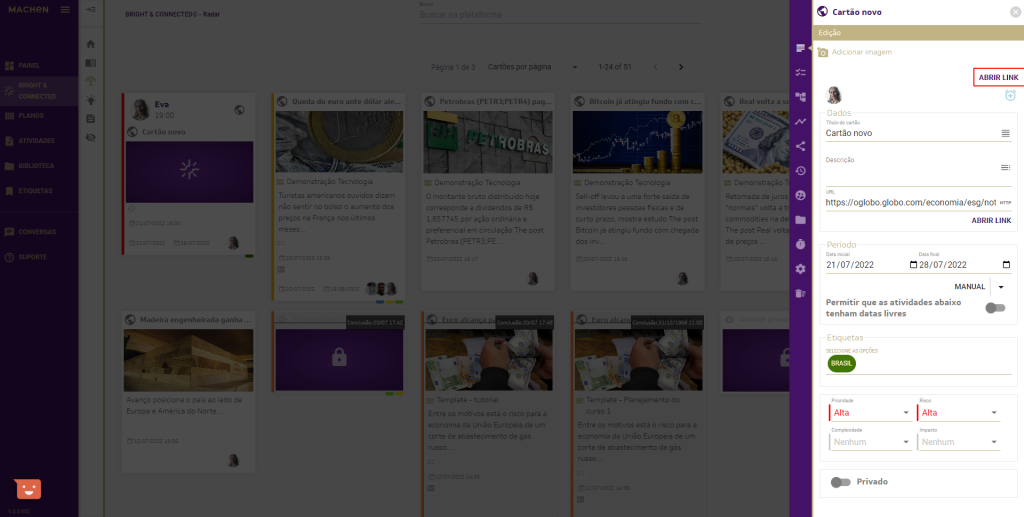
Lista de tarefas
Em Lista de tarefas, você pode consultar as atividades associadas ao respectivo link ou criar uma nova tarefa clicando em Adicionar.
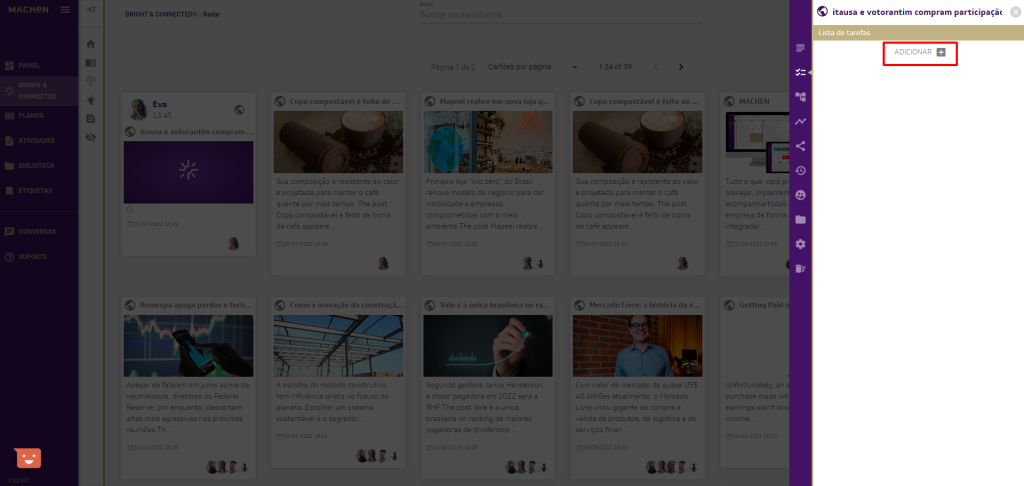
Basta digitar o nome da tarefa e clicar em Salvar.
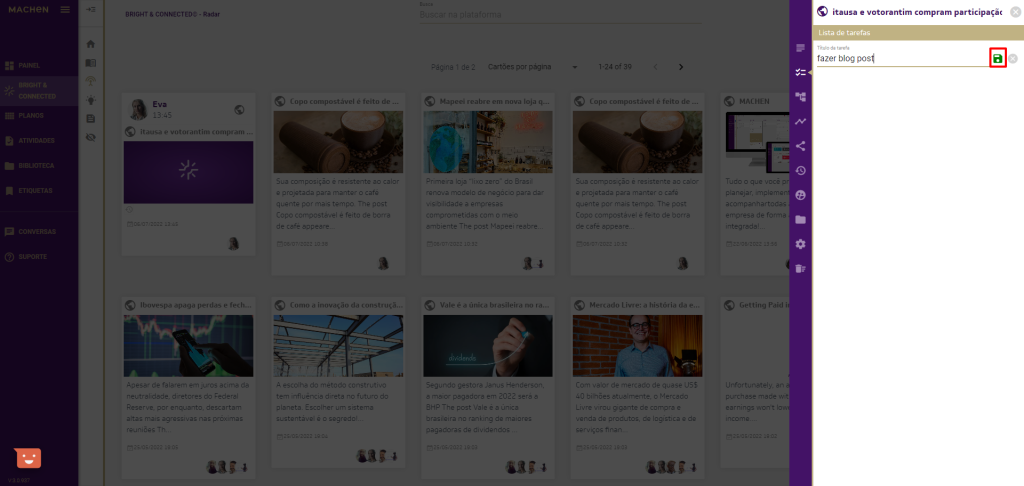
Após salvar uma tarefa, você poderá criar novas tarefas na sequência e reordená-las de acordo com a sua necessidade. Para isso, basta repetir o procedimento.
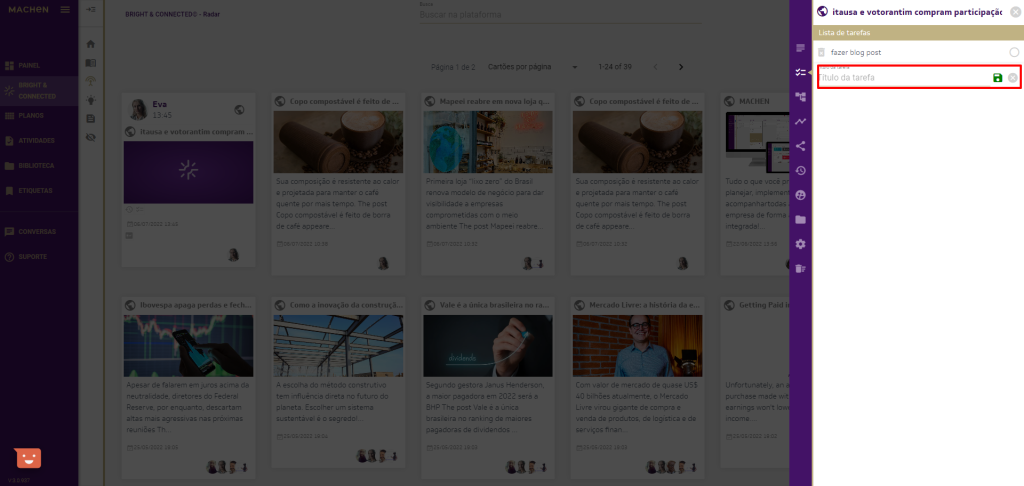
As tarefas não permitem que você crie vínculos, mas você pode criar quantas tarefas desejar nesta lista e concluí-las diretamente por aqui, em Concluído.
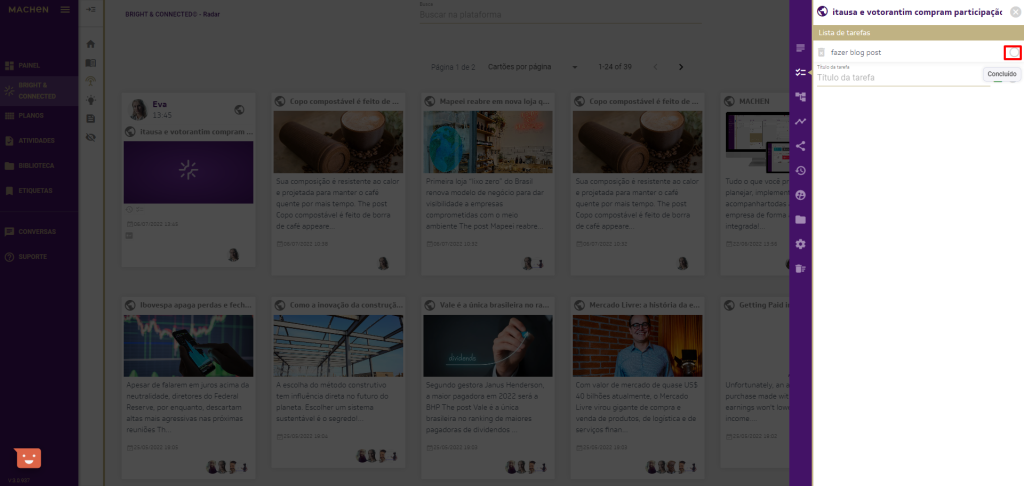
Para reverter a conclusão, basta clicar novamente ao lado da tarefa desejada, desta vez, em Marcar como não concluído.
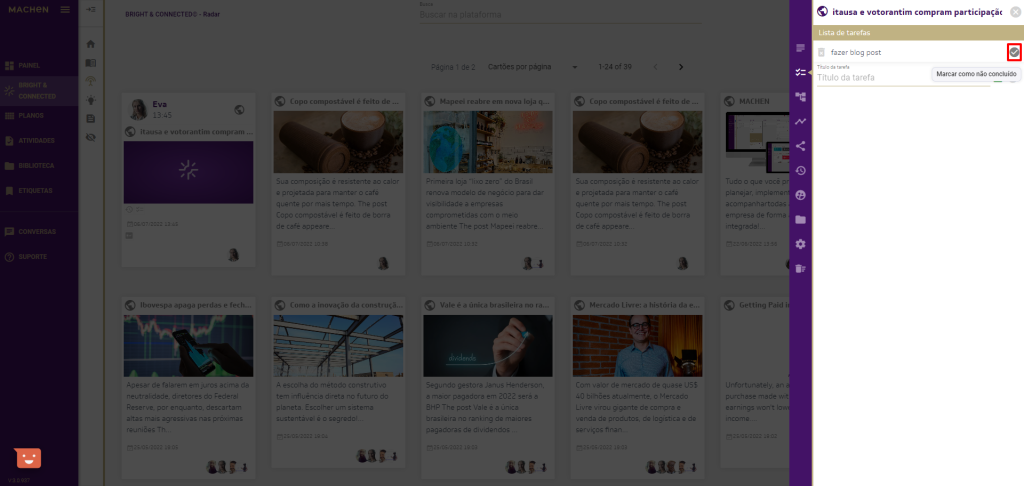
Vínculos
Em Vínculos, você pode consultar os vínculos associados ao respectivo link ou criar um novo vínculo.
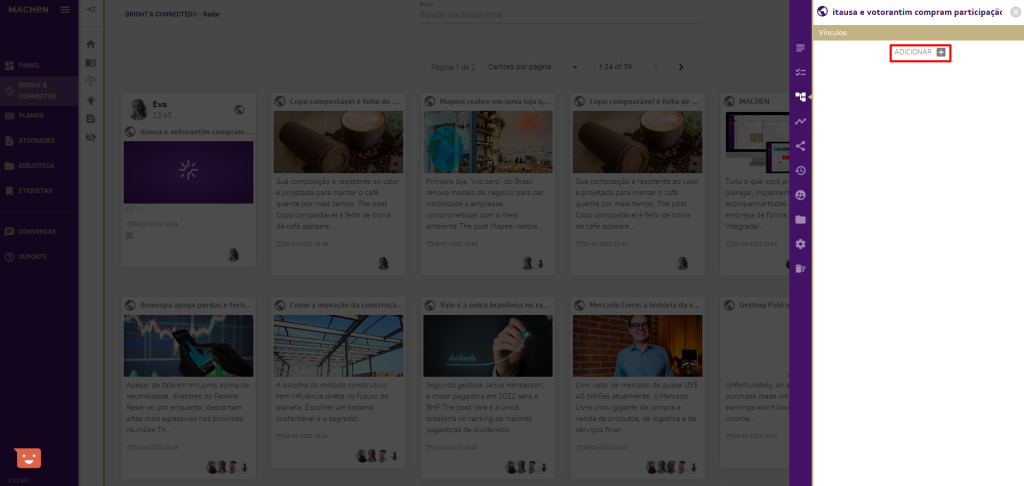
Atenção: um Vínculo é uma nova tarefa associada ao respectivo cartão ou uma subtarefa.
Linha do tempo
Em Linha do tempo, pode verificar as informações associadas a esse link e conversar com os demais usuários associados ao cartão do link. Além disso, também pode utilizar emoji e subir arquivos no chat.
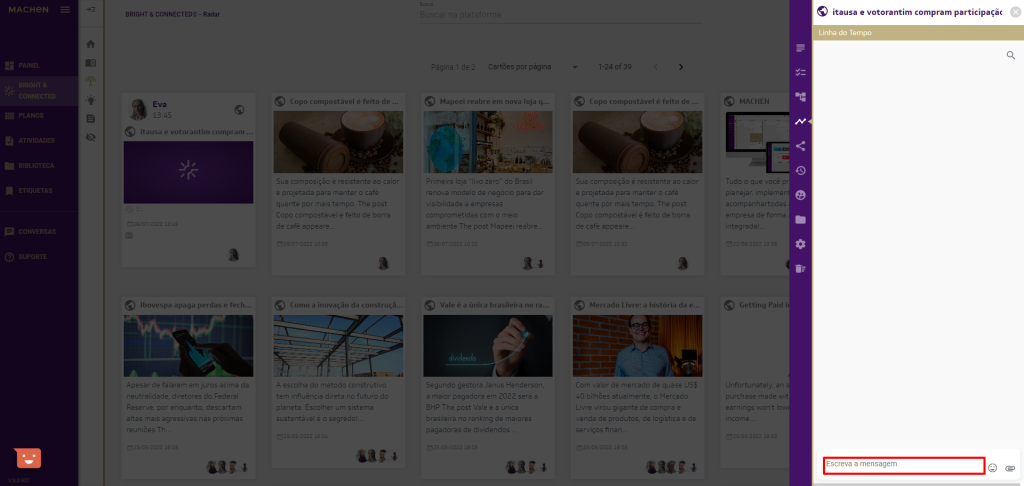
Atenção: todas as informações registradas na linha do tempo ficam exibidas para os usuários associados ao respectivo cartão. Além disso, caso você mencione alguém na linha do tempo, essa pessoa automaticamente será associada à atividade e poderá ver todas as informações relacionadas.
Para sair, basta clicar em Fechar.
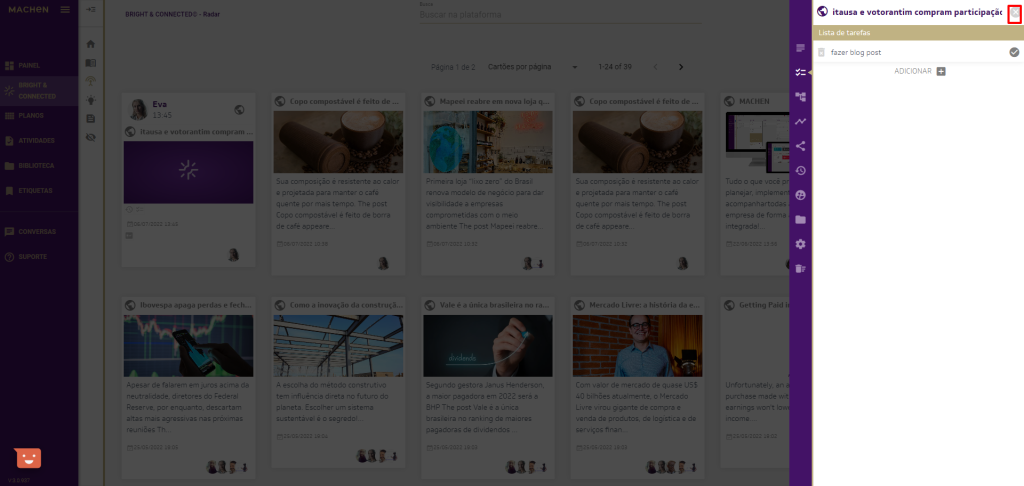
Enviar para
Em Enviar para, você pode selecionar a qual Tipo de cartão deseja associar o link cadastrado. As opções disponíveis são:
- Plano;
- Objetivo;
- Meta;
- Iniciativa;
- Minhas tarefas;
- Tarefa;
- Reunião;
- Força;
- Fraqueza;
- Oportunidade;
- Ameaça;
- Diretriz;
- Diretriz D (Força + Ameaça);
- Diretriz R (Força + Oportunidade).
Para enviar a informação desejada, basta clicar em Tipo de cartão e selecionar a opção desejada.
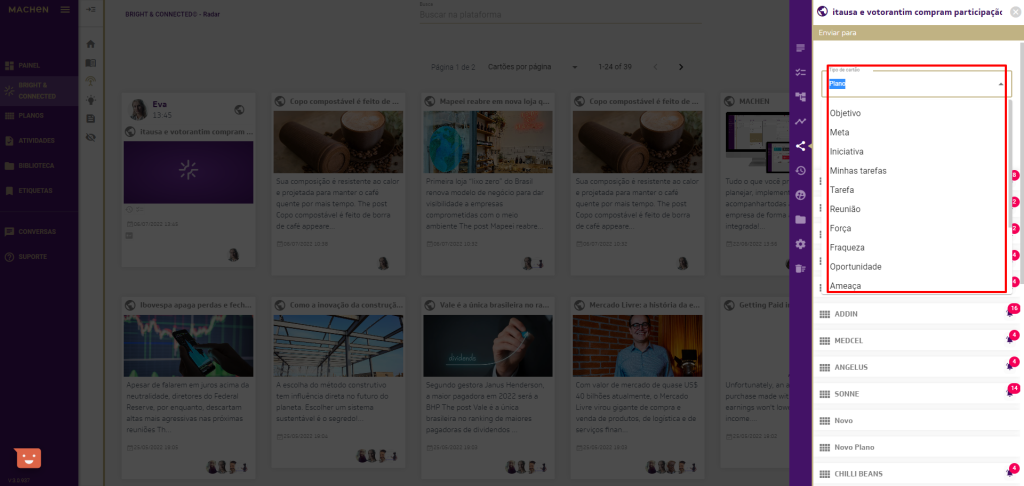
Atenção: nem todas as opções podem ser enviadas para todos os espaços. Por exemplo, um link pode ser compartilhado em vários tipos de atividades ou item do plano, mas só pode ser movido para um plano específico, assim como uma ideia.
Busca
No campo de Busca, é possível digitar uma palavra-chave do seu interesse.
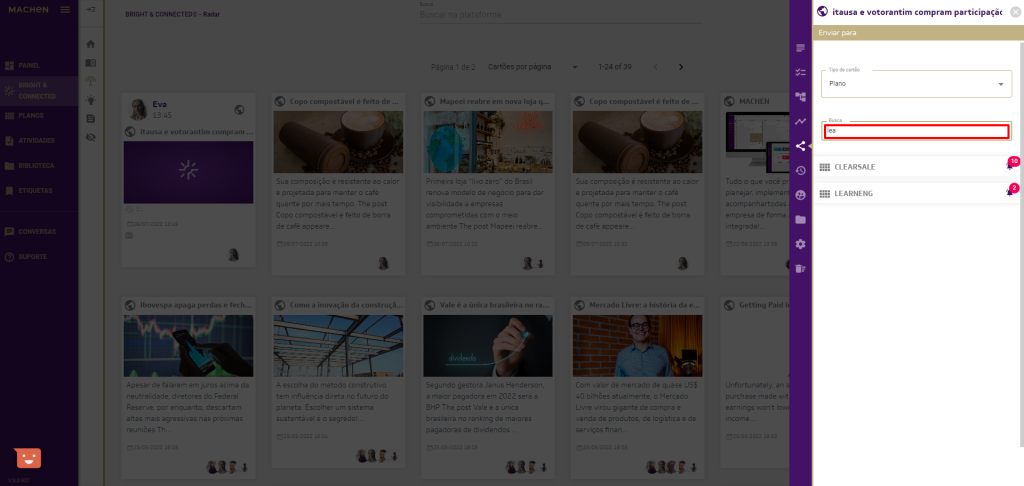
Confira os resultados da busca e clique sobre a opção desejada.
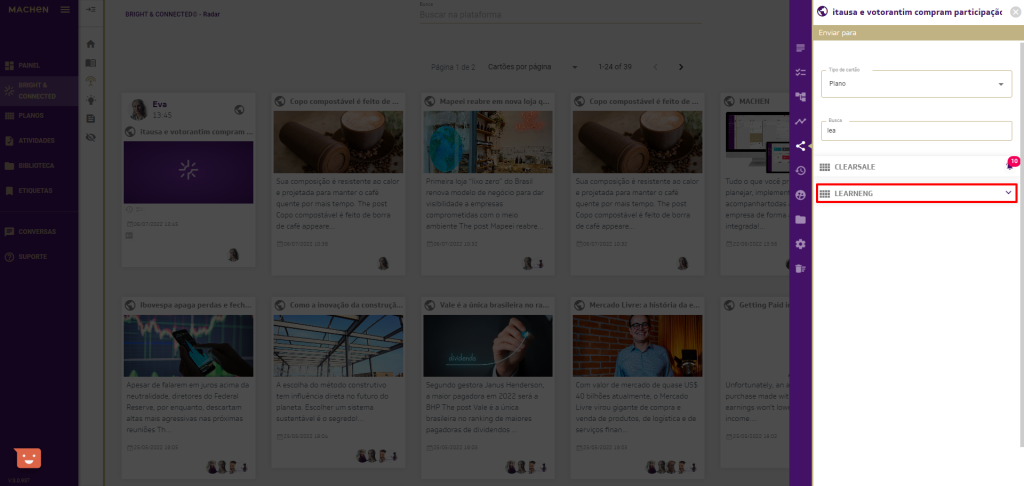
A seguir, você pode compartilhar ou mover o link.
Ação
Ao clicar em Compartilhar, você poderá selecionar outros espaços para compartilhar o respectivo link.
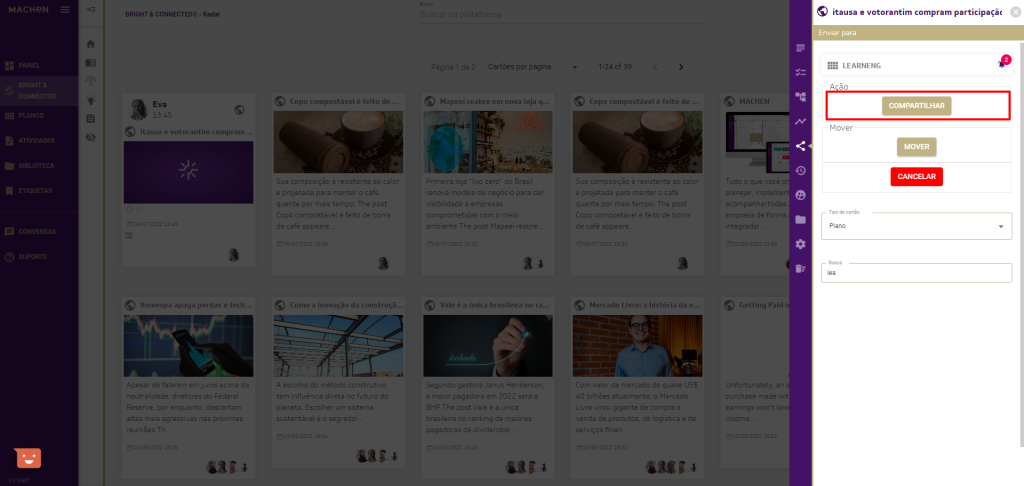
Atenção: ao optar por usar o Compartilhar, você faz com que o link seja compartilhado dentro da linha do tempo da opção que você selecionou.
Mover
Ao clicar em Mover, você precisará confirmar a associação do link ao espaço selecionado.
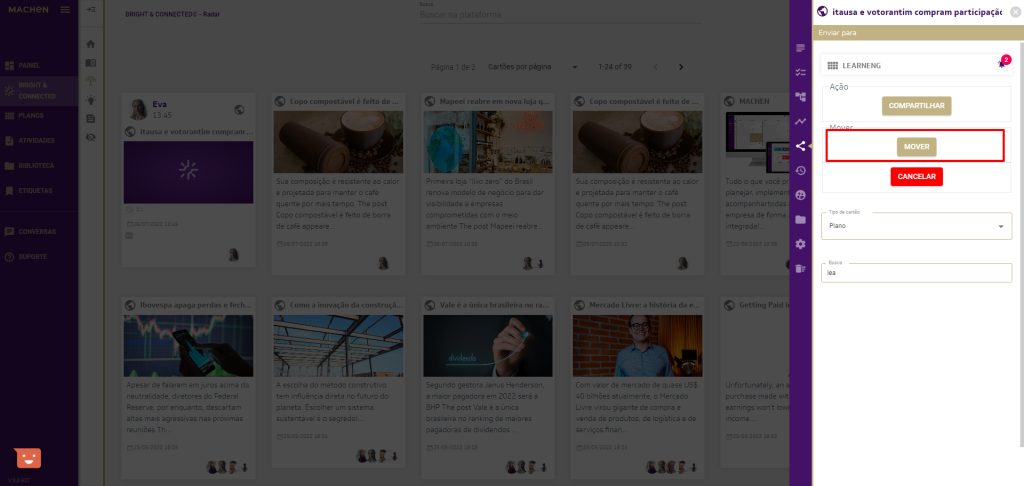
Atenção: ao optar por usar o Mover, você faz com que a atividade seja transferida para o espaço selecionado.
Basta CONFIRMAR ou CANCELAR a ação a ser realizada.
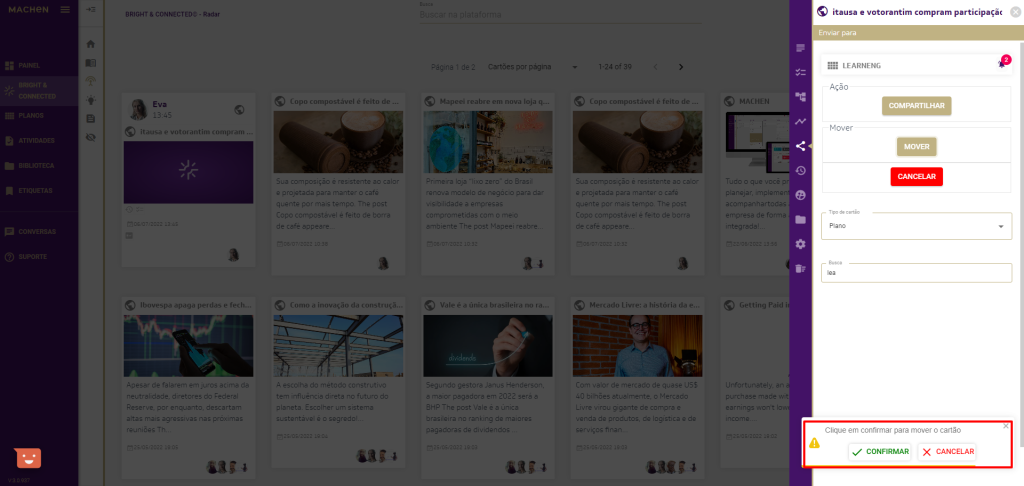
Histórico
Em Histórico, você pode acompanhar todas as movimentações relacionadas ao link e reagir às mensagens.
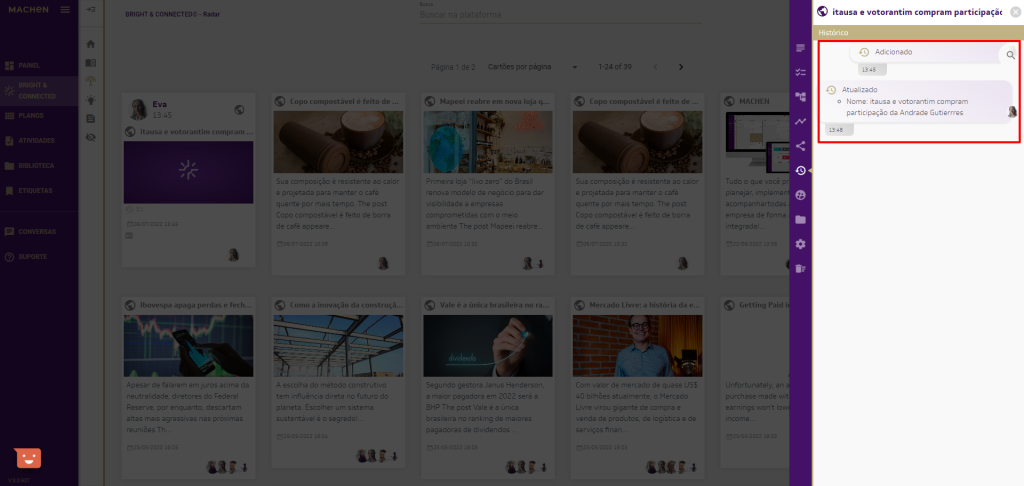
Usuários
Em Usuários, você pode selecionar os usuários que farão parte deste cartão e terão acesso ao link cadastrado e às demais informações relacionadas. Basta identificar o usuário e clicar em Adicionar.
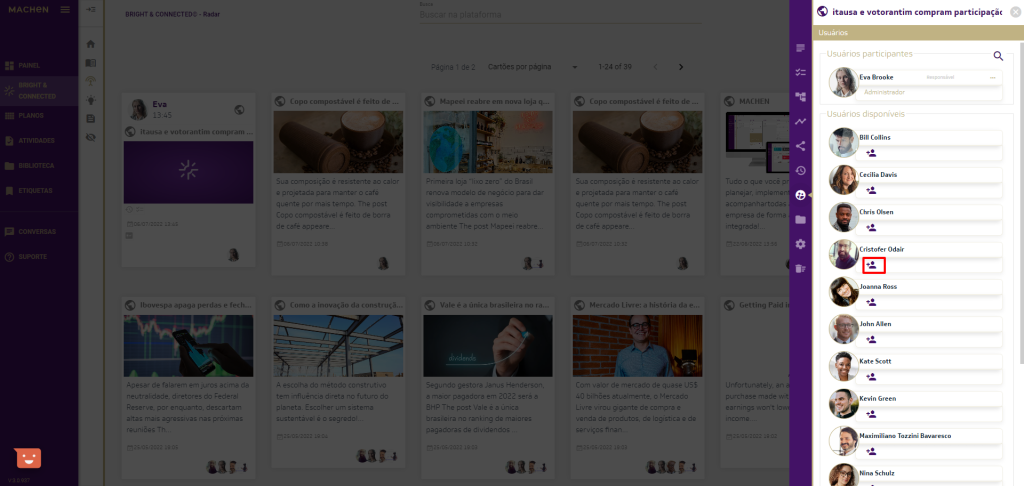
Os usuários associados aparecerão em Usuários participantes.
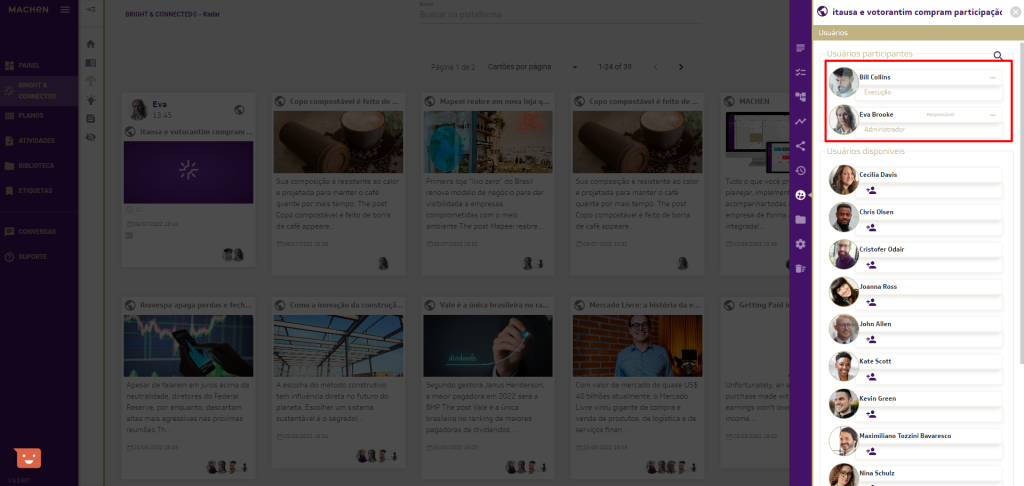
Por padrão, os usuários adicionados recebem a permissão de Execução. Para modificar a permissão de cada usuário, basta clicar em Execução e modificar a respectiva permissão.
Cada perfil disponível possui um nível de permissão que pode ser verificado ao clicar em cada um deles.
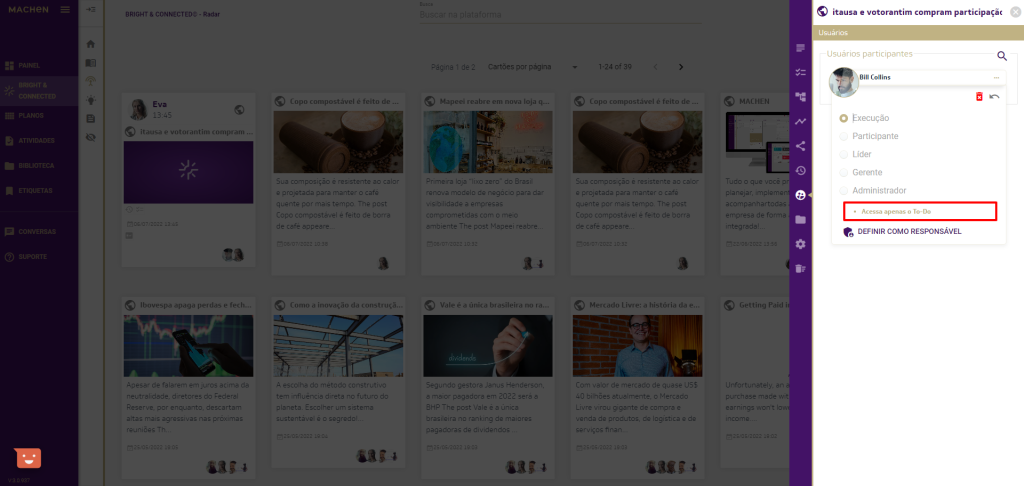
As opções disponíveis são:
- Execução: to-do das tarefas
- Participante: interação
- Líder: interação e atualização
- Gerente: interação, atualização, edição de usuário e configurações
- Administrador: interação, atualização, edição de usuário, configurações e remoção de atividade
Saiba mais: para saber mais sobre os níveis de permissão dos usuários, confira o artigo Quais são os níveis de permissão de usuário na Base de conhecimento do nosso Suporte.
Após atribuir o perfil desejado, você pode Salvar a configuração, Remover acesso do usuário ao cartão ou Fechar.
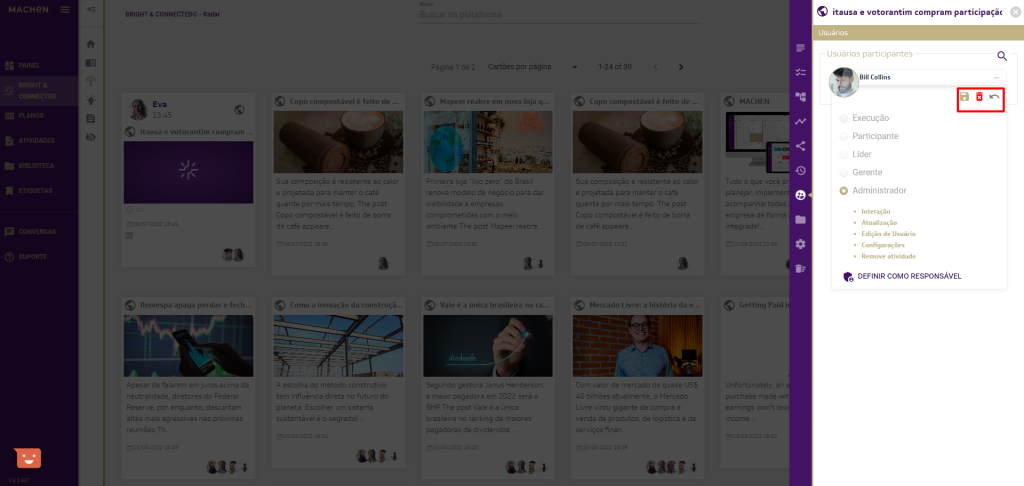
Se alterada a permissão do usuário, você poderá verificá-la em Usuários participantes.
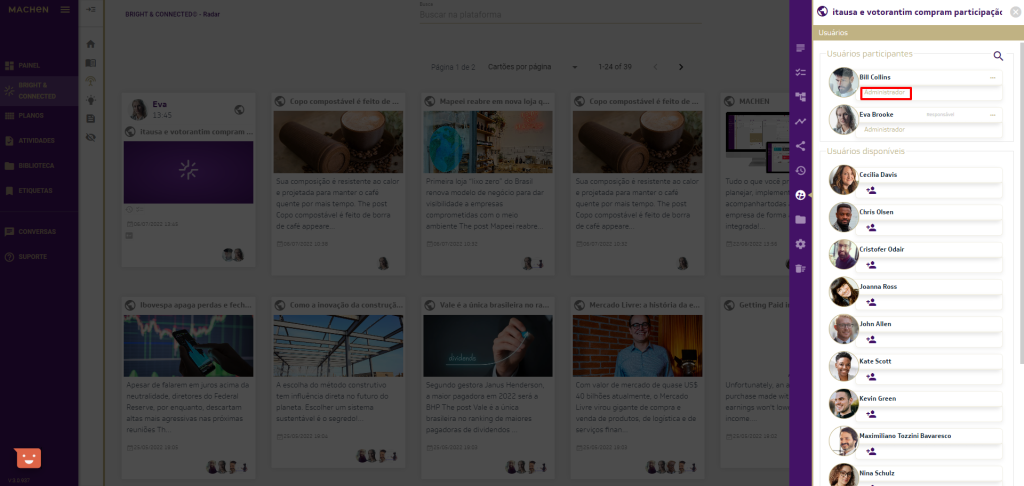
Atenção: você pode associar quantos usuários desejar nos cartões desde que estejam associados à empresa ou plano do qual você faz parte.
Arquivos
Em Arquivos, você poderá acessar todos os arquivos anexados na Linha do tempo e que estão associados ao cartão.
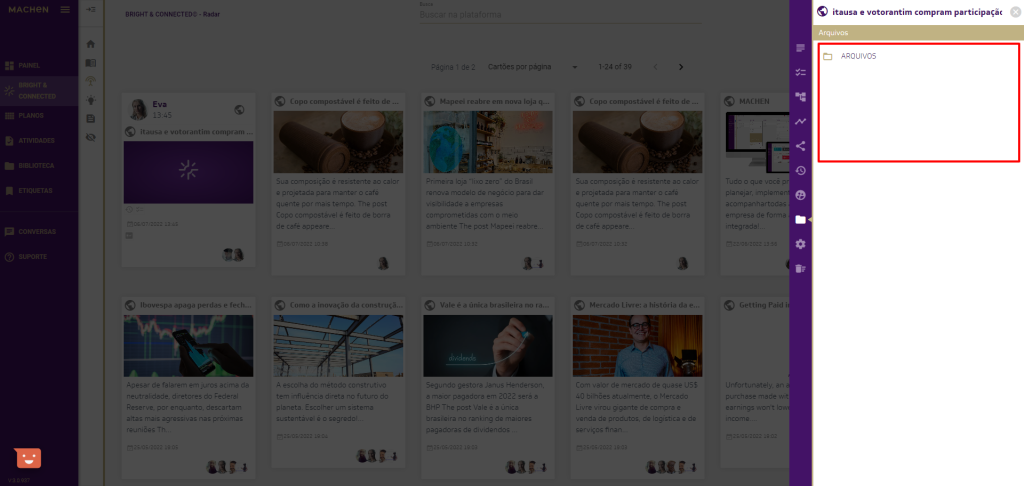
Atenção: lembre-se de que todos os arquivos compartilhados em uma atividade ficam disponíveis e podem ser recuperados na BIBLIOTECA. Para facilitar a sua busca, coloque nomes fáceis de serem recuperados nos arquivos.
Remover
Em Remover, você pode eliminar o cartão criado.
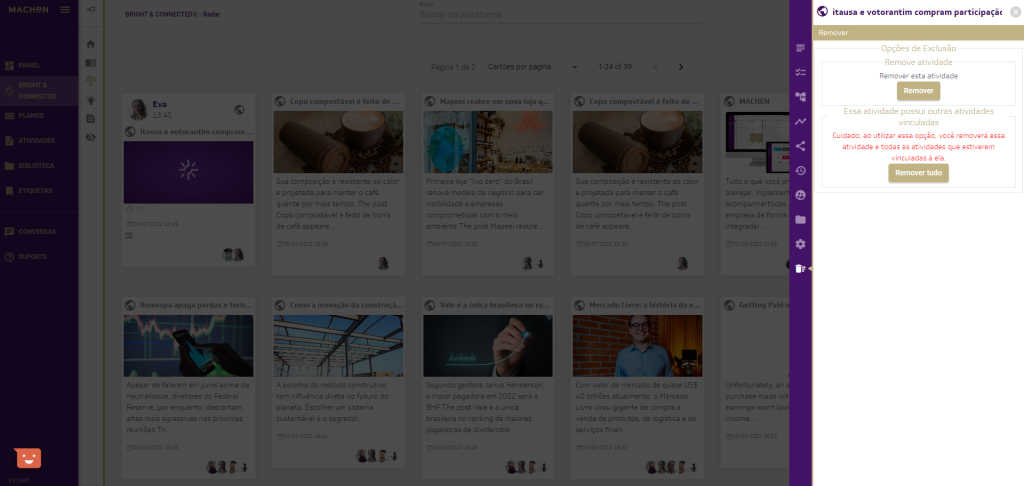
Ao clicar em Remover, você precisará CONFIRMAR a ação.
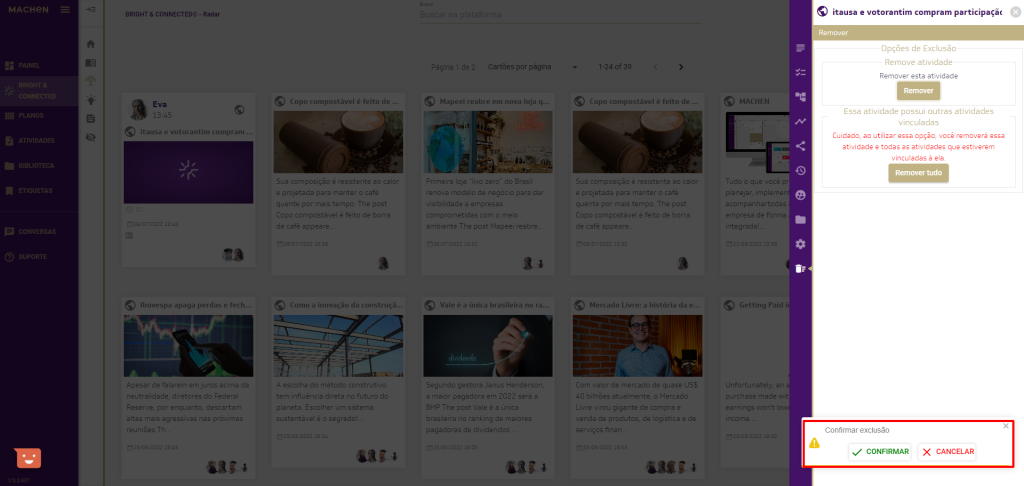
Remover tudo
Ao remover um cartão, você poderá remover também as atividades a ele. Para isso, basta clicar em Remover tudo e clicar em CONFIRMAR.
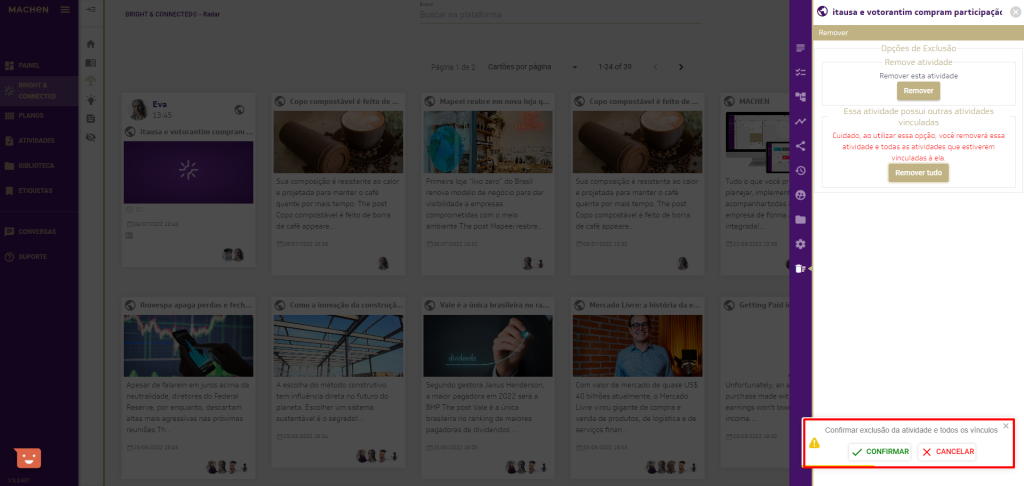
Atenção: essa ação eliminará o cartão em questão e todas as atividades que estiverem vinculadas.
Para sair, basta clicar em Fechar ou apertar ESC no teclado.
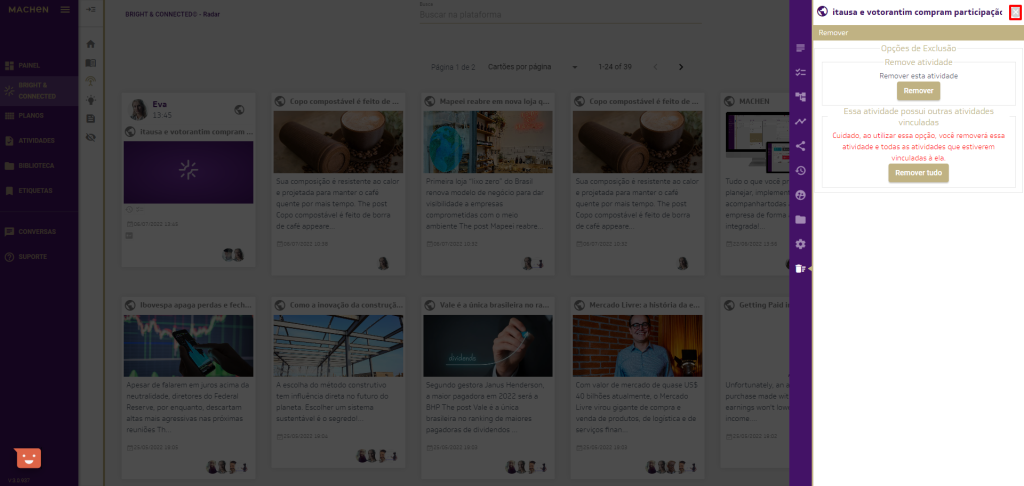
Como criar um FEED com RSS de sites e alertas do Google
Saiba mais: para saber como criar um FEED com RSS de sites e alertas do Google, confira o artigo Como criar o primeiro FEED, na nossa Base de conhecimento.
Ideias
Em Ideias, você tem disponível um espaço multiusuário que permite que você registre notas, suba imagens, crie tarefas e faça a gestão da informação na plataforma de acordo com as suas necessidades.
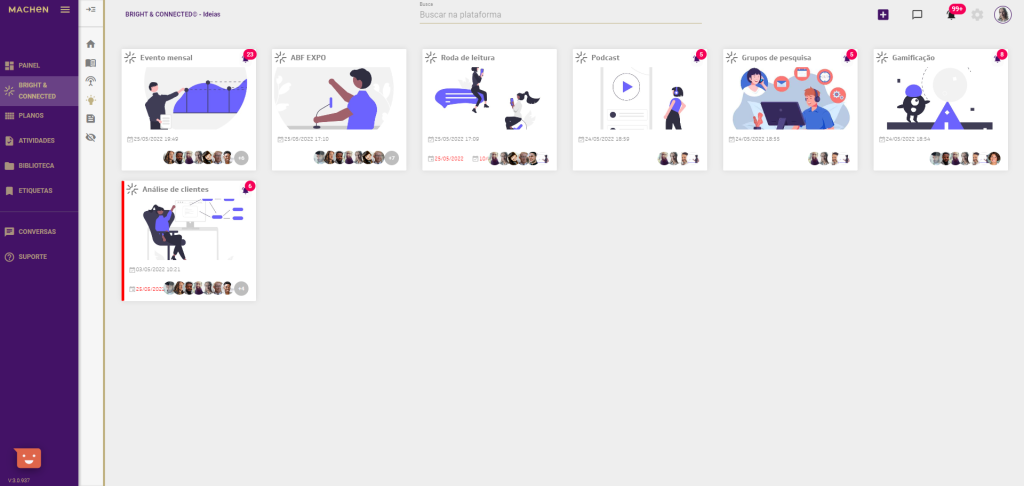
Neste espaço, você pode criar novas Ideias. Editar ideias já criadas e compartilhar ideias com outros usuários.
Para criar uma ideia, clique no botão + localizado no canto superior direito da sua tela.
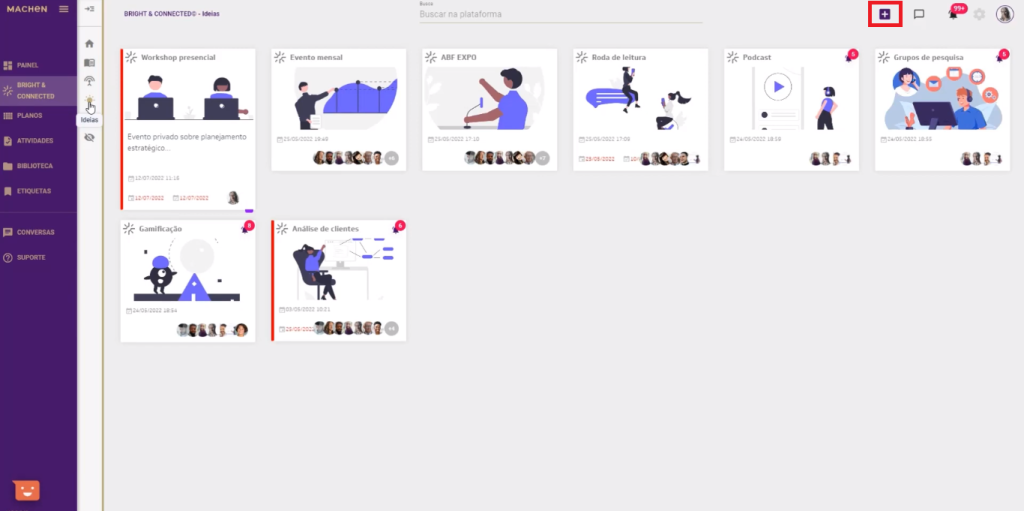
A seguir, clique em Adicionar imagem e selecione uma imagem do seu computador para incluir uma imagem de capa para a sua Ideia.
Atenção: ao subir uma imagem, certifique-se de que ela está identificada com um nome fácil de ser recuperado e lembre-se de que todas as imagens de capa podem ser localizadas e recuperadas pela BIBLIOTECA da plataforma.
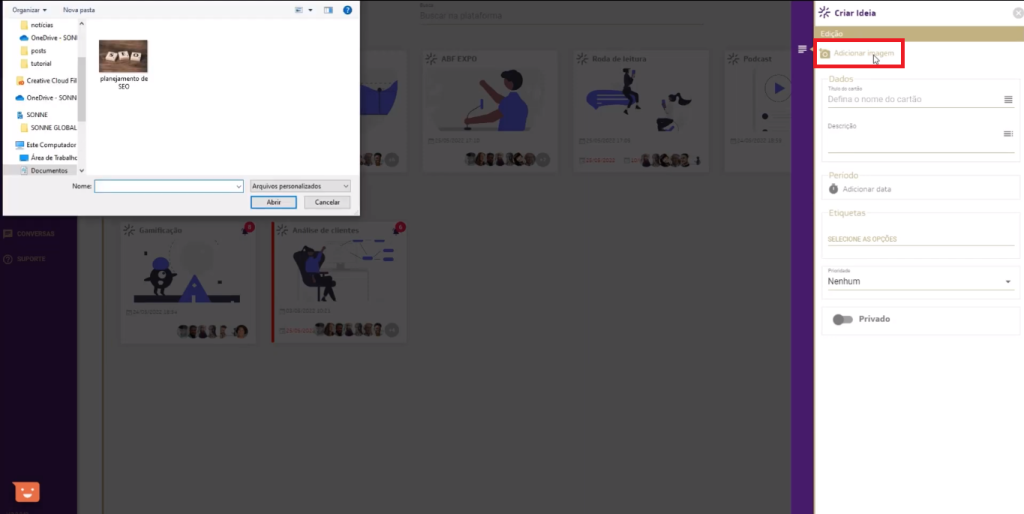
Após selecionar a imagem, clique em Abrir.
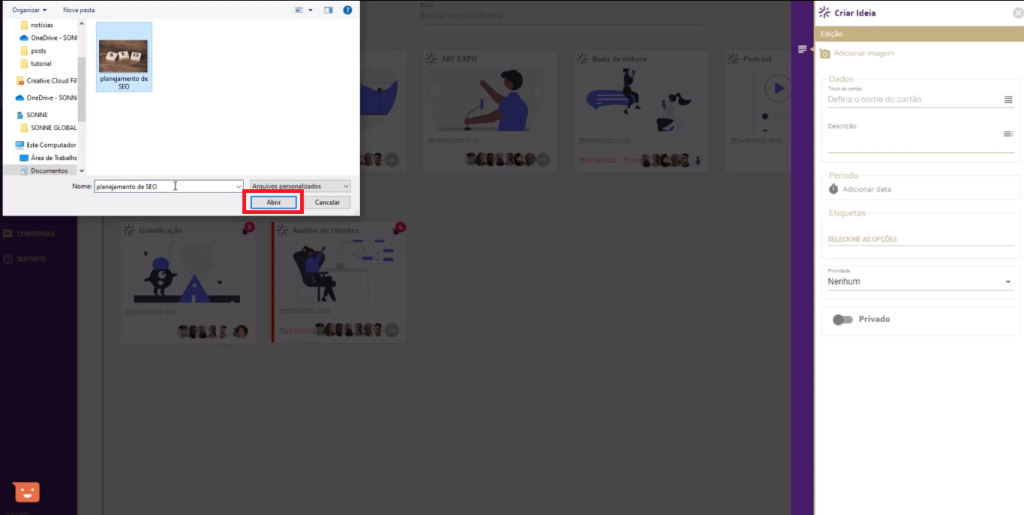
Ajuste a imagem no espaço desejado e clique em Salvar.
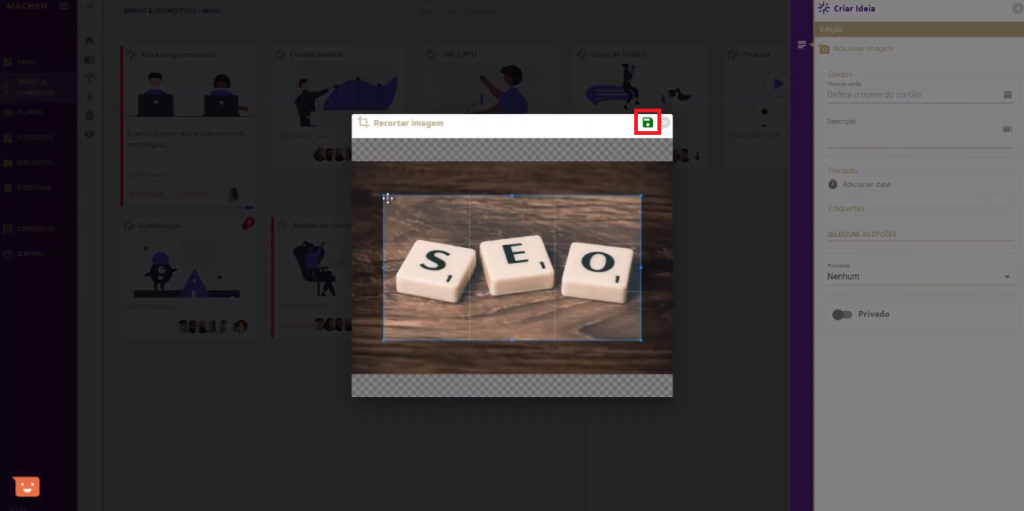
Inclua o Título do cartão e sua respectiva Descrição.
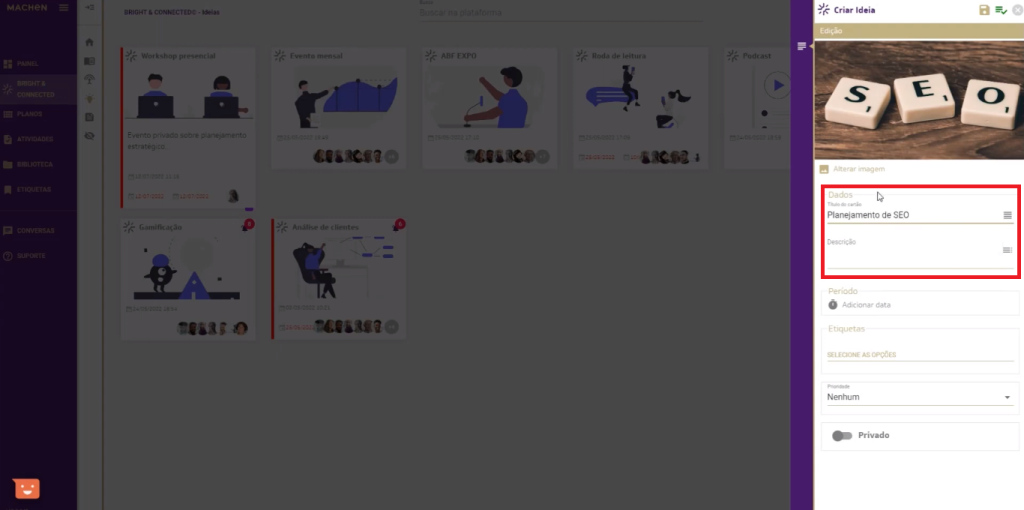
Informe o período de realização da tarefa.
Ao clicar em Período, você pode definir a Data inicial e a data final da sua Ideia. Para isso, basta clicar no ícone do Calendário.
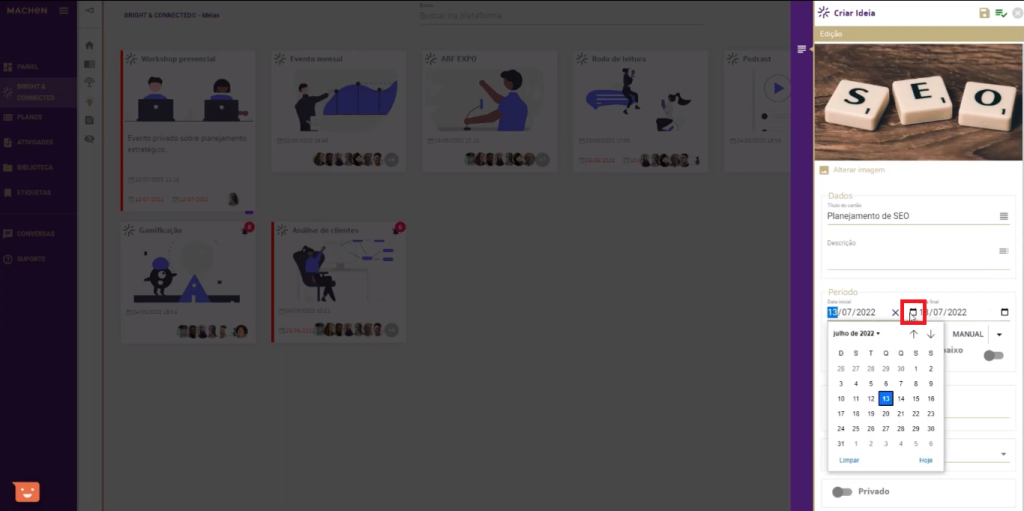
Atenção: caso o período esteja configurado com data de início e término no mesmo dia, aparecerá automaticamente em Meu dia. Além disso, caso seja uma atividade vinculada a outra, poderá haver limite de visualização da data final no calendário.
Em Manual, é possível selecionar manualmente o período desejado ou configurar a plataforma para que atualize automaticamente as datas de início e término da atividade em um prazo de até 365 dias. Basta clicar sobre a opção desejada.
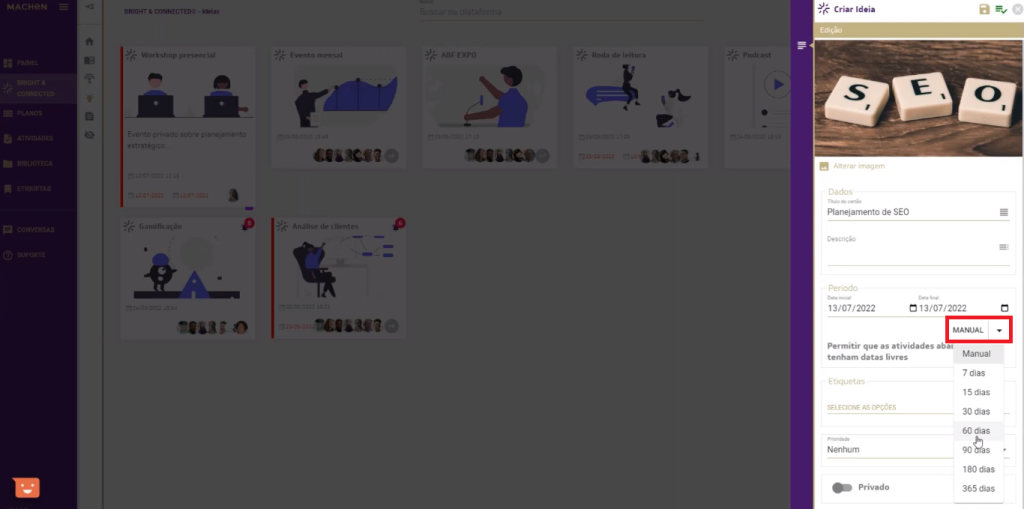
Você ainda pode permitir que as atividades tenham datas livres. Basta manter a opção habilitada.
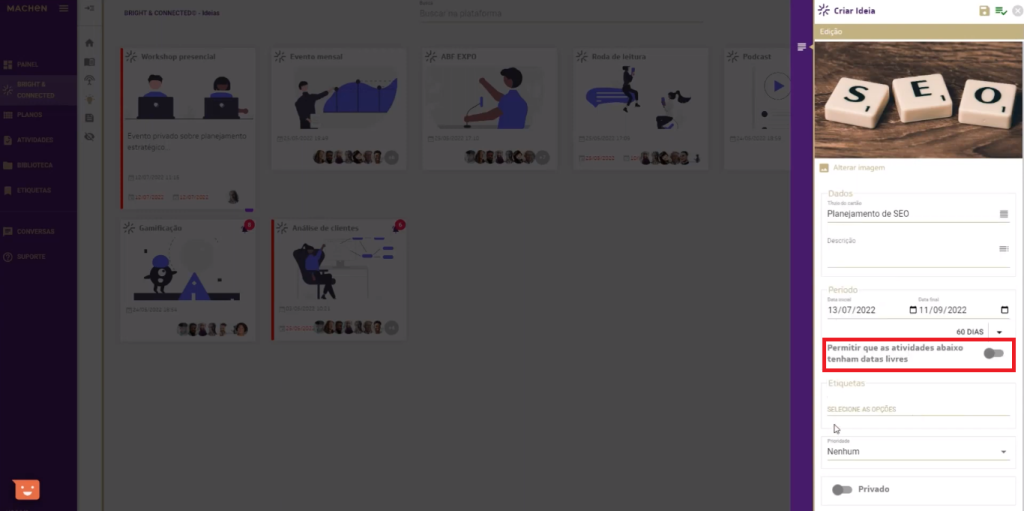
As Etiquetas servem para identificar e recuperar as atividades e conteúdos compartilhados. Essa informação não é obrigatória, mas é de extrema relevância para a gestão da informação na plataforma. Com as etiquetas você acessa qualquer conteúdo em questão de segundos.
Para adicionar uma etiqueta, basta clicar no campo e selecionar uma etiqueta já criada ou digitar um texto para criar uma nova etiqueta.
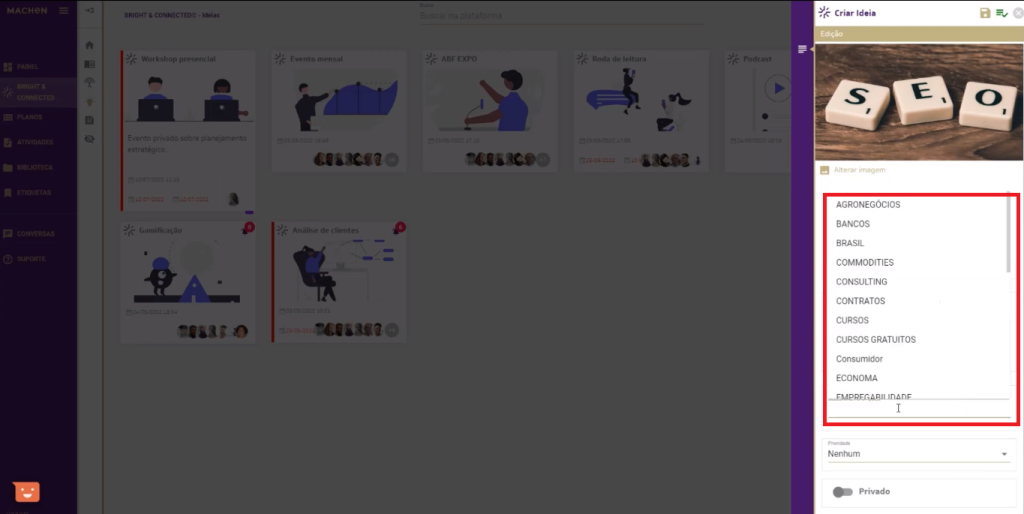
Atenção: antes de criar uma nova etiqueta, verifique se há outra criada para o mesmo fim. Lembre-se de que você pode cadastrar quantas etiquetas quiser, basta informar uma por vez. Lembre-se também que as etiquetas novas criadas aparecerão em cinza, mas você pode alterar a cor delas clicando sobre cada etiqueta para poder selecionar a cor de sua preferência.
Para cada nova ideia, também é possível estabelecer uma prioridade.
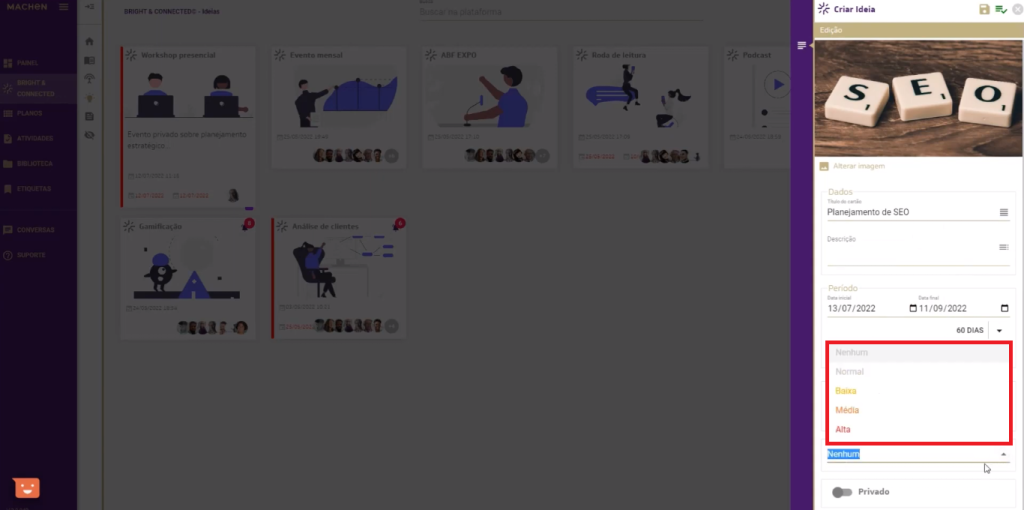
As configurações de privacidade podem ser definidas para cada cartão, independentemente de fazer parte ou não de um plano. Basta manter a opção habilitada.
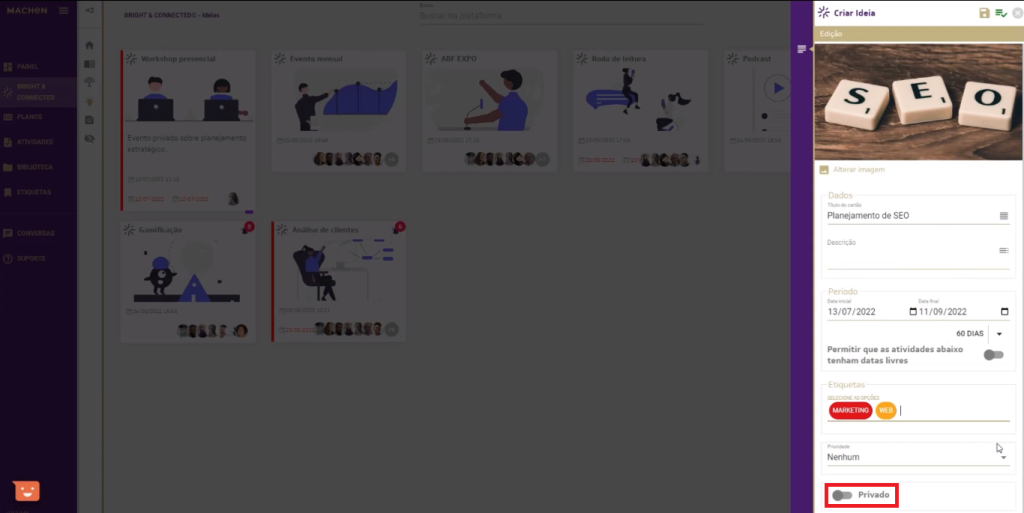
Atenção: você pode criar quantas ideias desejar e definir quais serão ou não privadas. Neste caso, todas as ideias privadas serão bloqueadas para visualização dos demais usuários, inclusive dos administradores da plataforma. Os usuários somente poderão visualizar as ideias que estão associadas aos cartões das suas empresas ou aos que fazem parte de um plano ao qual estão associados.
Para guardar informações inseridas, você pode Salvar para continuar editando o cartão, Salvar e sair ou Fechar.
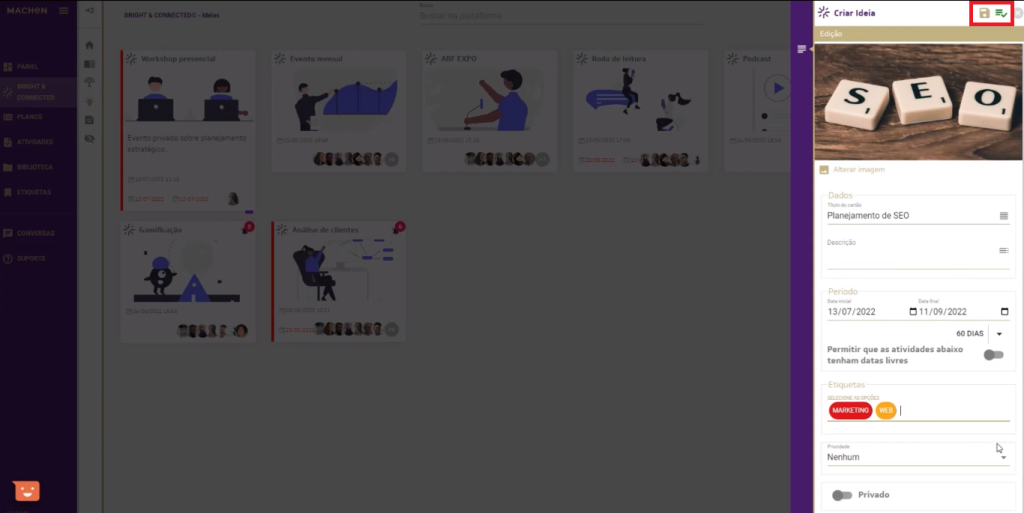
Ao Salvar e sair, você será direcionado para a tela inicial com todas as suas Ideias
Para cada cartão exibido em Ideias, você pode Adicionar a Ideia para Meu dia, Editar, Iniciar Timer, Concluir atividade e Remover o cartão.
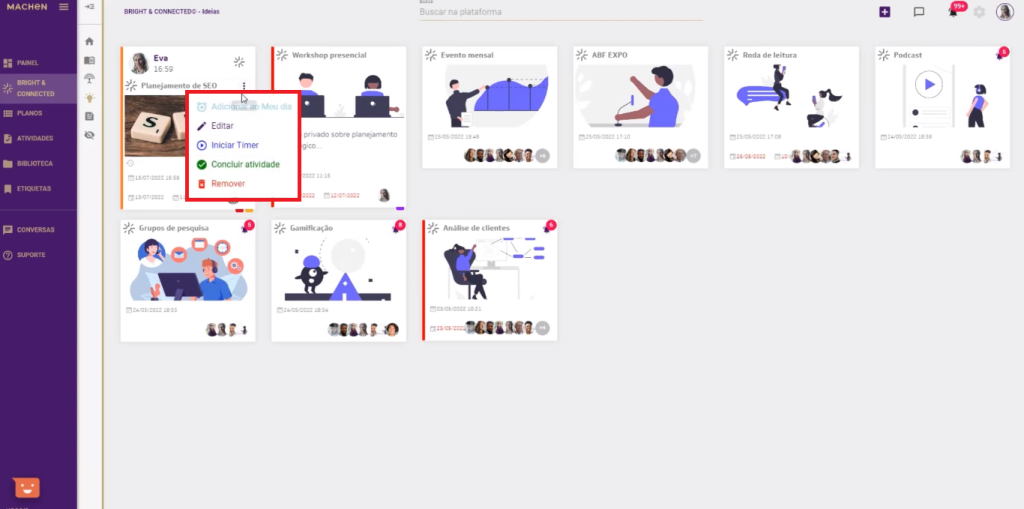
Em Adicionar ao Meu dia, você envia a atividade para o seu Painel.
Editar
Em Editar, você edita os dados do cartão criado.
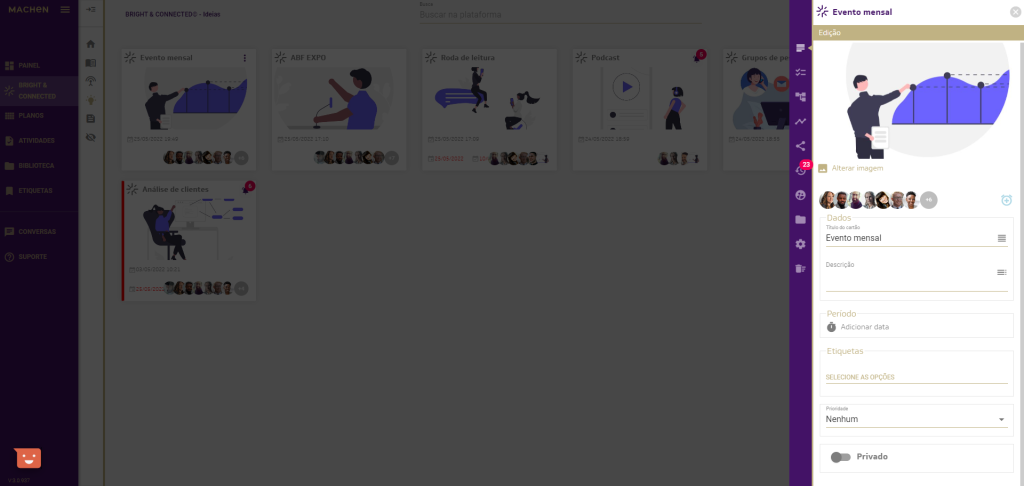
Iniciar Timer
Ao clicar em Iniciar Timer, você pode acionar o cronômetro e contabilizar na plataforma o tempo investido no respectivo cartão.
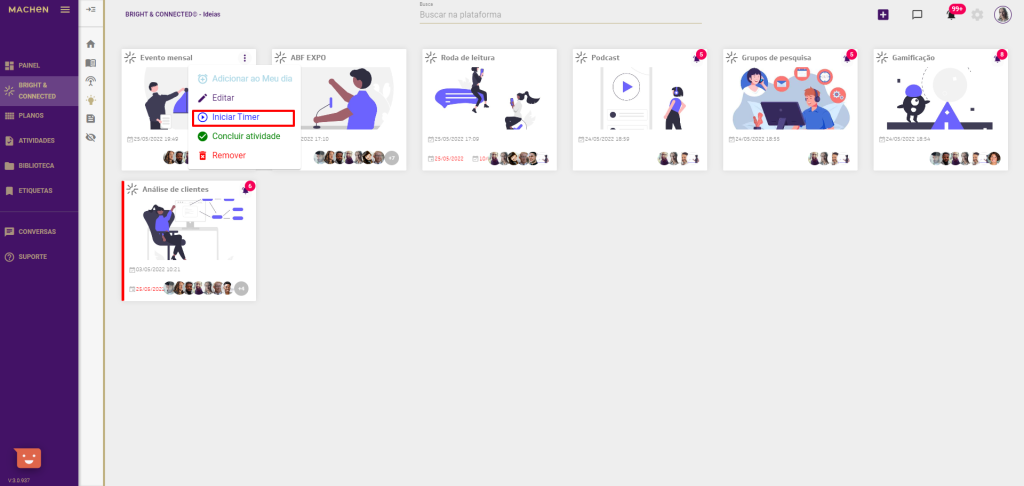
Para dar início à contagem, basta clicar em CONFIRMAR.
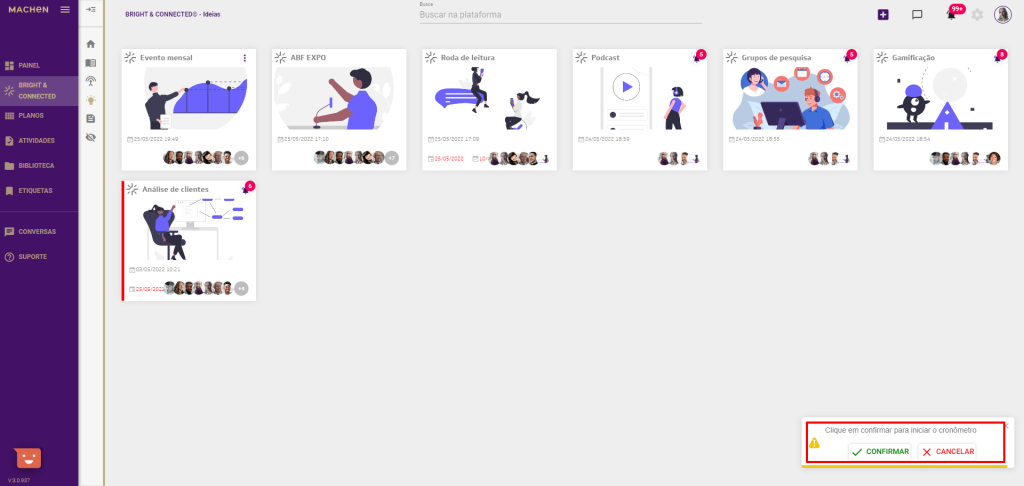
O Cronômetro exibirá o tempo no próprio cartão.
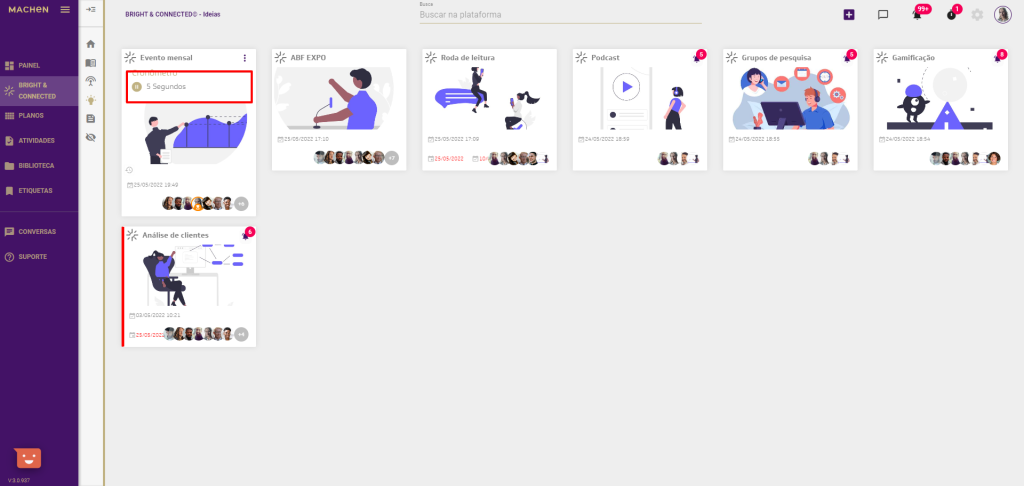
Ao Iniciar o timer, observe que, além de ver o tempo no cartão, você também tem um novo ícone na área de notificações.
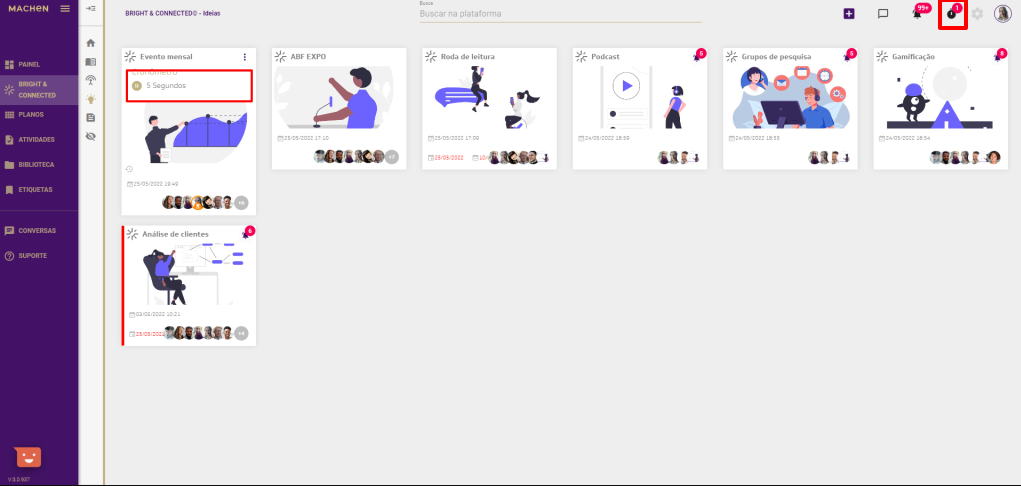
Para pausar ou parar a contagem, basta clicar no ícone de Pausa e, sem seguida, clicar em CONFIRMAR.
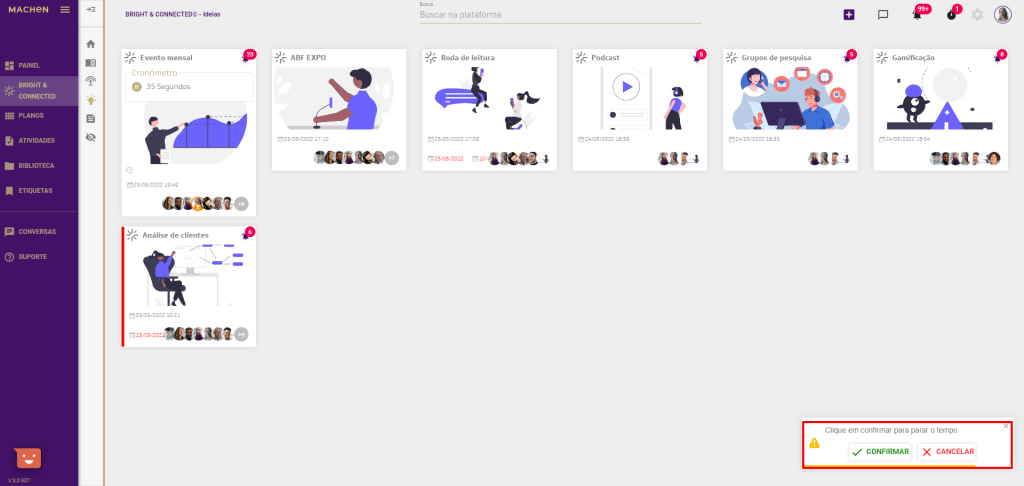
O horário de início, fim e o tempo total registrado aparecerá no cartão.
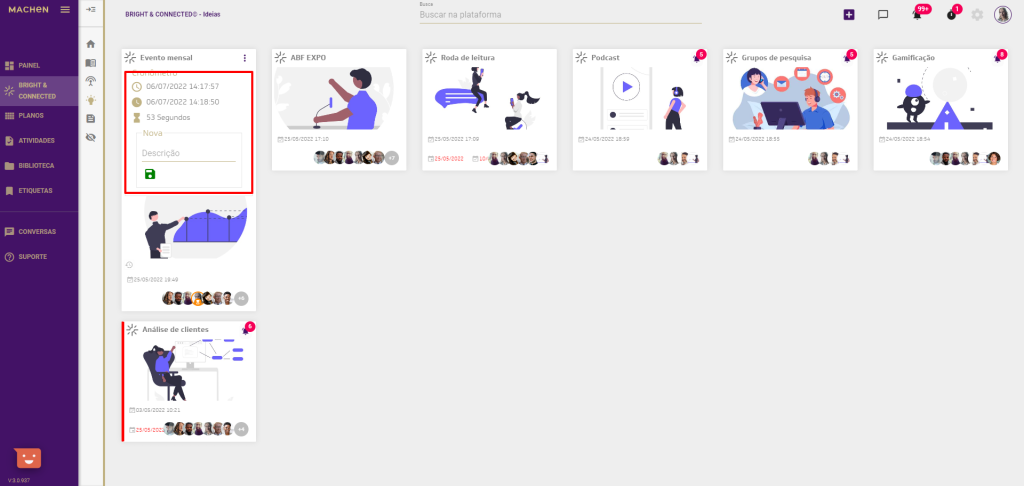
Você ainda pode colocar um nome para o tempo trabalhado para identificar o que foi realizado no período.
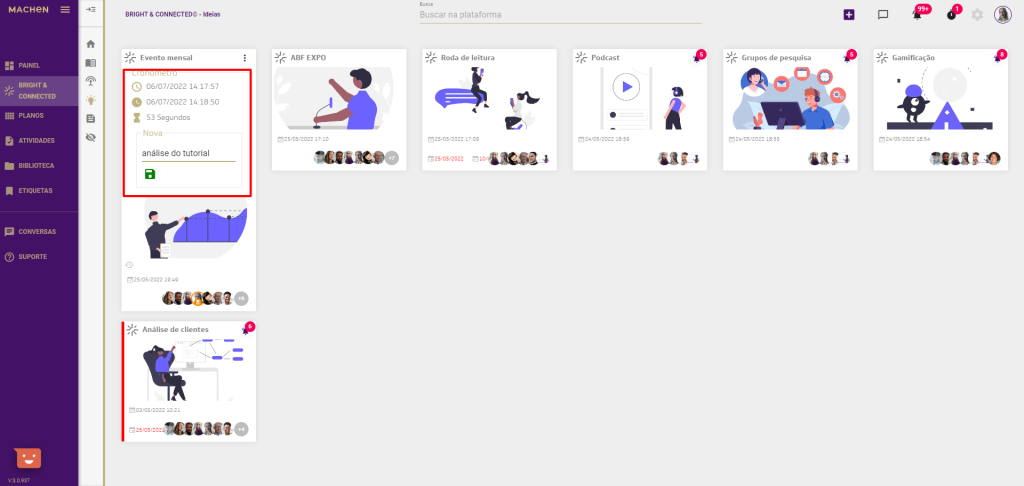
Para concluir, basta clicar em Salvar.
Histórico de horas
Após salvar o registro, você pode acessar o Histórico de horas e verificar as informações.
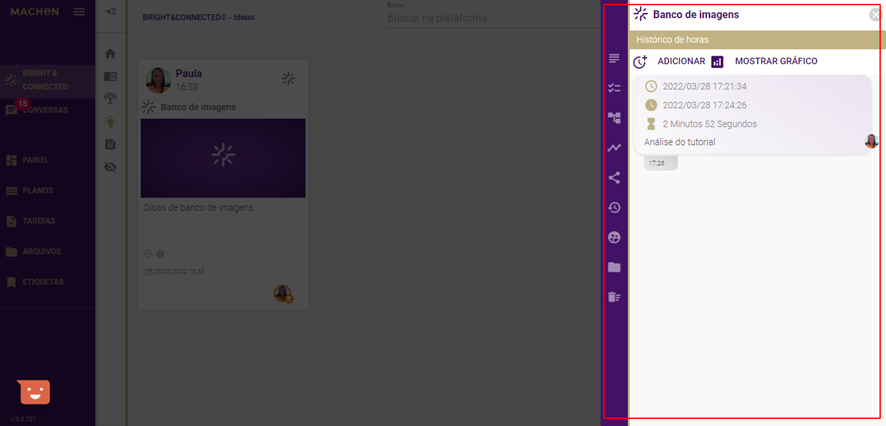
Adicionar
Em Adicionar, você pode adicionar horas trabalhadas no cartão, selecionar Usuários para o apontamento de horas e incluir um título para o respectivo registro.
Para concluir, basta clicar em Salvar.
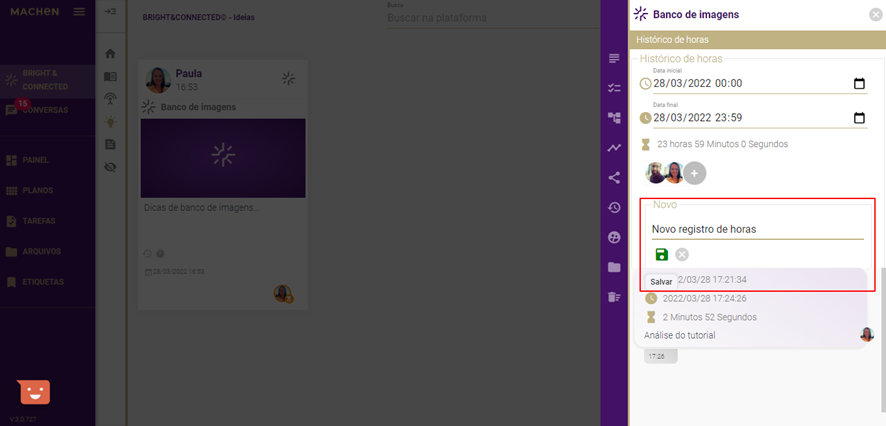
Após salvar o novo registro, ele aparecerá junto com os demais registros no Histórico de horas.
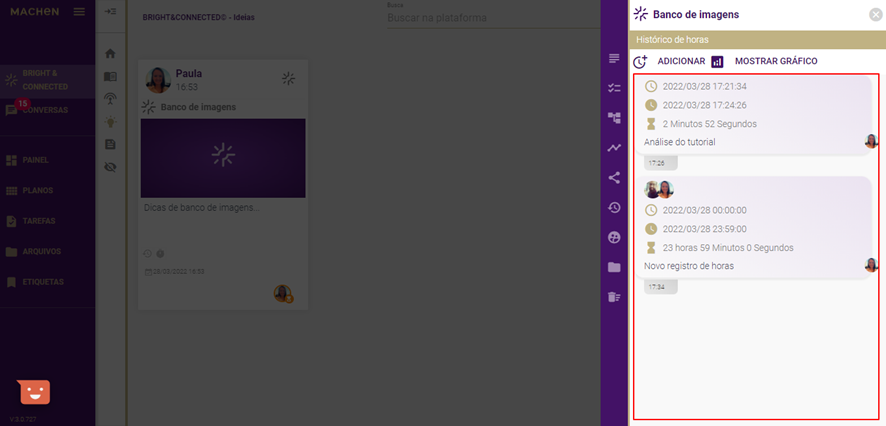
Mostrar gráfico
Em Mostrar gráfico, você pode conferir visualmente o Histórico de horas em Ver registros o resultado de todos as horas registradas neste cartão por usuário.
Histórico de horas
Em Histórico de horas, você pode ver um gráfico com as horas investidas no respectivo cartão.
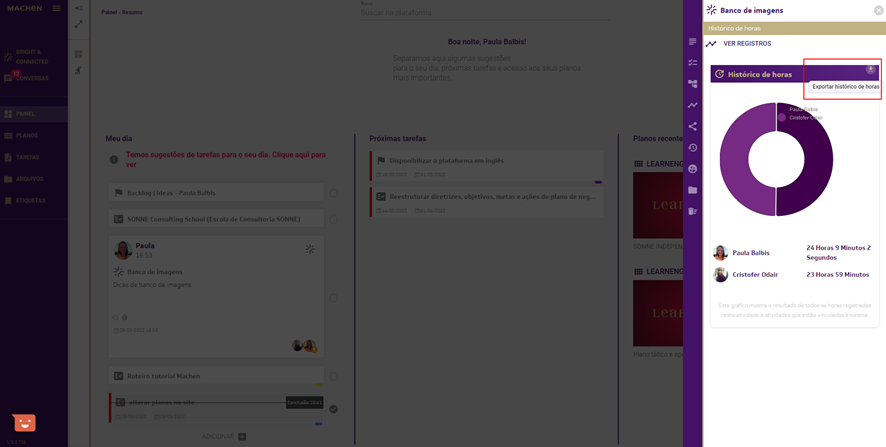
Ao clicar em Exportar histórico das horas, você pode selecionar o Período desejado.
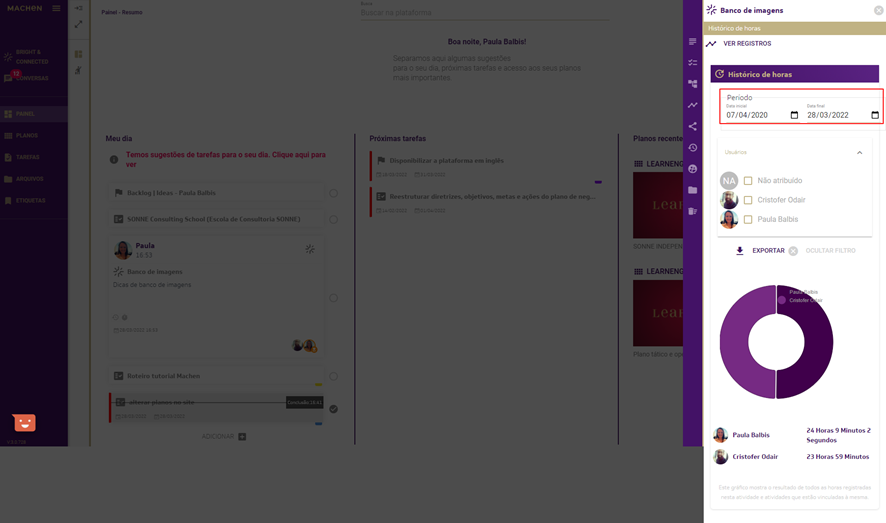
Além disso, também pode selecionar os usuários que gostaria de incluir no relatório a ser gerado.
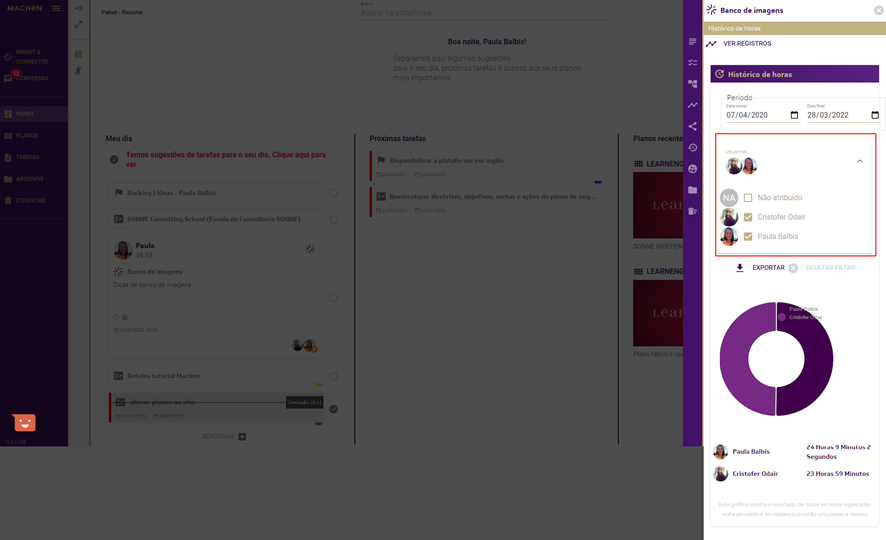
Com as preferências selecionadas, basta clicar em Exportar para baixar o arquivo em formato .xlxs.
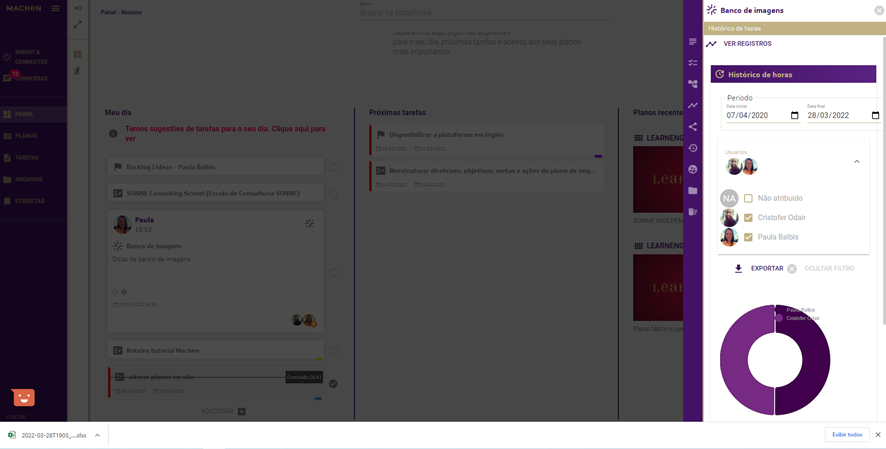
O relatório gerado provavelmente estará disponível na pasta Downloads, no seu computador, e retornará as seguintes informações organizadas em colunas: nome, e-mail, tipo, cartão, descrição, hora inicial, término, tempo total, horas, minutos e segundos.

Saiba mais: para saber mais sobre gráficos no Excel, clique aqui.
Ver registros
Em Ver registro, você pode acessar a tela com todos os registros de horas do respectivo cartão.
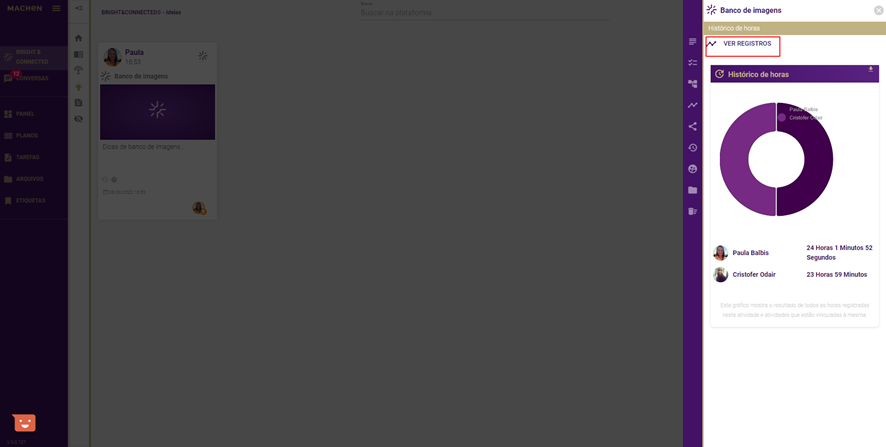
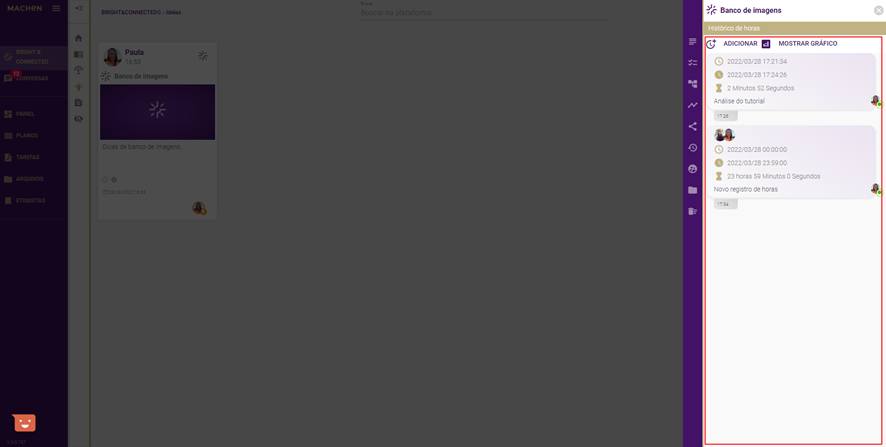
A seguir, basta clicar em X e fechar as informações ou navegar entre as opções disponíveis no menu de acordo com sua necessidade.
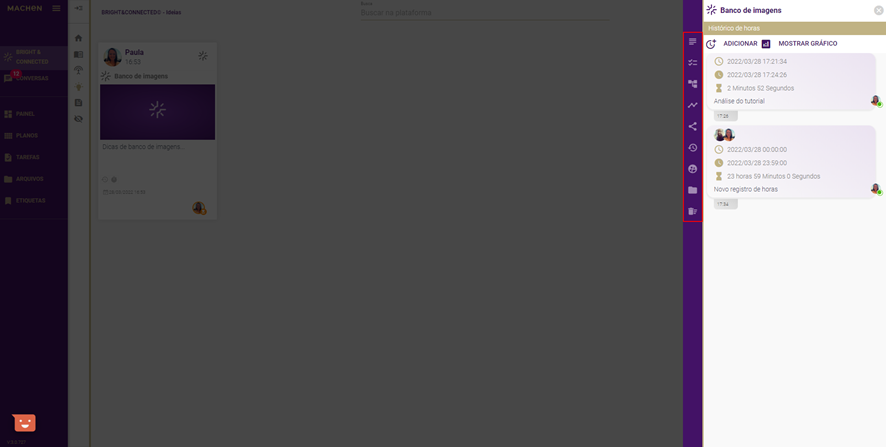
Caso deseje, também pode cancelar o respectivo registro das horas. Basta clicar em Cancelar registro.
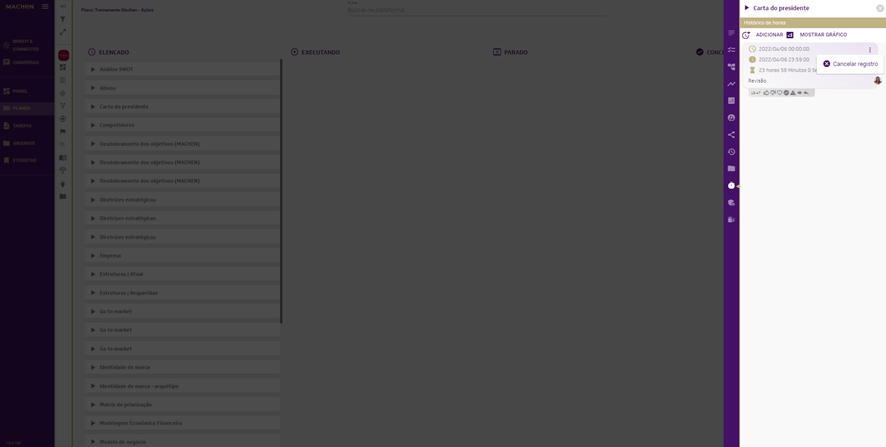
Mostrar gráfico
Ao clicar em Mostrar gráfico, é possível ver o gráfico com o Histórico de horas por usuário e o tempo total registrado de cada um.
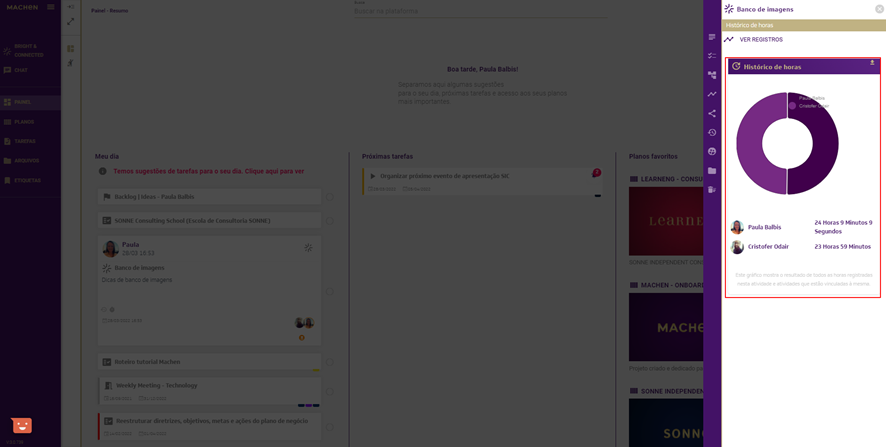
Lembre-se de que o relatório gerado provavelmente estará disponível na pasta Downloads, no seu computador.

Saiba mais: para saber mais sobre gráficos no Excel, clique aqui.
Atividade com timer ativo
As atividades com timer ativo aparecerão na Área de notificações.
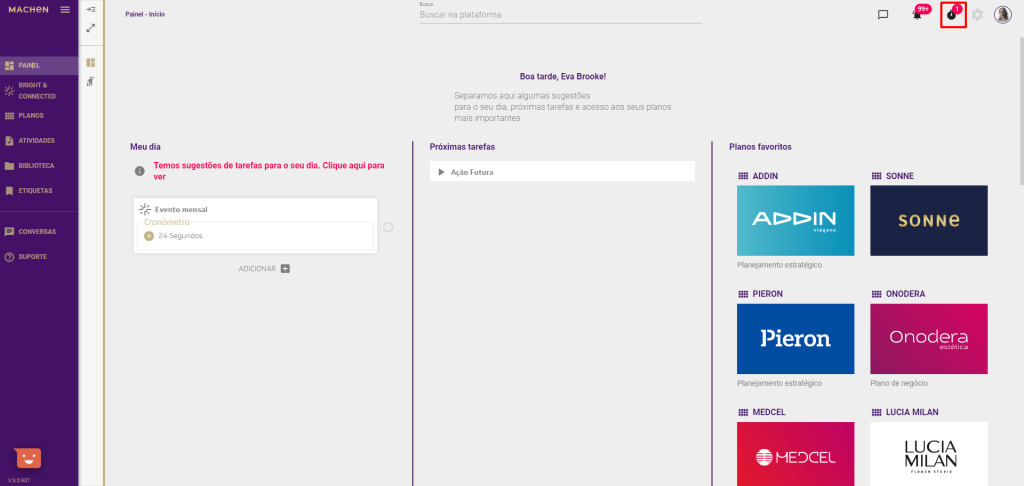
Concluir atividade
Para concluir uma atividade com Timer ativo, basta clicar na opção Concluir atividade.
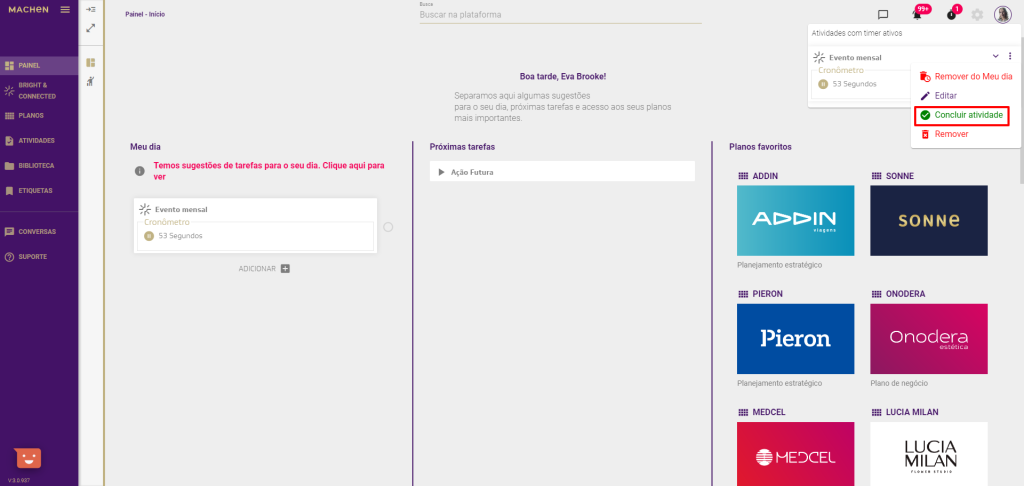
Você também pode pausar o tempo. Para isso, basta clicar em CONFIRMAR para salvar a informação.
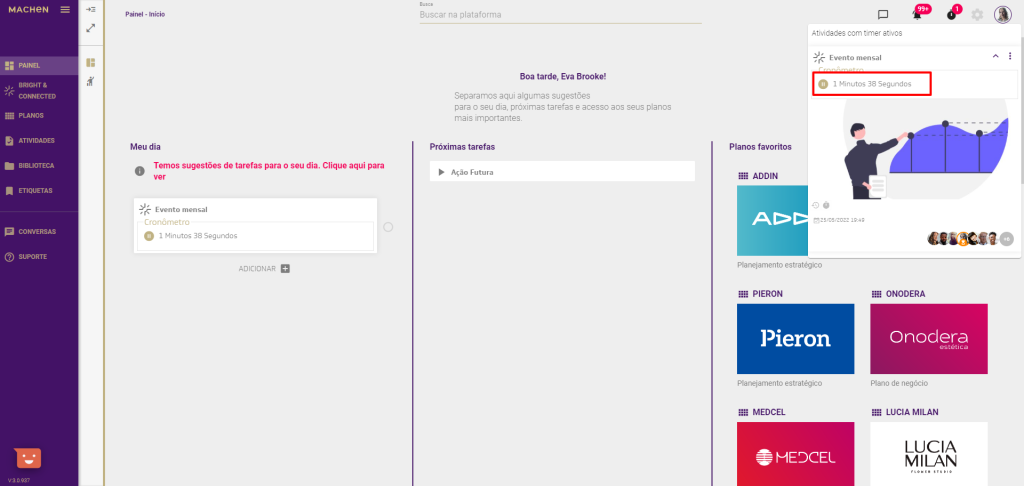
Todas as notícias
Em Todas as notícias, você pode visualizar todas as notícias compartilhadas.
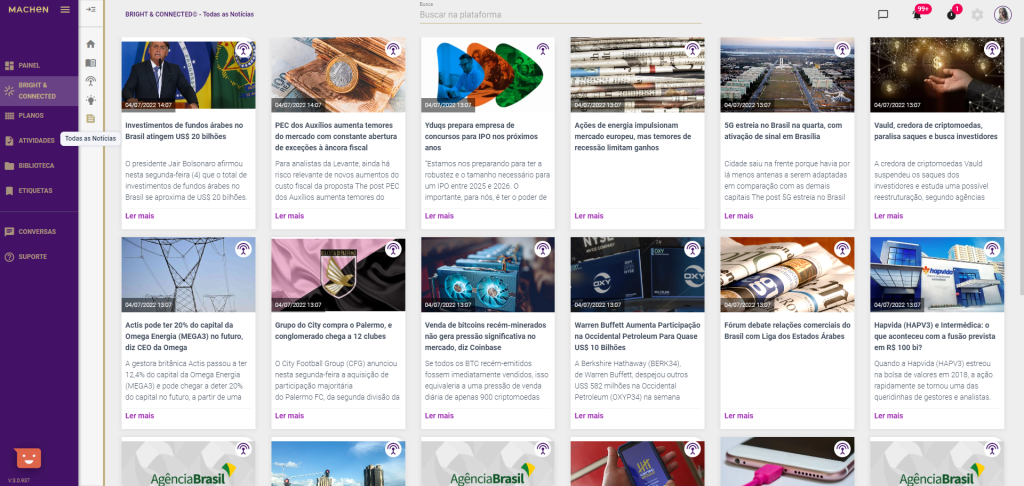
À medida que você vai rolando a tela, as notícias vão sendo carregadas e aparecerão automaticamente nos seus próximos acessos.
A partir deste espaço, você pode Enviar uma notícia para o seu Radar.
Basta Editar as informações necessárias e clicar em Salvar e fechar.
Além disso, também pode clicar em Ler mais e ler o texto na íntegra em uma nova aba.
Feeds ocultos
Em Feeds ocultos, você visualiza os Feeds que ocultou.
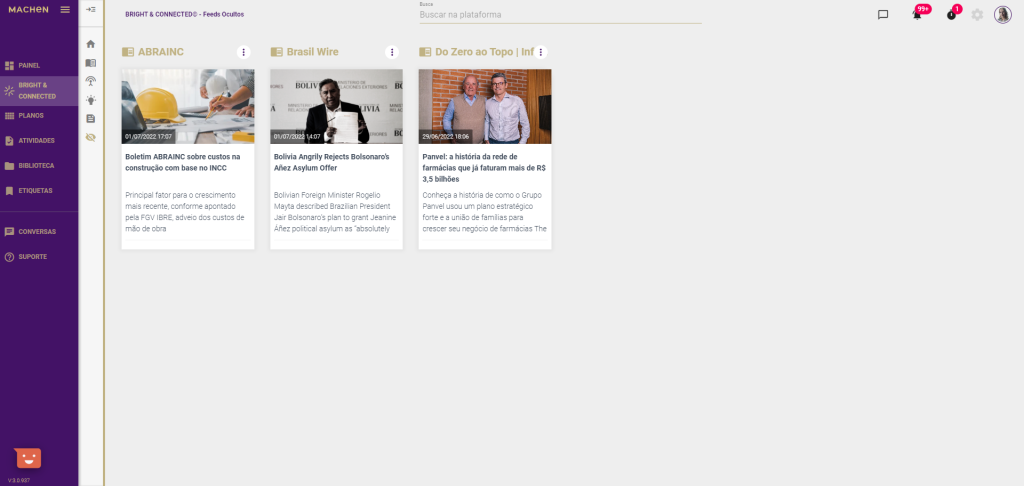
Ao clicar no canto direito de cada cartão, você pode Seguir RSS para seguir novamente o feed e também conferir a qual Plano está associado.
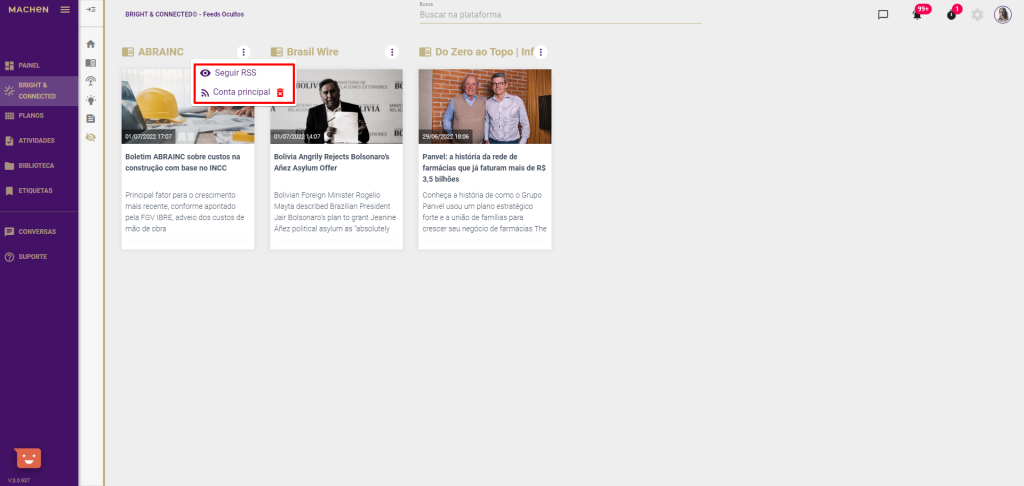
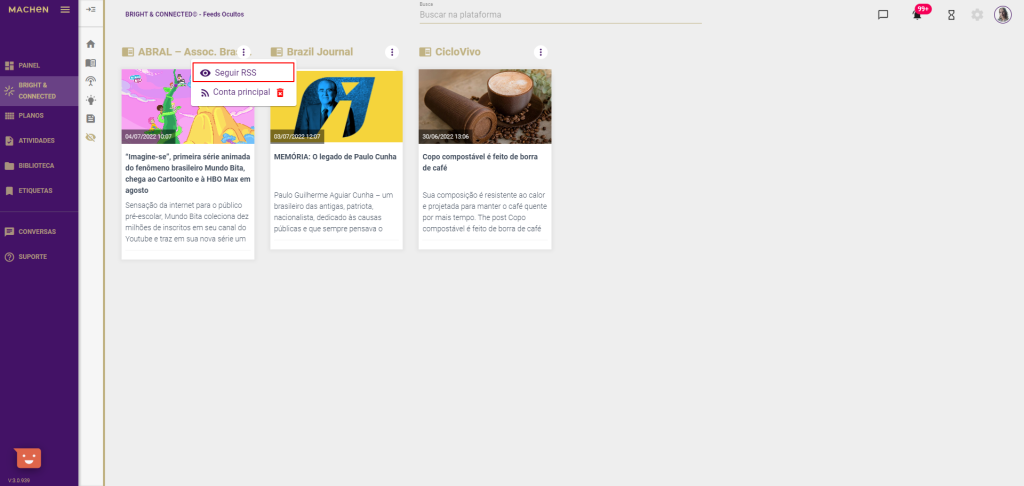
Clicando sobre o nome do Plano associado ou da Conta principal, você pode acessar todas as notícias do respectivo feed.
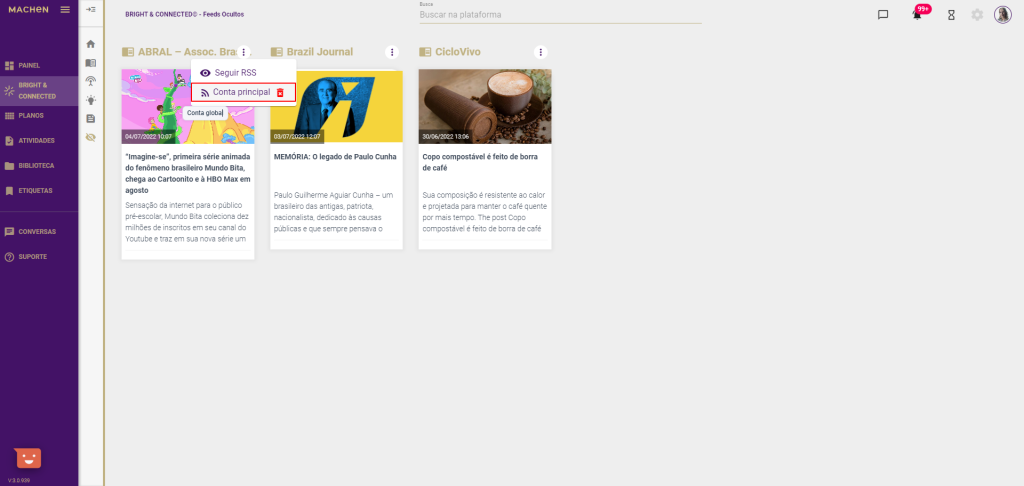
Ao clicar no ícone Enviar para o radar, você pode salvar e editar uma notícia, se desejar.
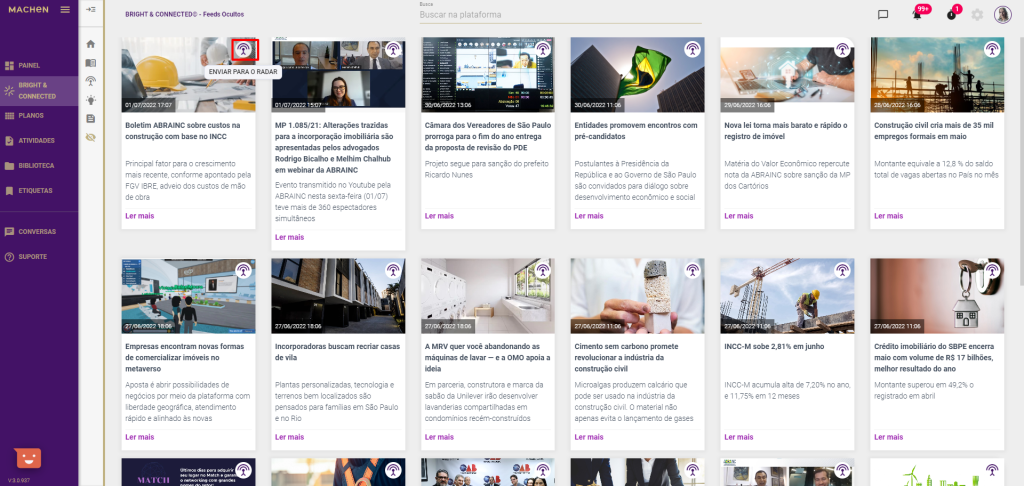
Você também pode ler a notícia em uma nova janela. Basta clicar no ícone Ler mais.